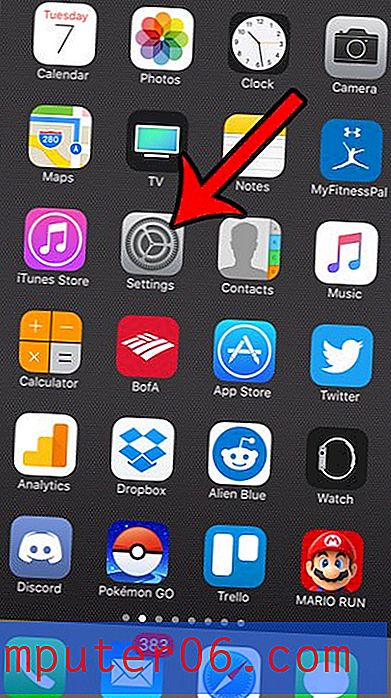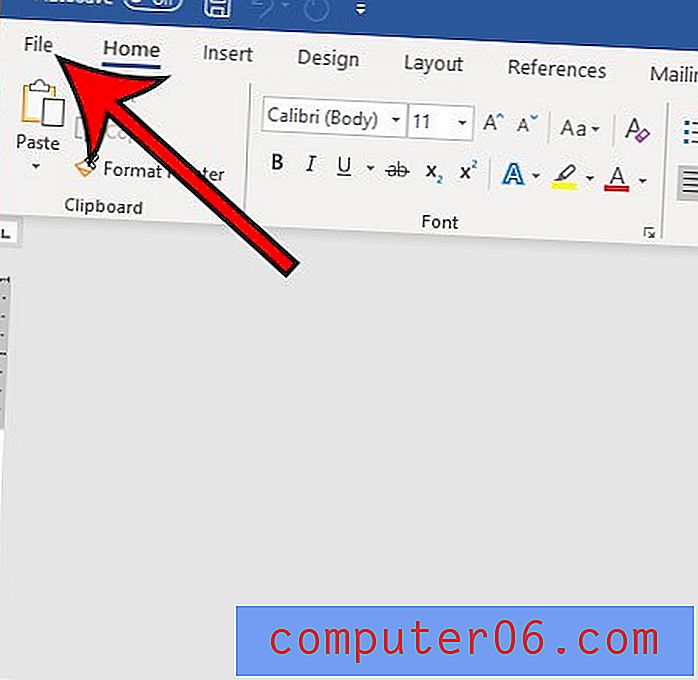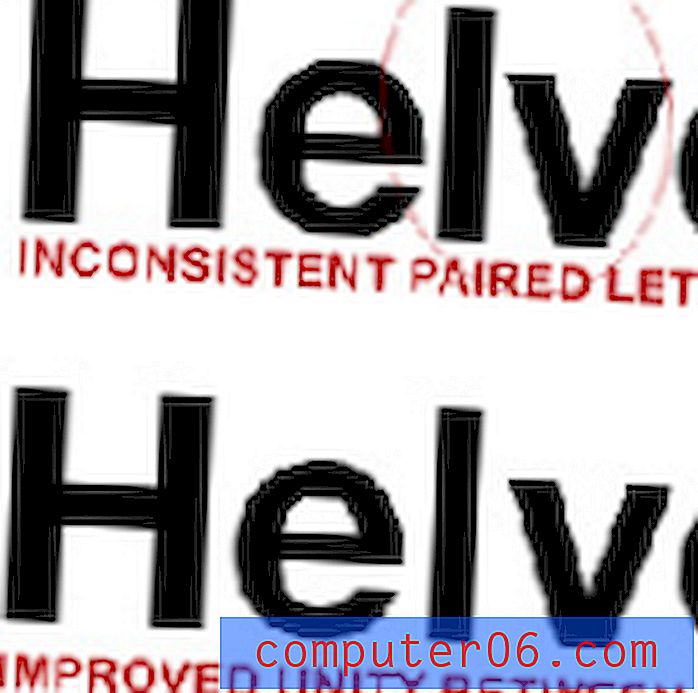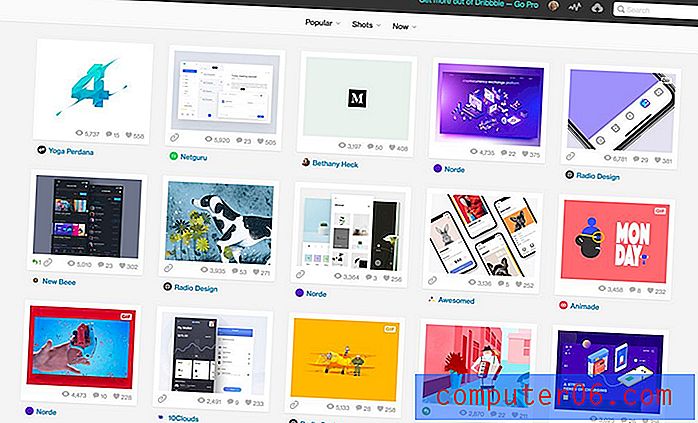MacBook Pro ülekuumenemine? 10 parimat parandust (ja profinipid selle vältimiseks)
On loomulik, et MacBook Pro või mõni muu Mac muutub normaalse kasutamise ajal soojaks. Kuid kui teie MacBook töötab väga kuumalt, pole see tõenäoliselt korras.
Seal on palju võimalikke põhjuseid. Selles artiklis näitan teile mõned levinumad põhjused. Veelgi olulisem on see, et jagan teiega ka praktilisi lahendusi Maci ülekuumenemise probleemi lahendamiseks.
Olen kasutanud vana MacBook Pro ja olen seda probleemi mitu korda kogenud. Loodetavasti saate ülekuumenemise probleemist üle saada, rakendades mõnda allpool loetletud tehnikat.
Kuid esiteks, miks on Mac ülekuumenemisel oluline?
Keegi ei tunne mugavat tööd liiga kuumutatud arvutil. See on psühholoogiline asi: kipume olema mures ja paanitsema, kui see juhtub. Tegelikkuses on peamine tagajärg see, et teie riistvara (CPU, kõvaketas jne) võib pideva ülekuumenemise korral kahjustada. Selle tüüpilisteks sümptomiteks on aeglustumine, külmutamine ja muud jõudlusega seotud probleemid.
Veelgi hullem, kui teie temperatuur on tõesti kõrge, võib teie MacBook automaatselt välja lülituda. See võib olla nii hea kui ka halb asi. Hea on see, et see kaitseb teie riistvara võimalike kahjustuste eest. Halb on see, et see võib põhjustada andmete kadu.
Kuidas teada saada, kas teie MacBook kuumeneb üle?
Ausalt öeldes pole lõplikku viisi teada saada, kas teie MacBook kuumeneb või kuumeneb üle. Parim viis on usaldada oma instinkte. Kui teie Mac soojeneb temperatuurini, mis muudab teid ebamugavaks, on see tõenäoliselt ülekuumenemine.
Teine viis oma otsuse kiireks kinnitamiseks on CleanMyMaci menüü üles otsimine. Saate teada, kas see näitab hoiatust ketta kõrge temperatuuri kohta. Muide, CleanMyMac on fantastiline Maci rakendus, mis võimaldab teil vabastada mälu, eemaldada kasutamata rakendusi, keelata mittevajalikud sisselogimisüksused, pistikprogrammid jne, mis võib aidata ülekuumenemisega seotud probleeme ja parandada teie Maci üldist jõudlust. Lisateavet leiate meie üksikasjalikust arvustusest.
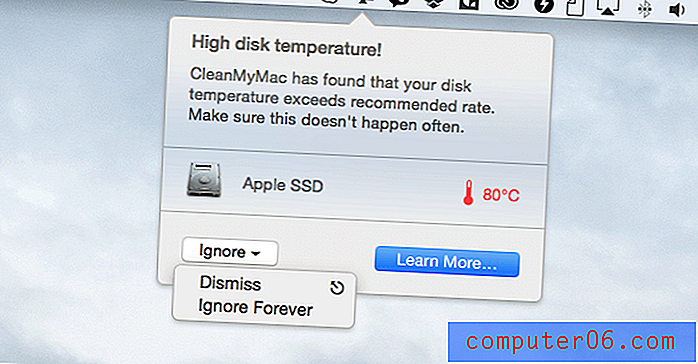
Hankige CleanMyMac 3 tervisekontrolliks ja puhastage oma Mac
Võimalik, et olete öelnud, et kasutate Maci süsteemistatistika, CPU temperatuuri jälgimiseks või ventilaatori kiiruse haldamiseks kolmanda osapoole rakendust, näiteks iStat või smcFanControl. Isiklikult arvan, et see pole hea mõte kahel põhjusel. Esiteks ei pruugi need teie arvates täpsed olla. Apple'i tugipiletis öeldi järgmist:
“… Need kommunaalteenused ei mõõda väliskesta temperatuuri. Juhtumi tegelik temperatuur on palju madalam. Ärge kunagi kasutage võimalike riistvaraprobleemide diagnoosimiseks kolmanda osapoole rakendusi. ”
Teiseks võib ventilaatori kiiruse kontrolli tarkvara teie MacBookit tegelikult kahjustada. Kuna teie Mac teab, kuidas vajadusel ventilaatori kiirust iseseisvalt reguleerida, võib kiiruse seadistamine käsitsi alistamine põhjustada probleeme.
MacBook Pro ülekuumenemine: 10 põhjust ja parandust
Pange tähele: allpool toodud lahendused kehtivad Macile, mis töötab veel kuumenedes. Kui teie MacBook lülitub ülekuumenemise tõttu ise välja ega lülitu sisse, oodake paar minutit, kuni see jahtub, ja taaskäivitage masin.
1. Teie Macis on pahavara
Jah, Mac saab nuhkvara ja pahavara. Kuigi macOS-is on integreeritud turbekaitse pahavara eest, pole see täiuslik. Rohke rämpsposti- ja andmepüügitarkvara tarkvara on suunatud Maci kasutajate poole, koondades kasutud rakendused või suunates teid võltsidele veebisaitidele. Apple nimetab siin vähe. Kuigi on ebatõenäoline, et need põhjustavad tõsiseid süsteemiprobleeme, maksustavad nad teie süsteemi ressursse, mis võib põhjustada ülekuumenemist.
Kuidas seda parandada: eemaldage pahavara.
Kahjuks pole see nii lihtne, kui tundub, sest iga rakenduse ja faili, mille olete oma MacBook Pro'sse salvestanud, käsitsi üle vaadata pole ebareaalne. Parim võimalus on kasutada viirusetõrjetarkvara, näiteks Bitdefender Antivirus for Mac.
2. Põgenenud rakendused
Põgenenud rakendused, teisisõnu, kolmandate osapoolte rakendused, mis nõuavad rohkem süsteemiressursse (eriti CPU-sid) kui peaks. Need rakendused on kas halvasti arenenud või on aheldatud, mis võib tühjendada aku ja protsessori ressursse. Kui see juhtub, on vaid aja küsimus, enne kui teie MacBook üle kuumenema hakkab.
Kuidas seda parandada: määrake Activity Monitori kaudu kindlaks süüdlane.
Activity Monitor on macOS-i sisseehitatud utiliit, mis näitab Mac-is töötavaid protsesse, et kasutajad saaksid aimu, kuidas need mõjutavad Mac-i tegevust ja jõudlust. Lisateabe saamiseks klõpsake siin. Utiliidi saate avada rakenduste> Utiliidid> Activity Monitor kaudu või rakenduse käivitamiseks Spotlighti abil kiire otsingu teha.
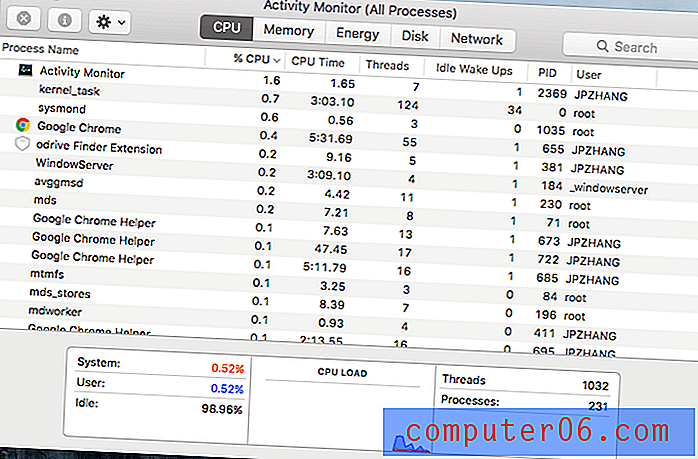
Siit saate teada, kuidas see töötab. Teie MacBook Pro temperatuuri tõusus süüdistamiseks klõpsake lihtsalt CPU-veerul, mis sorteerib kõik rakendused ja protsessid. Nüüd pöörake tähelepanu protsendile. Kui rakendus kasutab peaaegu 80% CPU-st, on see süüdlane kindel. Topeltklõpsake sellel ja klõpsake nuppu „Lõpeta“. Kui rakendus ei reageeri, proovige Force Quit.
3. Pehmemad pinnad
Kui sageli kasutate oma Maci sülearvutit padjal või voodil? Mis on teie jaoks mugav, ei pruugi teie MacBooki jaoks mõistlik olla. Halb mõte on panna oma Mac niimoodi pehmemale pinnale, kuna arvuti all ja ümber on ebapiisav õhuringlus. Veelgi hullem, kuna kangas neelab põhiliselt soojust, muudab see teie Maci veelgi kuumaks.
Kuidas seda parandada: kohandage arvuti harjumusi.
Pidage meeles, et mõnikord on parim lahendus ka kõige lihtsam. Asetage Mac stabiilsele tööpinnale. Neli põhjas olevat kummist jalga tagavad piisava õhuringluse, et hajutada teie Macis tekkiv soojus. Võib-olla soovite hankida ka sülearvuti aluse (soovitus: Rain Design mStand sülearvuti alus või see Steklo X-alus), et tõsta oma MacBook üles ja paremini jahtuda. Lisateavet leiate allolevast jaotisest „Pro Tips”. 
4. Tolm ja mustus
Sarnaselt pehmemate pindadega muudavad tolmu ja mustuse teie Macis - eriti ventilaatorites - soojemaks. Selle põhjuseks on see, et Mac toetub soojuse hajutamiseks ventilatsiooniavadele. Kui teie MacBooki tuulutusavad on täidetud palju kraami, on see õhuringluse jaoks halb. Ei tea, kus tuulutusavad asuvad? Vanemates MacBook Pros asuvad need liigendipinnal otse teie ekraani all ja klaviatuuri kohal. Retina MacBook Pro alumisel küljel on ka tuulutusavad.
Kuidas seda parandada: puhastage ventilaatorid ja ventilatsioonid.
Esiteks võite tolmu ja mustuse eemaldamiseks kasutada pisut pintslit. Võite proovida ka suruõhku (soovitus), kuid olge ettevaatlik, kuna see võib teie Macbooki komponente kahjustada. Veenduge, et suruõhk ei sülitaks vett välja. Kui teil on aega ja sobivaid tööriistu, kaaluge selle avamist ja sisemiste komponentide, näiteks ventilaatorite ja protsessorite, puhastamist. See video näitab, kuidas:
https://youtu.be/ABs0L2VpLuAVideo ei saa laadida, kuna JavaScript on keelatud: Kuidas puhastada MacBook Pro fänne (https://youtu.be/ABs0L2VpLuA)5. Veebilehed koos Flash-reklaamidega
Mitu korda olete külastanud uudiste / ajakirjade veebisaite nagu NYTimes, MacWorld, CNET jne ja märganud, et teie MacBook Pro fännid töötavad peaaegu kohe kiiremini? Ma kogen seda kogu aeg. Ärge saage minust valesti aru; nende saitide sisu on suurepärane. Kuid üks asi, mis mind tegelikult häirib, on see, et nende veebisaitide lehed sisaldavad tavaliselt palju välkreklaame ja videosisu. Samuti kipuvad nad automaatselt mängima, mis kasutab rohkem süsteemiressursse, kui võite arvata.
Kuidas seda parandada: blokeerige Flash-reklaamid.
Adblock Plus on hämmastav pistikprogramm, mis töötab kõigi suuremate veebibrauseritega, sealhulgas Safari, Chrome, Firefox ja muu. Kui olete selle lisanud, blokeerib see automaatselt veebireklaamide kuvamise. Teine külg on see, et see aitab kiirendada aeglast Internetti teie Mac'is. Kahjuks märkasin selle juhendi kirjutamise ajaks, et mõned suured uudiste saidid said selle triki selgeks ja blokeerisid nende pistikprogrammi, paludes külastajatel selle sisu vaatamiseks see eemaldada ... jah! Sellest põhjalikust arvustusest leiate rohkem reklaamiblokeerijaid.
6. SMC tuleb lähtestada
SMC, lühendatult System Management Controller, on teie Maci kiip, mis töötab masina paljudel füüsilistel osadel, sealhulgas selle jahutusventilaatoritel. Tavaliselt aitab SMC lähtestamine riistvaraga seotud probleeme lahendada ja on kahjutu. Selles artiklis leiate lisateavet selle kohta, kas teie SMC võib olla vaja lähtestada.
Kuidas seda parandada: lähtestage SMC MacBook Pro-s.
See on üsna lihtne ja võtab vähem kui minut. Kõigepealt lülitage MacBook välja ja ühendage toiteadapter, mis seab teie Mac laadimisrežiimi. Seejärel hoidke klaviatuuril Shift + Control + Option ja vajutage samal ajal toitenuppu. Mõne sekundi pärast vabastage klahvid ja lülitage Mac sisse. Kui soovite videoõpetust, siis vaadake seda:
https://youtu.be/5JLw2M379rcVideot ei saa laadida, kuna JavaScript on keelatud: Kuidas? ja miks? süsteemihalduse kontrolleri lähtestamiseks (SMC lähtestamine) (https://youtu.be/5JLw2M379rc)7. Kohtvalguse indekseerimine
Spotlight on mugav funktsioon, mis võimaldab teil kiiresti otsida kõikidest Maci failidest. Suuremate failide migreerimisel või kui teie MacBook uuendatakse uuemaks macOS-i (näiteks macOS Catalina), võib Spotlightil kõvaketta sisu indekseerimiseks kuluda natuke aega. See võib põhjustada teie MacBook Pro kuumenemise protsessori suure kasutamise tõttu. Kuidas sa tead, kas Spotlight on indekseerimise protsessi all? Selles lõimes on rohkem.
Kuidas seda parandada: oodake, kuni indekseerimine on lõpule jõudnud
Kahjuks pole Spotlighti indekseerimisprotsessi pärast selle algust võimalik peatada. Sõltuvalt kõvaketta kasutamisest ja muudest teguritest võib see võtta kuni mitu tundi, seega olge kannatlik. Muide, kui teil on tundlikke andmeid sisaldavaid kaustu ja te ei soovi, et Mac neid indekseeriks, saate Spotlightil seda takistada. Siit saate teada selle Apple'i näpunäite põhjal.
8. Ventilaatori juhtimistarkvara
Nagu ma juba ütlesin, on ventilaatori juhtimistarkvara kasutamine MacBooki jahutusventilaatori kiiruse muutmiseks halb mõte. Apple Macid teavad, kuidas ventilaatori kiirust automaatselt reguleerida. Ventilaatori kiiruse käsitsi reguleerimine võib põhjustada lisaprobleeme või isegi kahjustada teie Maci, kui seda tehakse valesti.
Kuidas seda parandada: desinstallige ventilaatori kiiruse tarkvara / rakendused.
Rakenduste eemaldamine Macist on tavaliselt väga lihtne. Lihtsalt lohistage rakendus prügikasti ja tühjendage prügikast. Harvadel juhtudel peate võib-olla seotud failid käsitsi puhastama. Kui teil on mõni eemaldatav rakendus, võite kasutada ka programmi CleanMyMac, kuna desinstalli funktsioon võimaldab teil seda teha partiidena.
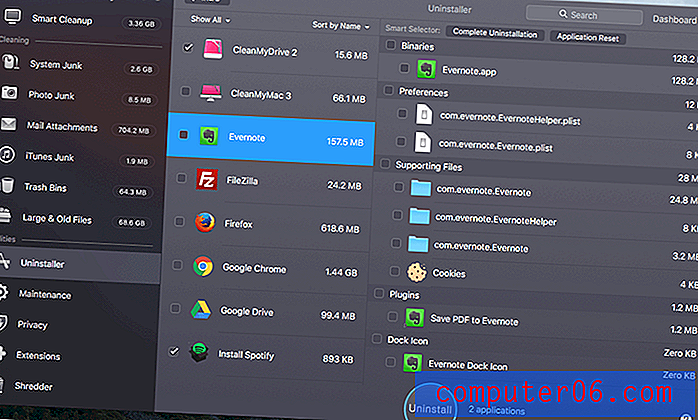
CleanMyMaci funktsioon Uninstaller
9. Võlts MacBooki laadija
Tavaline laadija MacBook Pro jaoks sisaldab kolme peamist osa: vahelduvvoolu toitejuhet, MagSafe toiteadapterit ja MagSafe pistikut. Alati on hea kasutada Maciga kaasas olnud originaalseid. Kui ostsite selle veebist, võib see olla võlts ja ei pruugi teie MacBook Proga hästi töötada, põhjustades sellega ülekuumenemise probleeme ja muid probleeme.
Kuidas seda parandada: ostke Apple'i veebipoest või kohalikelt jaemüüjatelt.
Sageli pole võlts MacBooki laadijat märgata nii lihtne, kuid see YouTube'i video jagab mõnda suurepärast näpunäidet. Vaata järgi. Samuti proovige vältida Apple'i komponentide ostmist veebiturgudel, välja arvatud ametlikes poodides. Ärge meelitage madalamate hindadega.
10. Halvad arvutiharjumused
Igal arvutil on oma piir. Te peaksite teadma, mis on teie MacBook Pro ja milleks ta pole võimeline. Näiteks kui teil on näiteks 2010. aasta mudel MacBook Pro, millel on 2 GB muutmälu ja ketrav kõvakettadraiv, siis pole tõenäoline, et see on piisavalt võimas, et korraga tegeleda liiga paljude protsessidega. Kui käitate fotode / videote redigeerimise tarkvara ja ka muid rakendusi üheaegselt, ei lähe teie Macil kaua aega.
Kuidas seda parandada: tundke oma Maci ja kohtlege seda kenasti.
Kõigepealt kontrollige Apple'i logo> Teave selle Maci kohta> Süsteemi aruanne, et saada ülevaade arvuti riistvara konfiguratsioonist, eriti mälust, salvestusruumist ja graafikast (vt allolevat ekraanipilti). Püüdke mitte käivitada liiga palju rakendusi, kui te seda ei pea. Lülitage välja väljamõeldud animatsioonid, mis võivad maksustada väärtuslikku süsteemi ressurssi. Taaskäivitage sagedamini ja laske oma Macil natuke aega magada nagu te seda teete.

Pro näpunäited MacBook Pro kuumakäitamise vältimiseks
- Vältige oma MacBooki kasutamist voodil, kangapinnal või süles. Selle asemel proovige seda alati asetada kõvale pinnale, näiteks puidust või klaasist valmistatud lauale. See on kasulik nii teie arvutile kui ka teie tervisele (allikas).
- Kontrollige oma MacBooki ventilatsiooniavasid ja puhastage oma Mac'i regulaarselt. Veenduge, et klaviatuur ja tuulutusavad poleks määrdunud ega tolmu täis. Kui teil on aega, avage kõvaümbris ja puhastage ventilaatorid ning jahutusradiaatorid. iFixitil on palju häid juhendeid.
- Hankige oma MacBook Pro jaoks jahutuspadi (nagu see TeckNeti kaasaskantav ülikerge jahuti), kui kasutate seda enamasti kodus või tööl. Nendel sülearvutipadjadel on tavaliselt sisseehitatud ventilaatorid, mis aitavad parandada õhuvoolu ja vähendada teie Macis tekkivat soojust.
- Kaaluge oma MacBooki tõstmist sülearvuti alusega (vaadake Rain Design mStand). Kuna MacBook Pro kummist jalad on väga õhukesed, võib kuumuse eemaldamine kauem aega võtta. Sülearvuti alus tõstab teie Maci töölaua pinnalt, et kuumus pääseks tõhusamalt.
- Proovige mitte käivitada mitut rakendust korraga, eriti neid, mis kipuvad rohkem süsteemiressursse tarbima kui teised - näiteks fototöötlusprogrammid, projektihaldusriistad jne.
- Teil on head veebis surfamise harjumused. Nendel päevadel on teabele juurdepääsu saamiseks raske külastada uudiste või ajakirjade saite. See on aga halb komme, et laaditakse välkreklaamidega tonni veebisaite, ainult siis, kui soovite, et teie MacBook Pro fännid käivitaksid kohe valju hääle.
- Laadige tarkvara ja rakendused alla alati nende ametlikelt veebisaitidelt või App Store'ist. See on oluline, kuna paljud kolmanda osapoole allalaadimissaidid koondavad saadaolevatesse programmidesse crapware või pahavara ja need töötavad taustal vaikselt, ilma et te seda teaksite.
Lõppsõnad
Loodetavasti leiate sellest tõrkeotsingu juhendist abi. Apple'i fännide jaoks on MacBooks nagu meie tööpartnerid. Ülekuumenemise probleemid ei ole teie arvutile head, kindlasti pole te nende üle õnnelik. Õnneks ei ilmne probleem ilma põhjuseta. Ma näitasin teile ülaltoodut ja nende parandusi. On ebareaalne, et rakendate kõik need lahendused, ja on väga ebatõenäoline, et peate seda tegema. Kuid need peaksid andma teile mõned vihjed selle kohta, mis võib põhjustada teie MacBook Pro kuuma töö.