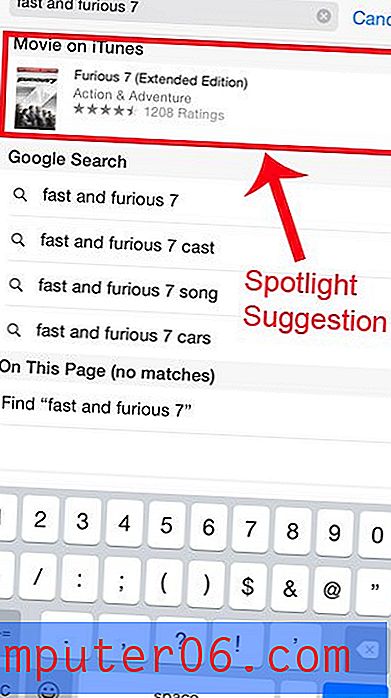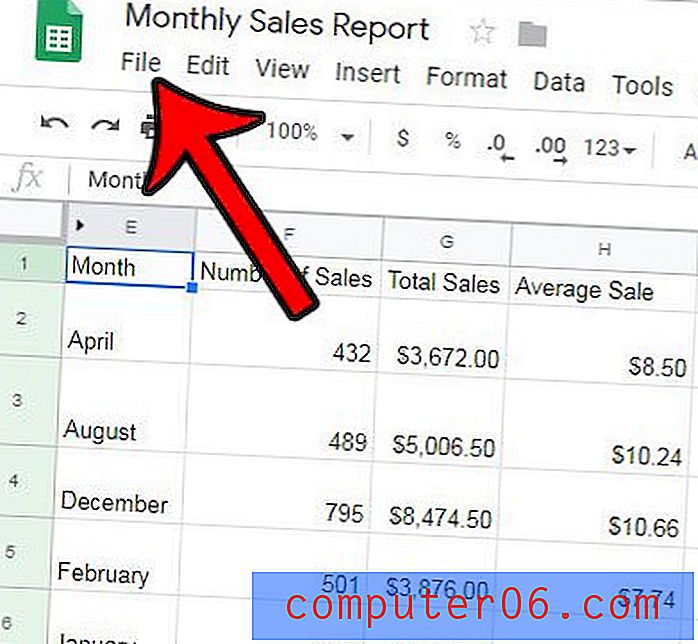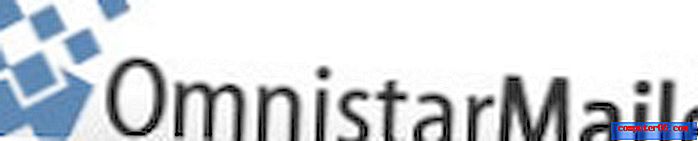Kuidas teisendada Keynote PowerPointiks
Apple Keynote on üks populaarsemaid rakendusi, mida spetsialistid kasutavad esitluste slaidiseansside loomisel. Ehkki võib juhtuda, et soovite muuta rakenduse PowerPoint Keynote'i slaidiseanssi, kuna kõigil pole juurdepääsu samale rakendusele.
Näiteks võib teil tekkida probleeme, kui teete koostööd meeskonna esitlusel või soovite jagada oma slaidiseanssi kellegi teisega, kes kasutab Windowsi seadet, kuna rakendus Keynote on ainus Apple'i seade. Õnneks on rakendusel Keynote sellele probleemile sisseehitatud lahendus. Sellistel juhtudel saate oma Keynote-faili üsna hõlpsalt PowerPointi-vormingusse teisendada.
Selles juhendis näeme teile, kuidas samm-sammult eksportida Keynote'i esitlus PowerPointi vormingusse.
Avastage Keynote malle
Mida teha enne eksportimist
Enne teisendamise alustamist järgige kindlasti neid samme.
Kaasa pildid eraldi
Keynote võimaldab eksportida esitlusi erinevat tüüpi failivormingutesse, sealhulgas PowerPointi. Siiski ei garanteeri teie eksport 100% -liselt ideaalselt. Mõnikord võivad teie pildid, graafika ja kujundid eksporditud failis moonduda.
Kui ekspordite faili kellegi teisega jagamiseks, on kõige parem lisada kõrge eraldusvõimega pildid eraldi oma PowerPointi esitlusega. See aitab slaidiseansi suurematel ekraanidel esitamisel vältida uduseid ja pikslitega pilte.
Manustage kohandatud fondid
Kohandatud fontide kasutamine Keynote esitlustes on üsna tavaline. Pidage meeles, et teistel inimestel ei pruugi olla samad kohandatud fondid, mida kasutate oma arvutis.
Kui kasutate oma Keynote esitluses kohandatud fonte, manustage see oma meeskonna või töötajatega jagades kindlasti fondifailid eksporditud PowerPointi failiga eraldi.
Lisage hiljem animatsioone
Apple Keynote ja PowerPoint on üsna sarnaste animatsioonidega. Kuid enamik rakenduses Keynote lisatud animatsioone ei muundu slaidiseansi eksportimisel hästi PowerPointiks.
Kõige parem on eemaldada kõik animatsioonid enne Keynote-faili eksportimist rakendusse PowerPoint ja seejärel lisada kõik animatsioonid hiljem, kasutades rakendust PowerPoint.
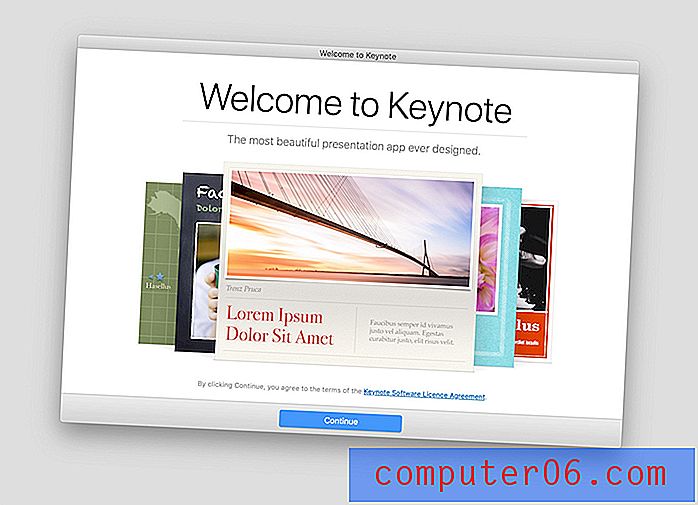
Kuidas teisendada võti PPTX-i
Keynote'i esitluse teisendamine PowerPointiks on nii lihtne, et see võtab vaid paar klõpsu. Siit saate teada, kuidas seda tehakse.
Esiteks avage oma esitlus Keynote'is. Nüüd minge menüüsse File ja valige Export To ja seejärel PowerPoint .
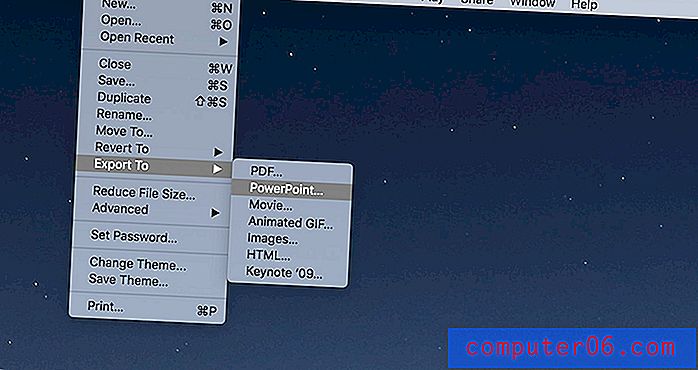
See avab akna Keynote Export . Siit saate teisendada Keynote'i faili paljudesse erinevatesse vormingutesse, sealhulgas PDF-, HTML- ja isegi videoformaadidesse.
Kaardil PowerPoint eksportimisel saate oma esitlust parooliga kaitsta, märkides ruudu „Nõua avamiseks parooli”. Kui te ei soovi parooli lisada, jätke see tühjaks.
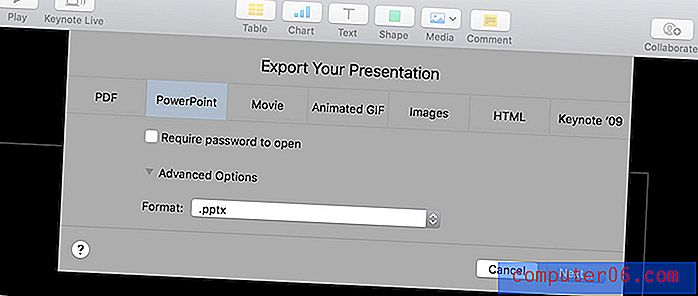
Seejärel märkige ruut Täpsemad suvandid . See võimaldab teil valida salvestatava failivormingu. Kui kasutate PowerPointi vanemat versiooni, näiteks PowerPoint 2007, valige failivorminguks PPT. Kui kasutate uuemat versiooni, valige PPTX- failivorming.
Pidage meeles, et mõned teie esitluse osad ei pruugi vanemasse PPT-vormingusse teisendamisel korralikult töötada.
Kui olete eksportimiseks valmis, klõpsake nuppu Edasi . Pange oma PowerPointi failile nimi ja klõpsake nuppu Ekspordi . Ongi! Nüüd peaksite saama oma esitluse avada rakenduses PowerPoint.
Alternatiivne meetod
Kui teil pole juurdepääsu rakendusele Keynote ja peate ikkagi esitluse PowerPointis avama ja seda kohandama, saate faili teisendada kolmanda osapoole tööriista abil.
Kuigi me ei soovita neid tööriistu kasutada, saate neid kasutada viimase võimalusena võtmefaili PPTX-i teisendamiseks ilma Apple'i seadet kasutamata. Parimad tööriistad, millega kokku puutusime, on CloudConvert ja AConvert.
Jällegi ei saa me garanteerida, kui hästi need tööriistad töötavad, ja palun kasutage neid omal vastutusel.
Veenduge, et eksport oleks edukas
Harvadel juhtudel ei pruugi Keynote eksportimine PowerPointi eksportida nii sujuvalt, kui ette nähtud, eriti animeeritud Keynote esitluste ja palju graafiliste elementidega slaidiseansside eksportimisel.
Faili õigesti eksportimise tagamiseks avage uus esitlus rakenduses PowerPoint ja käivitage slaidiseanss, kas see töötab ilma puudusteta.
Samuti kontrollige, kas fonte ja värve näidatakse õigesti ka rakenduses PowerPoint.
Kokkuvõtteks
Loodetavasti aitab see juhend jagada teie Keynote esitlust laiema publikuga. Tulevikus on suurepärane võimalus selle probleemiga kokkupuutumise vältimiseks kasutada eelnevalt valmistatud esitlusmalle, mis on saadaval nii Keynote kui ka PowerPointi failivormingutes.
Inspiratsiooni saamiseks saate tutvuda meie parimate Keynote mallide ja parimate PowerPointi mallide kogudega.