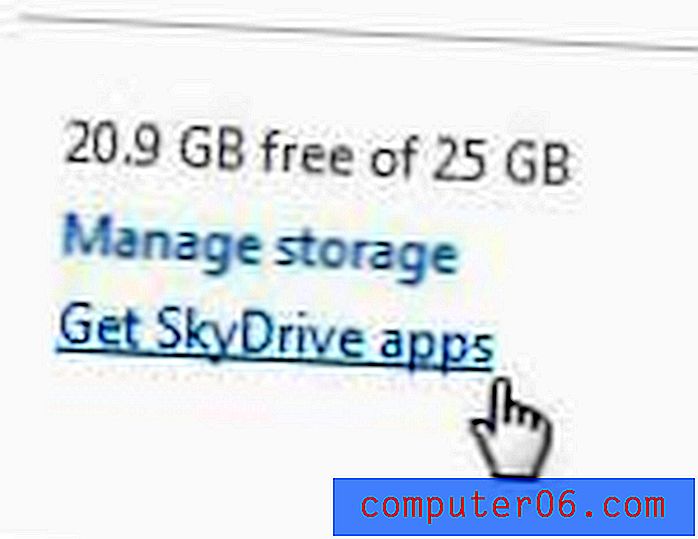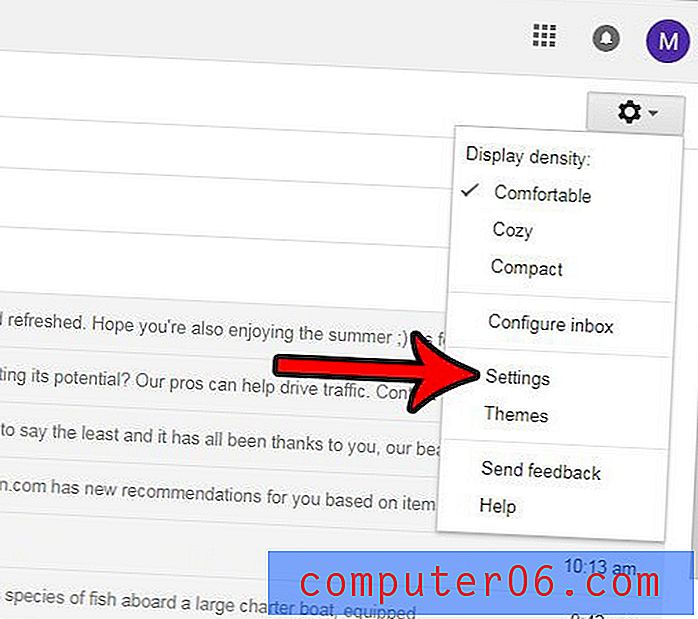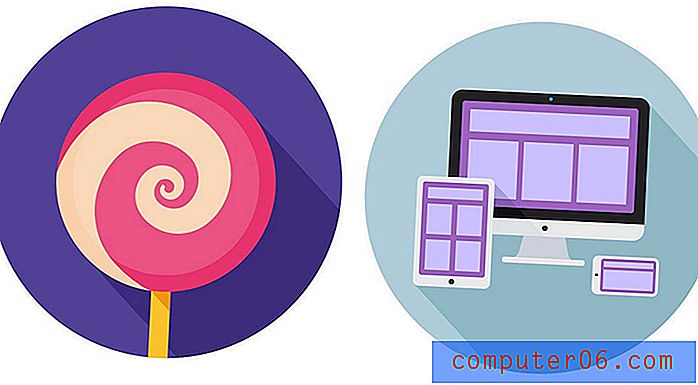5 ekraani salvestamise viisi Macis
Sõltumata sellest, kas olete pürgiv YouTube'i looja, lõpetate projekti arvutis või proovite lihtsalt näidata kellelegi oma asjade lõppu, on ekraanisalvestus oluline funktsioon. Mõnikord ei kavatse ekraanipilt seda lõigata ja see pole nii, nagu oleks ekraani salvestamiseks spetsiaalne prindiekraani klahv.
Maci kasutajatel on ekraanisalvestuse tegemiseks siiski palju võimalusi. Oleme siin loetlenud parimad võimalused.
Kas kasutate arvutit? Lugege ka: Kuidas salvestada ekraani Windows 10-s
Kiire kokkuvõte
Kiire aeg :
- Plussid: teie Mac'i sisseehitatud, seda on lihtne kasutada
- Miinused: redigeerimistööriistad puuduvad, salvestatakse ainult kui MOV
macOS Mojave kiirklahvid :
- Plussid: sisseehitatud Maci ja äärmiselt lihtne. Te ei pea täiendavaid tööriistu avama ja saate neid lennult kasutada
- Miinused: väga lihtne, redigeerimisriistadeta, salvestab ainult MOV-faile
ScreenFlow :
- Plussid: suurepärane tarkvara, mida on lihtne kasutada, paljude võimalustega, hea valik hariduse ja videote jaoks
- Miinused: aeg-ajalt kasutatavad kulud on liiga suured
Camtasia :
- Plussid: täisfunktsionaalne videoredaktor, mis sobib suurepäraselt professionaalidele, kes soovivad teha kvaliteetseid videoid
- Miinused: kallis
Snagit :
- Plussid: parim, kui peate sageli ekraanisalvestusi ja märkustega ekraanipilte tegema
- Miinused: videoredaktor toetab ainult kärpimist, piirates mitmekülgsust
1. Quicktime
Quicktime on Apple'i loodud rakendus. Tavaliselt kasutatakse seda Macis filmide esitamiseks. Quicktime'il on aga ka mitmeid muid kasutusvõimalusi, millest üks on ekraanisalvestiste loomine.
Quicktime on teie Macile eelinstalleeritud, nii et selle kasutamiseks ei pea te midagi uut installima. Lihtsalt avage Finder, minge rakenduste kausta ja valige Quicktime (või otsige Spotlightis Quicktime'i).
Kui olete Quicktime'i avanud, valige File> New Screen Recording .

See avab väikese punase nupuga kasti. Salvestamise alustamiseks klõpsake punast punkti. Teil palutakse valida kas kogu ekraan või osa sellest.
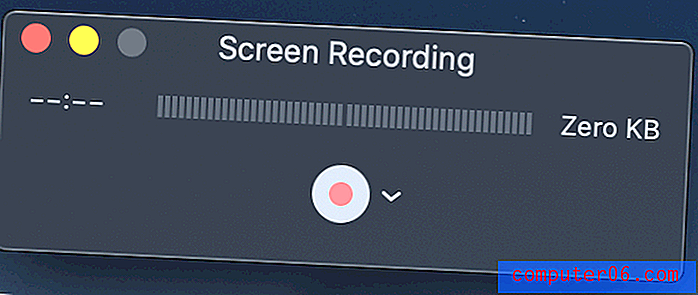
Kui soovite salvestada kogu ekraani, klõpsake lihtsalt ükskõik kus ja salvestamine algab. Kui soovite salvestada ainult osa ekraanist, nagu konkreetne aken, klõpsake ja lohistage hiirt, et saada soovitud ala kohal ristkülik.
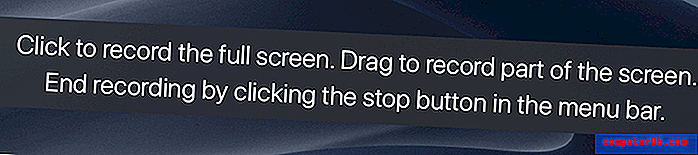
Pärast salvestamise alustamist näete oma Maci menüüribal väikest stopp-ikooni. Kui klõpsate sellel, siis salvestamine peatub ja saate oma ekraanipilte üle vaadata.
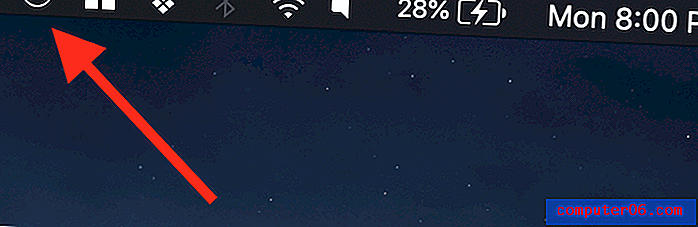
Kui olete salvestamise lõpetanud, näete ekraanipiltidega videopleierit. Selle saate salvestada, minnes menüüsse Fail> Salvesta . Quicktime salvestab faile ainult MOV-na (vorming on Apple), kuid võite kasutada teisendusprogrammi, kui eelistaksite MP4 või muud vormingut.
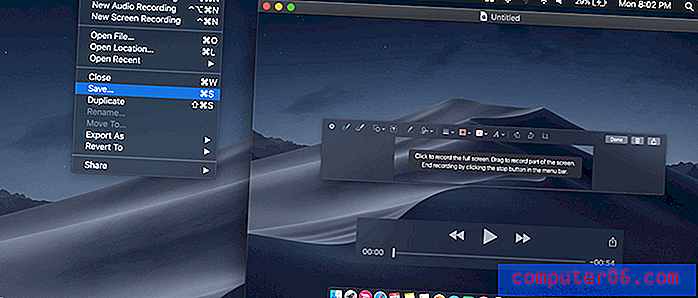
2. macOS Mojave kiirklahvid
Kui kasutate macOS Mojave'i, saate ekraanisalvestuse alustamiseks kasutada kiirklahvide kombinatsiooni. Vajutage lihtsalt SHIFT + CMD + 5 ja näete punktiirjoont.
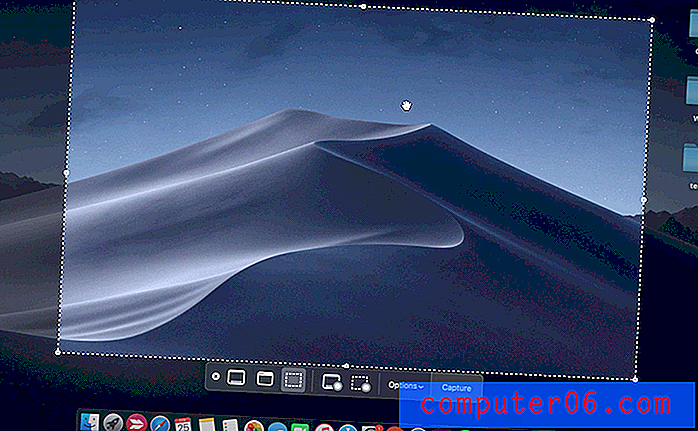
Kui see ekraan on kuvatud, vajutate alumisel ribal ühte kahest salvestusvalikust - kas “Record Entire Screen” või “Record Selection”. Kui olete ühele neist vajutanud, muutub nupp „Jäädvusta” nupuks „Salvesta“ ja saate alustada ekraanipilti.
Salvestamise alustamisel tuhmuvad lõigud, mida ei salvestata. Esiletõstetud on ainult salvestusala (kui salvestate tervet ekraani, ei märka te erinevust).
Stoppnupp asub menüüribal. Kui olete salvestamise lõpetanud, vajutage lihtsalt ümmargust stopp-nuppu.
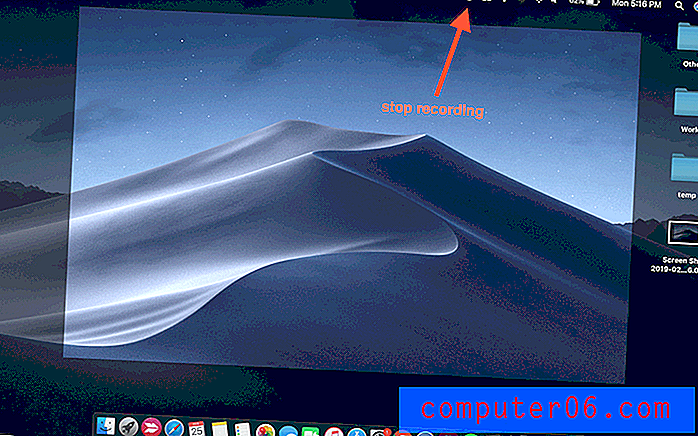
Kui olete salvestamise lõpetanud, kuvatakse ekraani paremas alanurgas uus aken. Klipi avamiseks klõpsake sellel pisikesel aknal. Kas ei klõpsanud enne, kui see kadus? Ärge muretsege! Ekraanisalvestus salvestatakse vaikimisi automaatselt töölauale, nii et saate selle sealt lihtsalt avada.
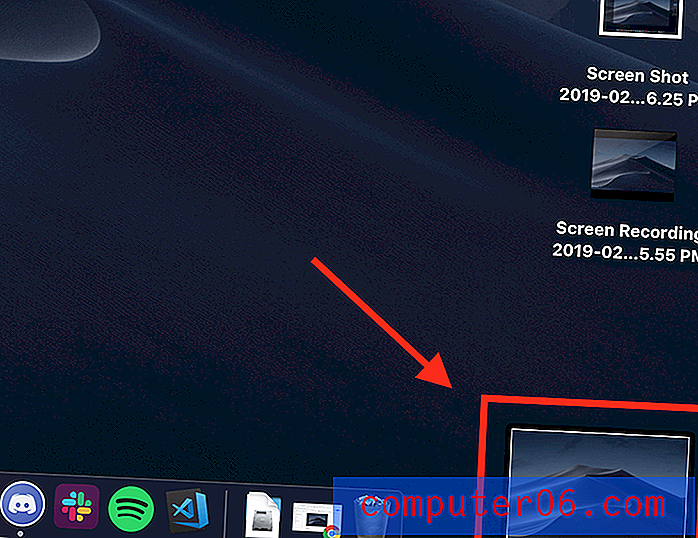
Ärge topeltklõpsake oma salvestust selle avamiseks - see saadab teid Quicktime'i. Selle asemel klõpsake selle esiletõstmiseks üks kord ja vajutage siis tühikuklahvi . See avab eelvaateakna, nagu allpool näidatud.
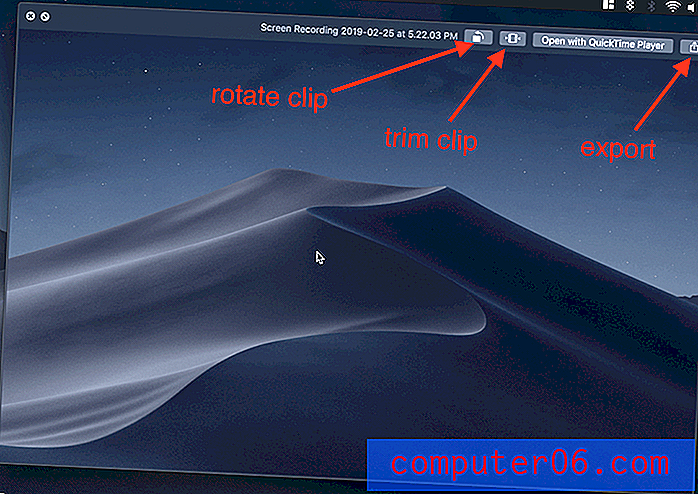
Selles eelvaates saate klippi pöörata või kärpida, samuti jagada (klipp salvestatakse automaatselt MOV-failina).
3. ScreenFlow
Kui soovite teha enamat kui lihtsat salvestust, pole sisseehitatud Maci tööriistad kõige paremad. Suure hulga video redigeerimise võimaluste ja salvestusnippide jaoks on ScreenFlow suurepärane valik.
ScreenFlow on mõeldud nii ekraanisalvestuseks kui ka videote redigeerimiseks, nii et saate kõike teha ühes kohas. See sisaldab lisafunktsioone, nagu viiktekstid, spetsiaalsed osutid, mitmekihiline redigeerimise ajajoon ja muud võimalused, mis sobivad suurepäraselt turundus- või õppevideote jaoks.
Selle kasutamiseks tuleb kõigepealt hankida ScreenFlow. See on tasuline rakendus, kuigi see pakub 30-päevast tasuta prooviversiooni .
Järgmisena laadige tarkvara alla ja installige. Selle esmakordsel avamisel näete sissejuhatavat ekraani. Klõpsake vasakus servas nuppu „Uus salvestus”.
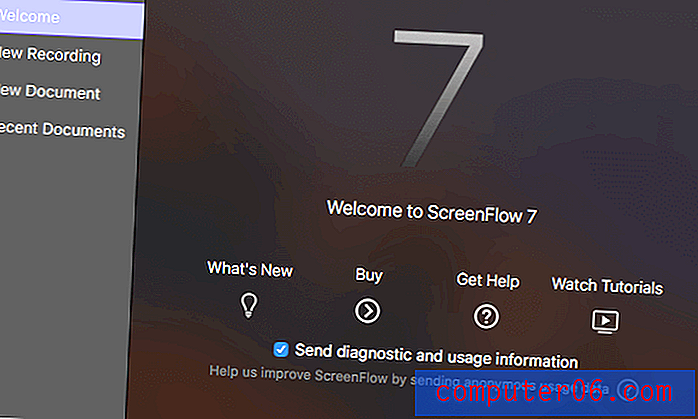
Märkus. See on versiooni 7 põhiekraan. Tarkvara uusim versioon on ScreenFlow 8
Järgmisel ekraanil peate valima, millist monitori (kui teil on mitu) salvestada. Kui soovite lisada ka video, saate valida kaamera sisendi.
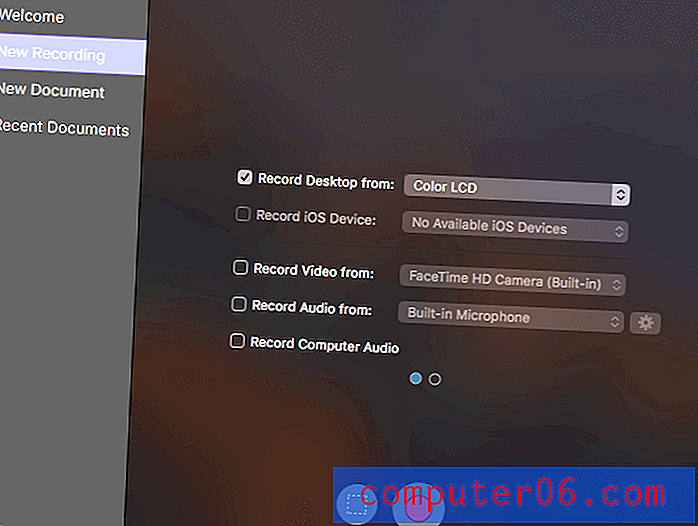
Pärast seda vajutage salvestamise alustamiseks punast salvestusnuppu või ristkülikukujulist kasti (esimene pildistab kogu ekraani, teine aga lubab salvestamiseks valida ainult osa ekraanist).
ScreenFlow loendatakse viiest enne salvestamise algust. Kui olete lõpetanud, võite salvestamise lõpetamiseks vajutada SHIFT + CMD + 2 või kasutada menüüribal salvestamise lõpetamise nuppu.
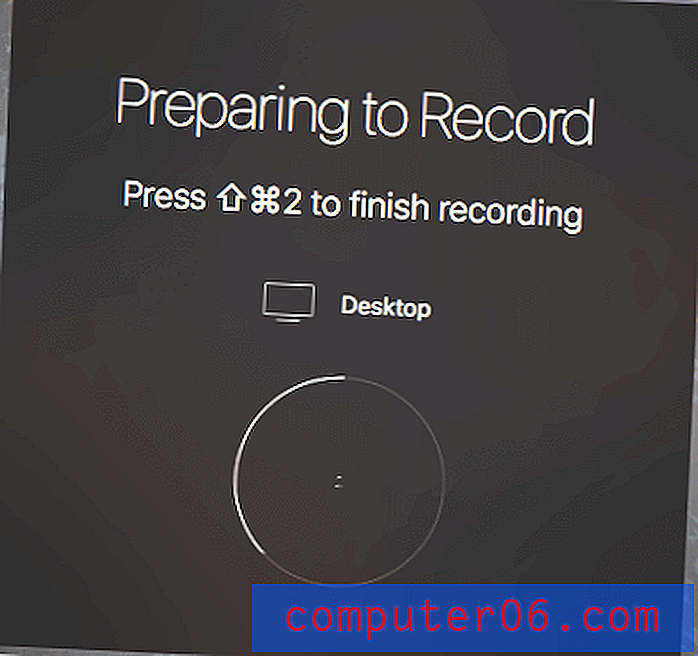
Lõplik video lisatakse automaatselt teie praeguse ScreenFlow dokumendi (projekt) meediumikogu. Sealt saate selle redaktorisse lohistada ja teha muudatusi, näiteks klipi kärpimist või märkuste lisamist.
Klipi redigeerimisel pakub ScreenFlow palju võimalusi. Oma sõnumi paremaks edastamiseks võite lisada hiireklõpsu efekte, viiktekste, märkusi ja muid meediume.
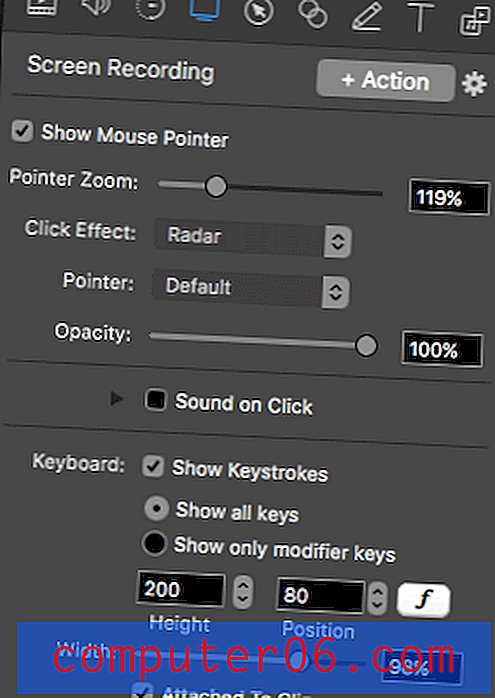
Kui olete redigeerimise lõpetanud, saate oma lõpliku video eksportida WMV-, MOV- ja MP4-vormingusse või valida ühe tehnilisematest alternatiividest.
Lisateabe saamiseks lugege meie kogu ScreenFlow arvustust siit.
4. Camtasia
Veel üks suurepärane kolmanda osapoole salvestusprogramm on Camtasia . See väga võimas tarkvara on kombineeritud videoredaktor ja ekraanisalvesti, nii et see pakub erinevaid funktsioone, mis on suurepärased kvaliteetsete videote tegemiseks.
Esiteks peate hankima Camtasia. See on tasuline programm; kui te pole selle ostmises kindel, pakub Camtasia tasuta prooviversiooni .
Seejärel laadige tarkvara alla ja installige. Kui olete valmis minema, saate ekraaniülekande alustamiseks kasutada tööriista „salvestamine”.
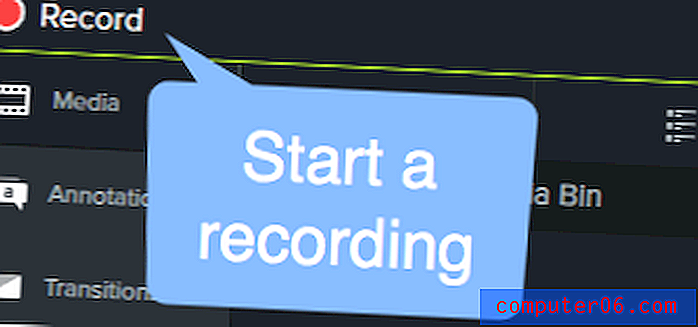
Camtasia võimaldab teil valida ka salvestamise eelistused, näiteks seda, millist monitori ja kaamerat soovite kasutada, või mikrofoni, kui soovite ekraani salvestamisel kasutada heli.

Kui olete salvestamise lõpetanud, klõpsake seansi lõpetamiseks menüüribal nuppu Stop või vajutage CMD + SHIFT + 2 .
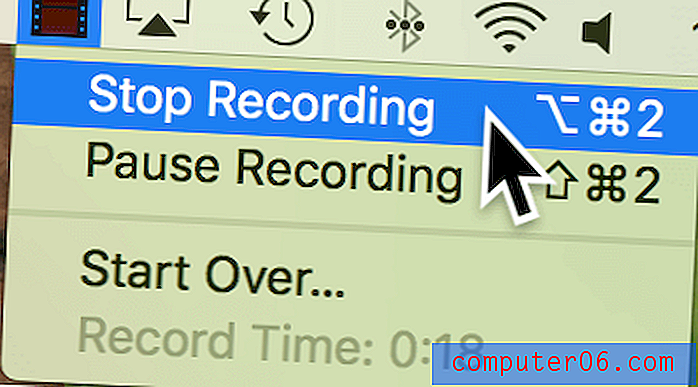
Ekraanisalvestuse meediumifail kuvatakse teie praeguse projekti jaoks Camtasia meediumikasti. Kui olete selle oma projekti lisanud, saate kasutada kõiki Camtasia ulatuslikke redigeerimise tööriistu, et viia oma salvestus järgmisele tasemele. Programm sisaldab kõike, sealhulgas heli, üleminekuid, efekte ja märkusi.
Kui soovite selle tarkvara kohta rohkem teada saada, tutvuge meie täieliku Camtasia ülevaatega siin.
5. Snagit
Ja viimane, kuid mitte vähem tähtis, on Snagit suurepärane valik neile, kes peavad sageli tegema nii annoteeritud ekraanipilte kui ka ekraanisalvestusi, võib-olla tööülesannetes. See sobib vähem laiaulatuslikuks tarbimiseks mõeldud salvestuste tegemiseks, näiteks Youtube'i videote jaoks, kuna sisseehitatud videoredaktoril on äärmiselt piiratud funktsionaalsus.
Kuid see pakub palju erinevaid tööriistu ja sellel on väga hõlpsasti kasutatav liides. See on loodud spetsiaalselt ekraanipiltide ja ekraanisalvestiste tegemiseks, nii et saate sellest hea läbisõidu.
Snagiti kasutamiseks valige lihtsalt akna vasakus servas Video ja valige oma salvestusseaded. Võite lisada oma veebikaamera ka videoallikana, mis on kasulik, kui selgitate midagi või teete meeleavaldust.
Kui olete valmis, vajutage nuppu Capture .

Kui olete redigeerimise lõpetanud või redaktor hõivatud, lisage juhised selle kasutamiseks.
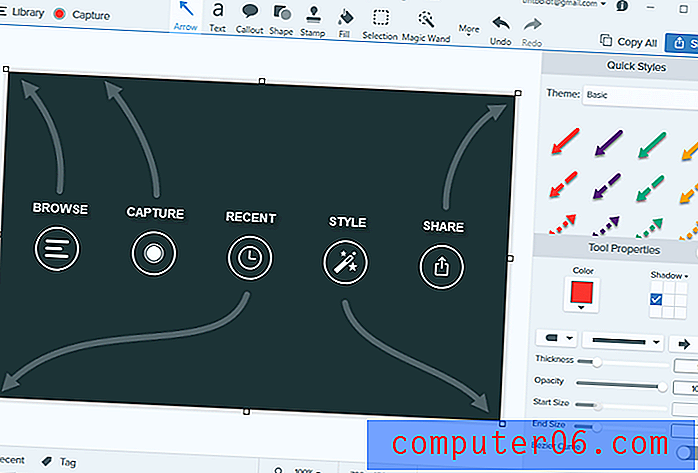
Kujutise tegemisel saate lisada meediume, rakendada erinevaid filtreid, luua abistavaid märkusi ja eksportida faili. Kuid videol pole selliseid funktsioone saadaval. See on Snagiti peamine puudus: saate kärpida ainult salvestatud videoid ega saa märkusi lisada. See muudab tarkvara paremini sobivaks neile, kes kasutavad seda funktsiooni ainult väikestes annustes, mitte pikkade videote tootmiseks.
Kui olete huvitatud Snagiti kasutamisest, võite selle hankida siit või vaadata meie täielikku arvustust toote kohta.
Alternatiivid
Kas te pole kindel ühegi ekraanisalvestuse valiku kohta, mida seni pakume? Saadaval on veel mõned rakendused, mis sobivad teie olukorda paremini. Siin on mõned:
Filmora Scrn
Wondershare'i loodud Filmora Scrn on spetsiaalne ekraanisalvestusprogramm, mis toetab peamisi funktsioone, nagu ekraani ja veebikaamera salvestamine, mitu ekspordisuvandit ja redigeerimine. Sellel on väga puhas liides, kuid see on tasuline rakendus, nii et see ei pruugi olla kõigi jaoks parim valik. Filmora saate siit või lisateavet meie Filmora ülevaate kohta saate siit.
Microsoft Powerpoint
Kui teil on Macis Microsoft Powerpointi koopia, saate kiire salvestamise jaoks kasutada populaarset esitlustarkvara. Valige lihtsalt Insert> Screen Recording ja kasutage Select Area tööriista, et valida, milline ekraani osa salvestatakse. Mõned vanemad Powerpoint for Mac'i versioonid ei pruugi teie ekraanifailide heli toetada, samas kui uuematel versioonidel võivad olla lisafunktsioonid ja täiesti erinevad paigutused. Lisateavet saate siit.
Youtube'i otseülekanne
Kui teil on YouTube'i kanal, teeb YouTube teile ekraanisalvestuste loomise lihtsaks. Võite kasutada Looja Stuudio otsevoo funktsiooni, nagu selles õpetuses on kirjeldatud, kuid pidage meeles, et teie salvestus on avalikult vaadatav (kui selle olekuks pole seatud „Loendisse mittekuuluv”), nii et see ei pruugi kõigile kasutajatele sobida.
OBS Stuudio
See on täiustatud rakendus, mis on pühendatud ekraanil salvestamisele ja otseülekande voogesitusele. See on palju kallim kui enamus kasutajaid vajab: saate muuta spetsialiseeritud sätteid, näiteks bitikiirust, heli proovivõtu kiirust, kiirklahve jne. See on äärmiselt täisfunktsionaalne. Avatud lähtekoodiga programmina on see tasuta ja ei tööta vesimärgi ega ajaliselt. OBS Stuudio saate nende veebisaidilt. On tungivalt soovitatav lugeda ka mõned õpetused selle seadistamiseks ja tarkvara tõhusaks kasutamiseks, näiteks meie ülevaade parima ekraanisalvestustarkvara kohta.
Lõppsõnad
Seal on palju võimalusi, kui soovite ekraani oma Maci salvestada. Töö alates sisseehitatud rakendustest kuni aeg-ajalt kasutamiseks mõeldud programmide, teie Maci sisseehitatud või App Store'ist hangitud tööriistadeni, saab töö kindlasti tehtud. Kui jätsime mõne teie lemmiku kahe silma vahele, jätke kommentaar ja andke meile sellest teada!