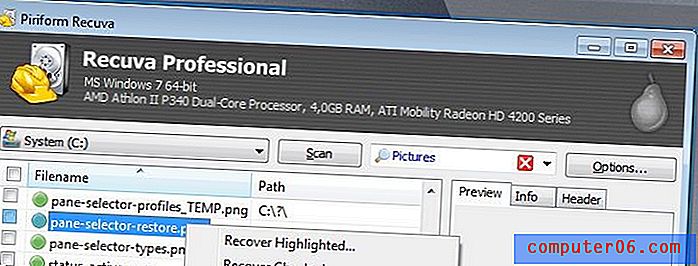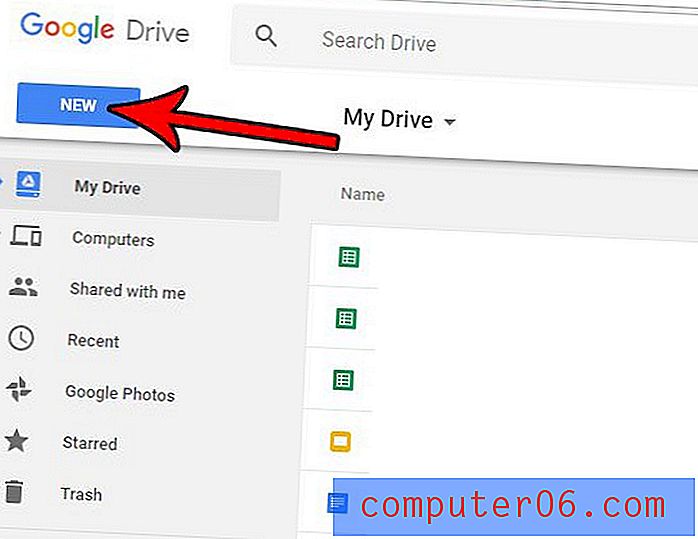Kus on iPadis prügikast? IPadi failide ja rakenduste kustutamine või taastamine
Uue Apple iPadi omamine tundub tore. Veel mäletan põnevust, kui sain oma esimese iPad 4. Nendel päevadel on iPad täpselt nagu minisülearvuti!
IPadis on üks funktsioon, mis erineb arvuti omast: prügikast (või arvutikasutajad nimetavad seda prügikastiks).
Saan valida mõned fotod ja kustutada need, koputades ikoonile „Prügikast”. Aga mis siis, kui tahan kustutamise tagasi võtta? Kui olen arvutis, võin nende taastamiseks minna prügikasti (Mac) või prügikasti (Windows). Kuid iPadi jaoks ei leia ma seda kohta.
Kui olete iPadi uus inimene, võib see olla pisut pettumust valmistav. Mis oleks, kui kustutaksite kogemata mõned olulised pildid, märkused või e-kirjad ja soovite neid hiljem taastada? Mis saab, kui soovite prügikasti tühjendades mõned failid jäädavalt kustutada?
Küsimus on järgmine: kus maailmas peidab mu iPadi prügikast?
Kiire vastus on, et iPadil pole prügikasti! Kuid see ei tähenda, et te ei saaks oma faile kustutada / taastada. Lugege edasi, et saada samm-sammult teada, kuidas seda teha.
iPadi prügikast - müüdid ja tegelikkus
1. müüt : kui puudutate mõnda fotot, näete vasakus ülanurgas prügikastiikooni. Puudutage seda ja näete seda valikut: „Kustuta foto”. Tavaliselt võite eeldada, et võite koju tagasi minna, otsida prügikasti ikoon ja taastada kustutatud üksus.
Tegelikkus: prügikasti ikooni pole!
2. müüt: Kui soovite Windowsi personaalarvutis või Macis failist või rakendusest lahti saada, valige lihtsalt üksus, lohistage see prügikasti või prügikasti. Kuid iPadi puhul ei saa.
Reaalsus: iPad ei tööta nii!
Peab olema põhjus, miks Apple kujundas iPadi selliseks, nagu see praegu on. Võib-olla tõestasid uuringud, et pole vaja puutetundlikule seadmele prügikasti ikooni lisada. Kes teab? Kuid hei, see on ilmselt mõistlik, kui 99% iPadi kasutajatest ei soovi üksust topelt kustutada, kui ta kavatseb selle jäädavalt eemaldada.
Värskendus:
Apple'il on iOS 9-s või uuemas versioonis uus funktsioon nimega “hiljuti kustutatud”. Seda saab näha paljudes rakendustes, näiteks fotodes, märkmetes jms. Näiteks näete kaustas Fotod> Albumid seda kausta hiljuti kustutatud . 
See on nagu arvuti prügikast, kuid hiljuti kustutatud hoiab üksusi ainult 40 päeva . Selle perioodi jooksul saate taastada kõik kustutatud pildid või videod. Pärast seda perioodi eemaldatakse need meediumifailid automaatselt. 
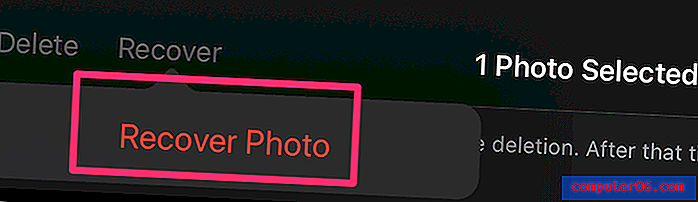
Juhuslikult kustutatud failide taastamine iPadis
Kui eemaldate mõned rakendused või pildid kogemata ja soovite hiljem neid tagasi, proovige nende taastamiseks ühte järgmistest meetoditest:
1. Prügikasti üksuste taastamine iTunes'i või iCloudi varukoopiate kaudu
Märkus. Seda meetodit saab kasutada ainult siis, kui sünkroonisite oma iPadi andmed iTunes / iCloudiga enne üksuste kustutamist.
1. samm: ühendage oma iPad arvutiga. Avage iTunes ja klõpsake siis liidese vasakus ülanurgas oma iPadi seadet.
2. samm: vahekaardi „Kokkuvõte” all näete jaotist „Varundamine”. Klõpsake selle all nuppu „Taasta varundamine“.
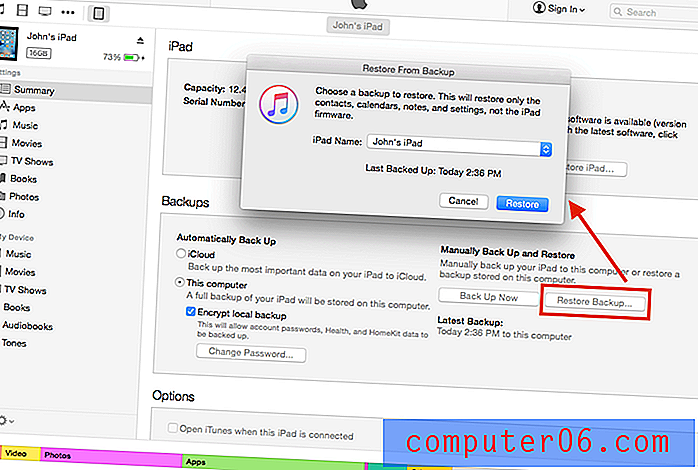
3. samm: ilmub uus aken, kus palutakse teil valida taastamiseks varukoopia. Valige õige ja klõpsake nuppu „Taasta“. Kui lubasite valiku „Krüpti kohalik varukoopia”, peate jätkamiseks sisestama avamisparooli.
4. samm: valmis! Nüüd tuleks teie varasemad kustutatud failid taastada.
Kas te ikka ei näe neid? Proovige teist allpool toodud meetodit.
2. Kolmanda osapoole iPadi andmete taastamise tarkvara kasutamine
Märkus. See meetod võib töötada ka siis, kui teil pole varukoopiaid, kuid teie taastamise võimalused võivad varieeruda. Samuti pole ma veel ühtegi vaba tarkvara leidnud. Kui ma seda teen, värskendan seda jaotist.
Stellari andmete taastamine iPhone'i jaoks (töötab ka iPadi puhul): see tarkvara pakub prooviversiooni, mis töötab nii arvutis kui ka Macis. See võimaldab teil iPadi tasuta skannimist taastatavate üksuste leidmiseks, lõpuks peate andmete taastamise eest maksma. Stellar väidab, et programm suudab taastada faile, sealhulgas fotosid, sõnumeid, märkmeid, kontakte, meeldetuletusi, kalendrikirjeid ja palju muud.
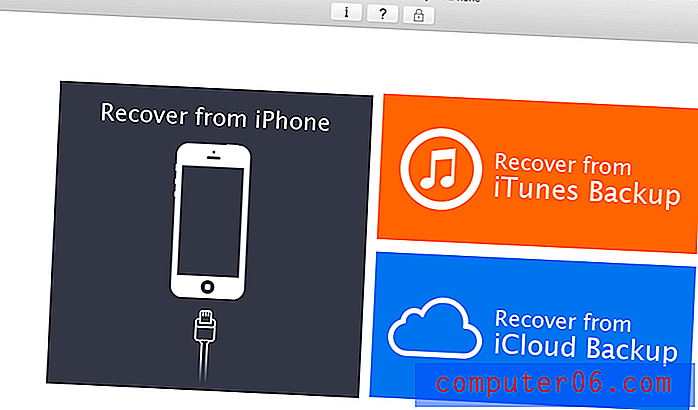 Ülal on ekraanipilt rakendusest, mis töötab minu MacBook Pro-s. Põhiliideses on näidatud kolm taasterežiimi. Kui valite režiimi „Taasta iPhone'ist“, peate esmalt ühendama oma iPadi arvutiga.
Ülal on ekraanipilt rakendusest, mis töötab minu MacBook Pro-s. Põhiliideses on näidatud kolm taasterežiimi. Kui valite režiimi „Taasta iPhone'ist“, peate esmalt ühendama oma iPadi arvutiga.
Kui Stellar ei tööta, võite proovida ka mõnda programmi, mis on loetletud selles parimate iPhone'i andmete taastamise tarkvara ülevaates (enamik neist töötab ka iPadidega).
Mis saab siis, kui soovin iPadist rakendused või üksused eemaldada?
Kui soovite rakendusest lahti saada, koputage seda ja valige „Kustuta rakendus”.
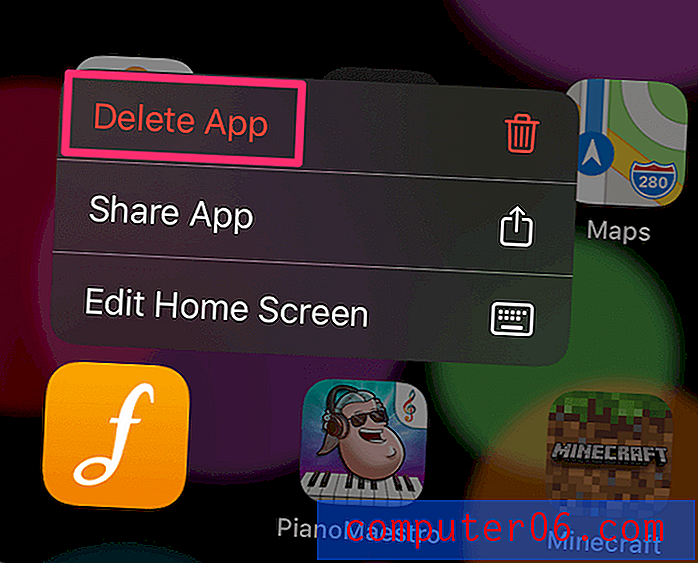
Kui teie iPad töötab vana iOS-i versiooniga, vajutage seda lihtsalt kaks sekundit, kuni see hüppab. Seejärel koputage rakenduse ikooni vasakus ülanurgas asuvat „x”.
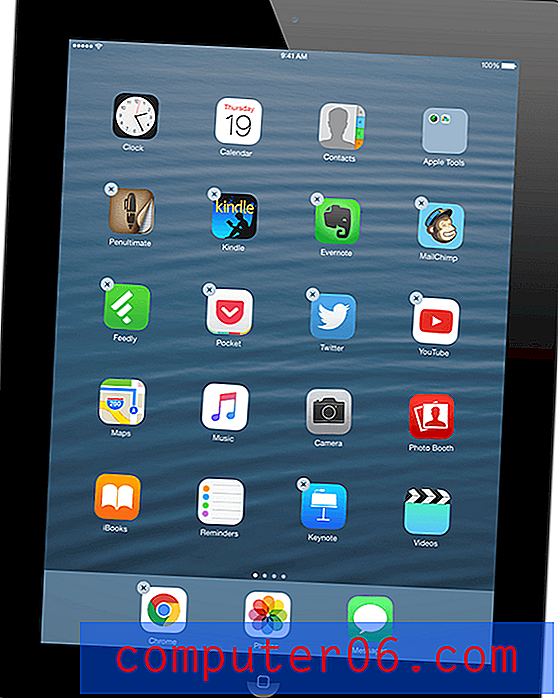
Kui ei kuvata ühtegi märget “x” või “Kustuta rakendus”, on need Apple'i eelinstalleeritud rakendused. Neid saate keelata, minnes menüüsse Seaded -> Üldine, koputage Piirangud ja sisestage pääsukood, seejärel lülitage soovitud rakendused välja (vt seda ekraanipilti). See selleks.
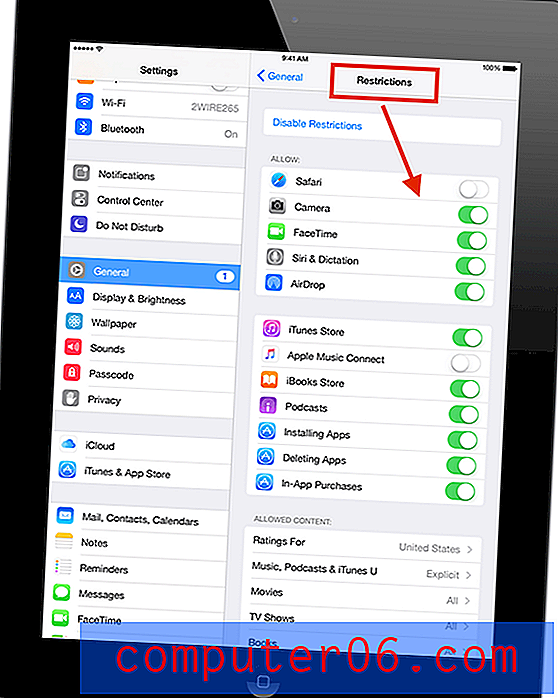
Kui soovite eemaldada faili, kontaktid, fotod, videod, vahekaardid Safari jne - kustutamisviis sõltub tõesti rakendusest. Lihtsalt mängige ringi või tehke teada saamiseks kiire Google'i otsing.