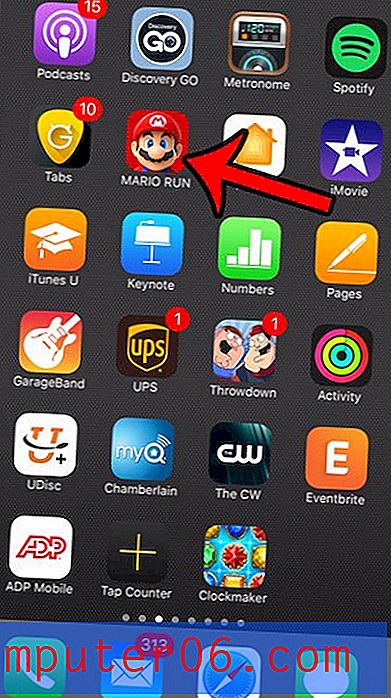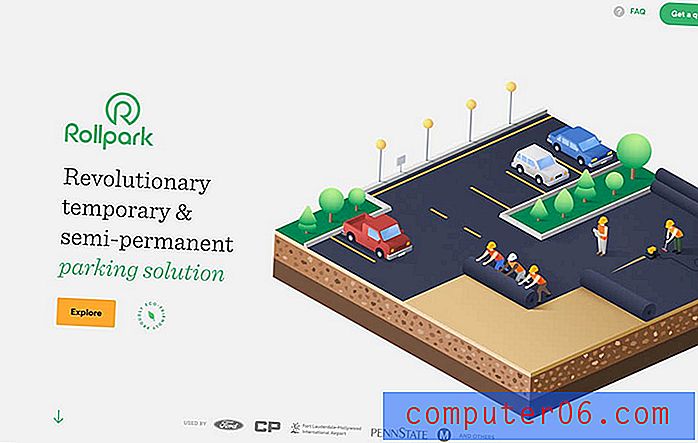Lahtri vormindamise eemaldamine programmis Excel 2013
Suuri Exceli faile võib olla keeruline lugeda, eriti kui need sisaldavad palju andmeid, millest ainult osa võib konkreetses olukorras asjakohane olla. Lihtne viis oluliste andmete silma paistmiseks on muuta nende väljanägemist. Ükskõik, kas see hõlmab lahtri värvi muutmist, äärise lisamist või tekstiefektide muutmist, on mitmeid erinevaid võimalusi. Kui aga peate vormindatud lahtrid kasutama olukorras, kus te ei soovi, et neid vormindataks, võib iga kohandamine käsitsi muuta aeganõudevat ja pettumust valmistavat. Õnneks on Excel 2013 lahtrite vormindamise valitud lahtrite hulgast lihtne viis ja selle kasutamise kohta saate teada allolevat õpetust järgides.
Kas olete mõelnud tahvelarvuti või sülearvuti hankimise peale? See taskukohane Asus-masin on mõlemad ja saate seda kasutada isegi Microsoft Office'i käitamiseks.
Excel 2013 lahtri vormindamise tühjendamine
See on eriti kasulik siis, kui saate Exceli faili kliendilt või kolleegilt, mille vormindamine takistab teil dokumendi muutmist vajalikul viisil. Lahtrite vormindamise kustutamine võimaldab teil säilitada lahtrite sisu (sealhulgas valemid), eemaldades need lahtrid soovimatutest välimuse muudatustest.
1. samm: avage arvutustabel rakenduses Excel 2013.
2. samm: eemaldage eemaldatavat vormingut sisaldavad lahtrid hiirega.
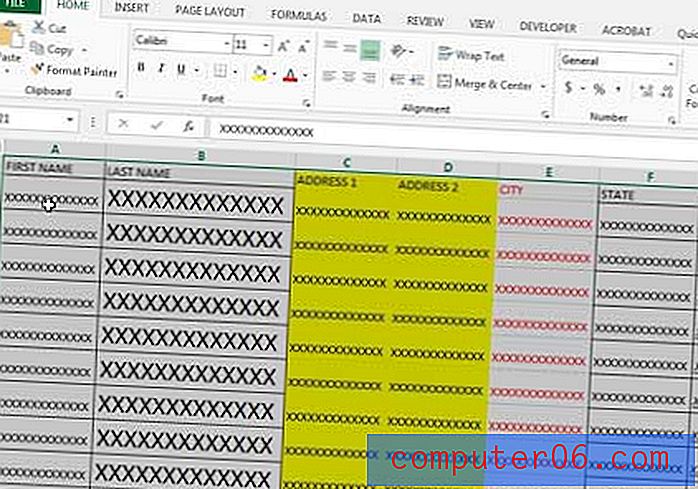
3. samm: klõpsake akna ülaosas vahekaarti Kodu .
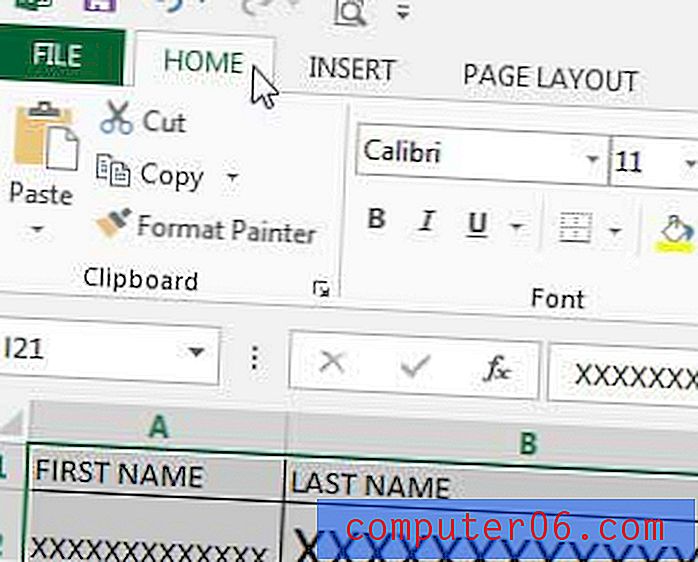
4. samm: klõpsake lindi jaotises Redigeerimine nuppu Kustuta (see asub paremas servas), seejärel klõpsake suvandit Tühjenda vormingud .
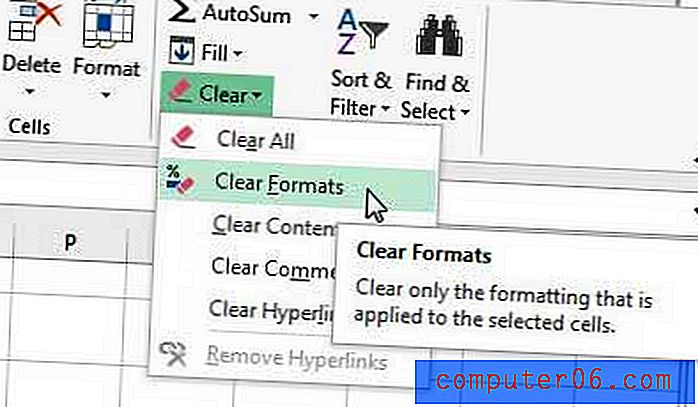
Kui otsite taskukohast kiiret viisi oma töödokumentide printimiseks, siis on see traadita Brotheri laserprinter suurepärane valik.
Siit saate teada, kuidas kohandada Excel 2013 prindisätteid nii, et mitmelehelised Exceli failid sobiksid hõlpsamalt lehele.