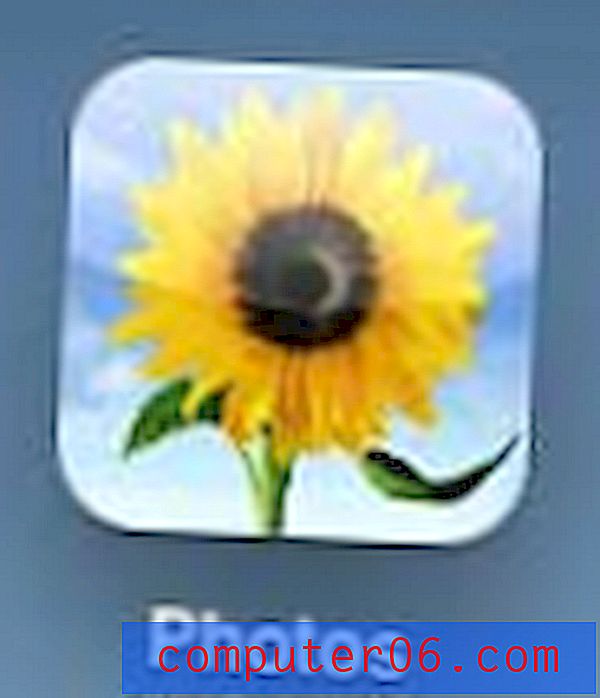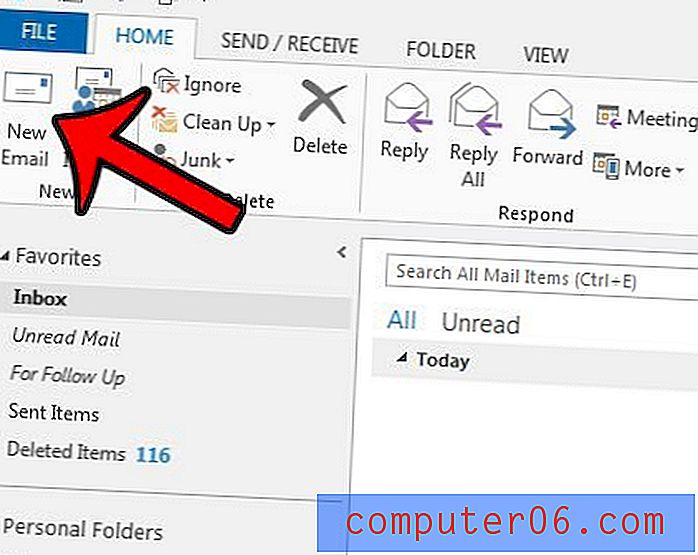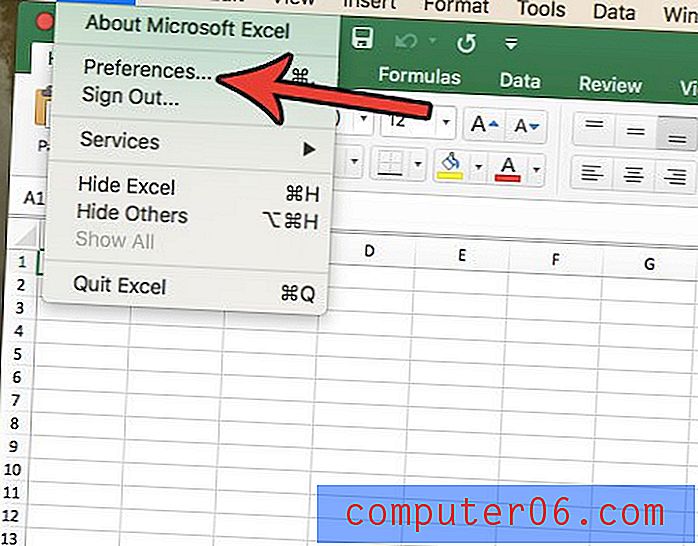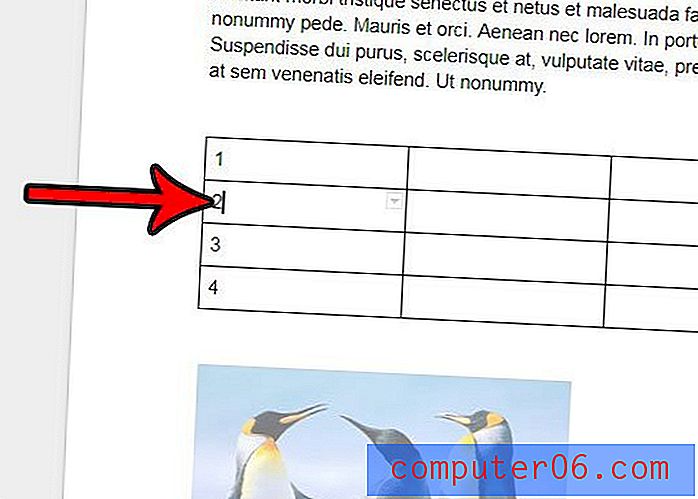Suurendage Word 2011 automaatse taastamise sagedust
Andmete kaotamine kõvaketta krahhi korral on väga kahetsusväärne sündmus, mis võib olla laastav, kui te pole neid andmeid varundanud. Kuid on vähem katastroofilisi krahhe, mis võivad põhjustada andmete kadumise, mida pole mõnda aega salvestatud, näiteks dokumendi tippimisel Wordis 2011. Teoreetiliselt peaksime kõik oma tööd käsitsi salvestama iga paari minuti tagant, et vältida töö kaotus, mille oleme lõpetanud, kuid kui mõtlete kõvasti selle üle, mida proovite öelda, ei ole see alati praktiline. Õnneks sisaldab Word 2011 utiliiti AutoRecover, mis salvestab teie andmeid perioodiliselt iga 10 minuti järel, kuid saate seda sätet kohandada, et suurendada automaatse taastamise faili loomise sagedust.
Kas otsite lihtsat viisi oma andmete perioodiliseks varundamiseks? Tutvuge Apple Time Capsule'iga. See integreerub hõlpsalt teie Maci Time Machine'i varukoopiaga ja pakub palju ruumi kõigi teie andmete salvestamiseks.
Salvestage sagedamini rakendusega Word 2011 automaatse taastamisega
Enne AutoRecoverile lootmist tuleb siiski kaaluda mõnda olulist asja. See ei ole mõeldud failide reaalse salvestamise asendajaks. See on olemas juhul, kui teie arvuti lülitub välja, Word jookseb kokku või juhtub mõni muu ootamatu sündmus. Lisaks, kui sulgete dokumendi ja klõpsate suvandil Ära salvesta, kustutatakse selle dokumendi kõik automaatse taastamise failid.
1. samm: avage Word 2011 või olemasolev Wordi dokument. Kui avate Wordi rakendust, peate valima ka malli või dokumendi tüübi.
2. samm: klõpsake ekraani ülaosas Wordil, seejärel klõpsake nuppu Preferences .

Avage menüü Wordi eelistused
3. samm: klõpsake jaotises Väljund ja ühiskasutus ikooni Salvesta .
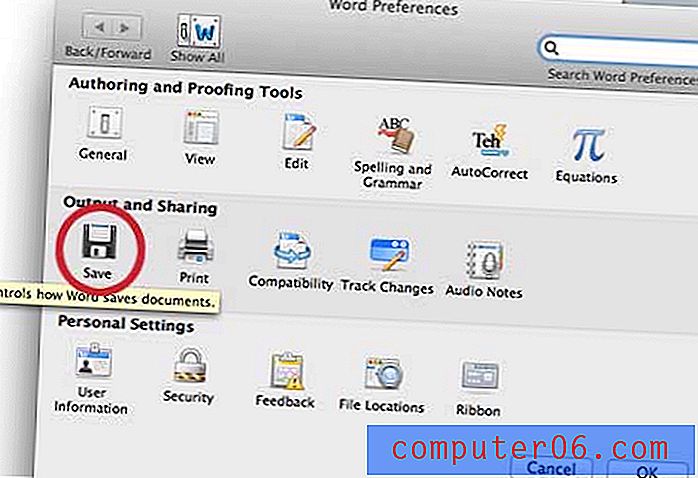
Klõpsake jaotises Väljund ja ühiskasutus ikooni Salvesta
4. samm. Klõpsake kastist Salvesta automaatse taastamise teave igal pool paremal asuvat kasti, seejärel sisestage uus väärtus. Vaikeväärtus on 10, kuid võite minna nii madalale kui 1. Näiteks allpool oleval pildil olen määranud automaatse taastamise töötama iga 2 minuti tagant.

Seadistage automaatse taastamise sagedus
5. samm: klõpsake akna allosas nuppu OK .
Kui Word jookseb kokku, küsitakse teilt tavaliselt, kas soovite automaatse taastamise dokumendi avada järgmisel korral, kui Wordi käivitate, või leiate need menüü Fail loendist Ava viimased . Kui teil ei kuvata automaatse taastamise faili või kui seda ei kuvata loendis Ava viimased, võite klõpsata ekraani paremas ülanurgas Spotlighti otsinguikoonil ja sisestada otsinguväljale automaatse taastamise või dokumendi märksõna.
Mõne kasutaja puhul ei pruugi automaatne taastamine korralikult töötada, kuna automaatse taastamise asukohta pole määratud. Asukoha automaatse taastamise saate käsitsi seada, klõpsates menüüs Wordi eelistused suvandil Failide asukohad,
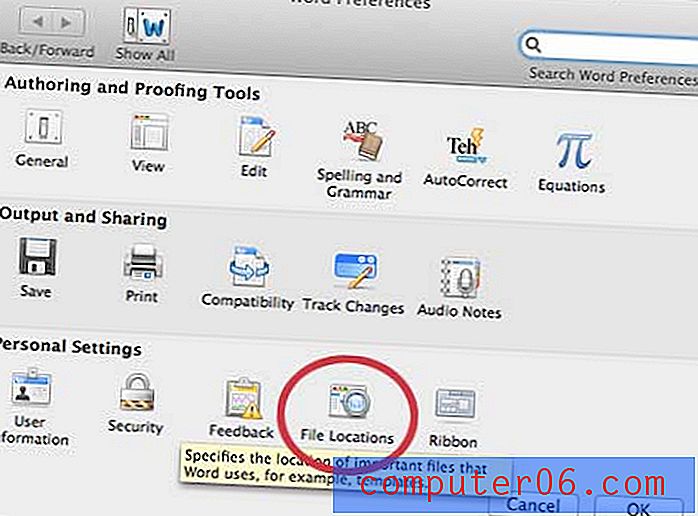
Klõpsake suvandit Faili asukohad
Seejärel klõpsake suvandil Automaatse taastamise failid, seejärel klõpsake nuppu Muuda ja seejärel valige kaust, kuhu soovite oma automaatse taastamise faile salvestada.
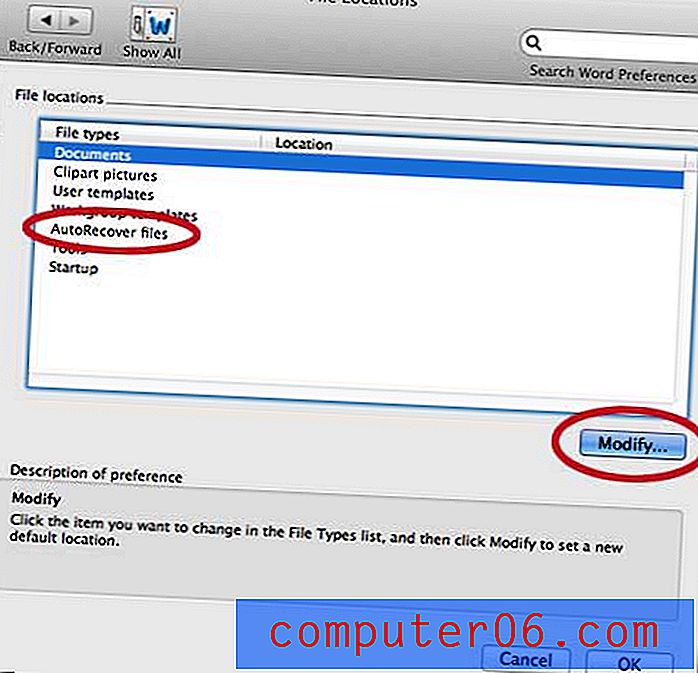
Seadistage faili asukoht automaatselt
Kui kasutate ka Microsoft Excelit, võite olla sattunud olukordadesse, kus inimesed, kellele te oma faile saadate, ei saa neid avada. Selle põhjuseks on asjaolu, et nad kasutavad Exceli vanemat versiooni ega ole ühilduvuspaketti installinud. Vaikimisi saate salvestada .xls-failitüübi, et Exceli vanemaid versioone kasutavad inimesed saaksid teie faile ilma probleemideta avada.