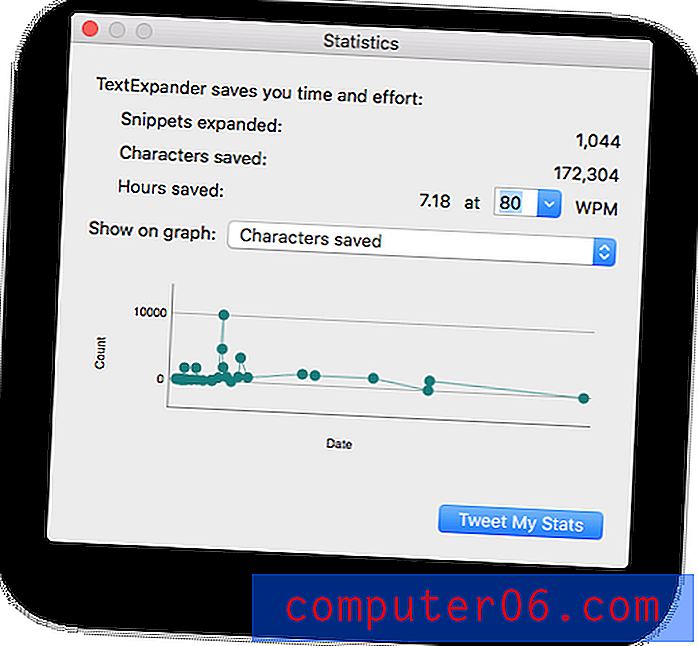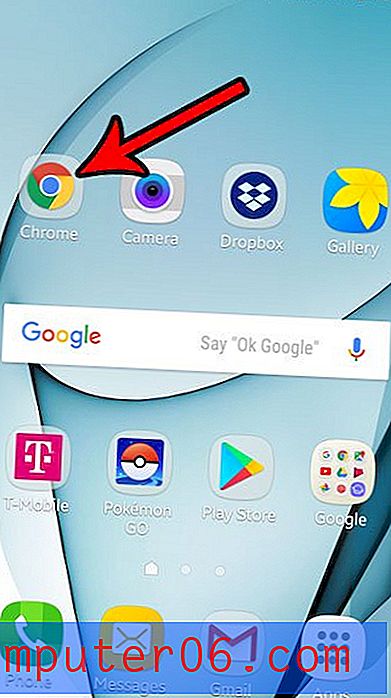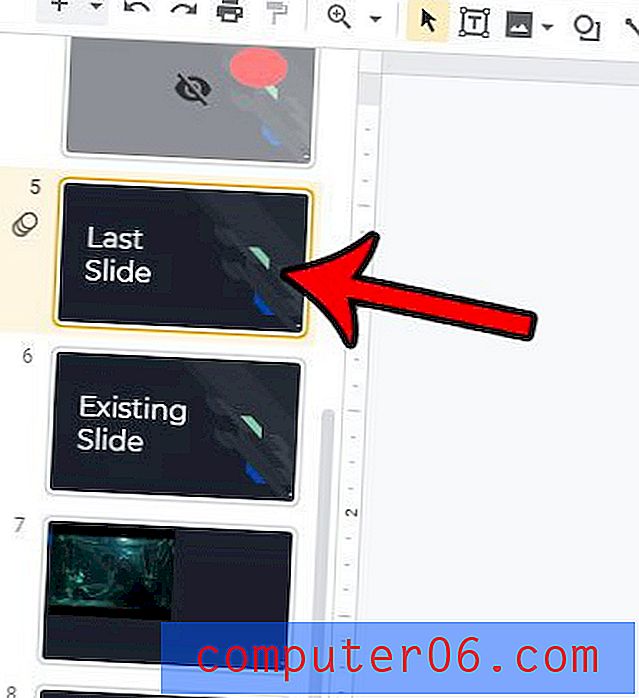Kuidas salvestada arvutustabelit ühelehelise PDF-failina Excel 2013-s
Exceli arvutustabeli salvestamine PDF-vormingus on lahendus, mida kasutan sageli siis, kui mul on andmeid, mida soovin teistega jagada, kuid soovin vältida nende andmise võimalust andmete hõlpsaks muutmiseks. Kahjuks kannatavad Exceli töölehe PDF-versioon samade probleemide all kui trükitud tööleht ja võite lõpetada mitu ebavajalikku lehte sisaldava PDF-faili. Seetõttu võite sattuda olukorda, kus peate Excel 2013-s salvestama arvutustabeli ühelehelise PDF-failina.
Õnneks saate selle nõude täita, kohandades menüüs Prindi sätet ja salvestades faili PDF-failina. Meie allolev juhend juhendab teid protsessist läbi, nii et teil on oma andmete PDF-fail, mida on lihtne printida ja teistega jagada.
Kuidas mahutada arvutustabel ühele lehele ja salvestada see PDF-vormingus Excel 2013-s
Allpool toodud juhised näitavad teile, kuidas kohandada arvutustabeli sätteid nii, et kogu asi mahuks ühele lehele. Seejärel salvestame arvutustabeli PDF-failina, et saaksite seda hõlpsalt teistega jagada või selles vormingus uuesti printida.
1. samm: avage arvutustabel rakenduses Excel 2013.
2. samm: klõpsake akna vasakus ülanurgas vahekaarti File .
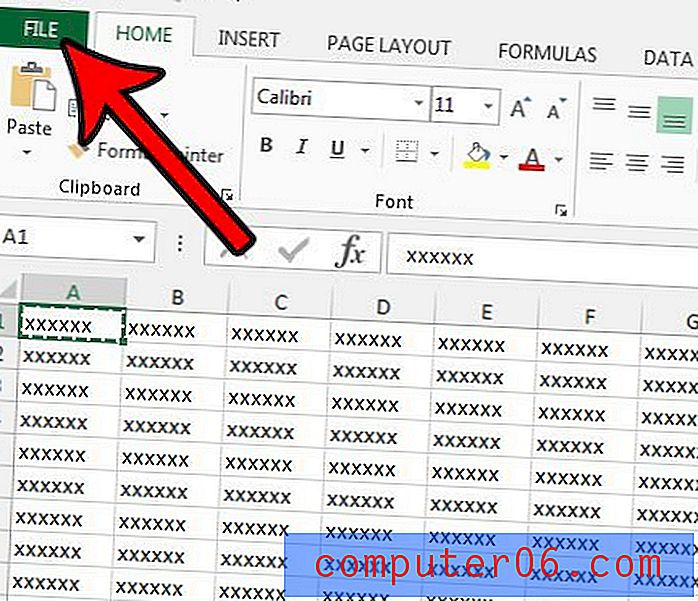
3. samm: klõpsake akna vasakus servas olevas veerus suvandil Prindi .

4. samm. Klõpsake jaotise Seadistused nuppu Ei ole skaleerimist .
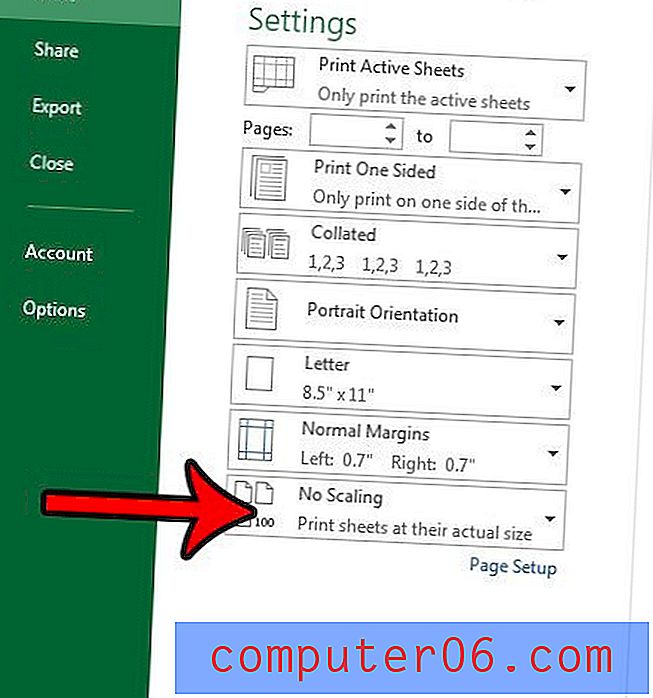
5. samm: valige suvand Mahuta leht ühele lehele . Pange tähele, et suured arvutustabelid suudavad selle sättega printida väga väikeseid. Paremad tulemused võivad olla siis, kui valida suvand Mahuta kõik veerud ühelehele või Mahuta kõik read ühelehele .
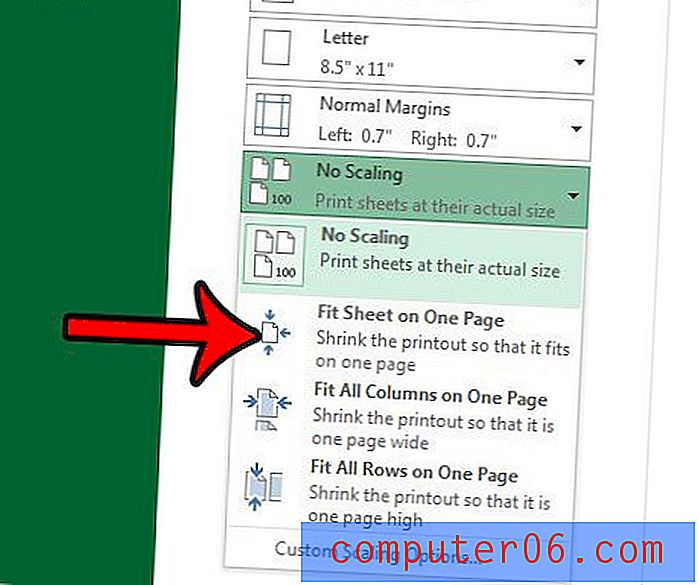
6. samm: klõpsake vasakus veerus suvandit Salvesta kui .
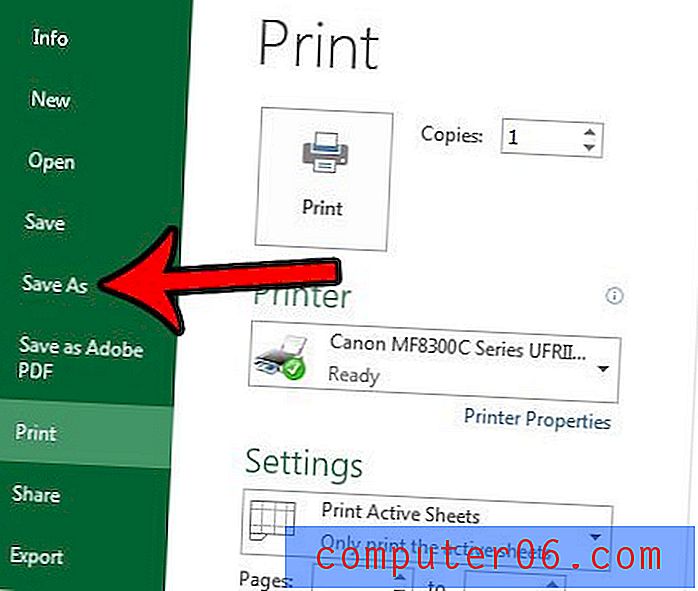
7. samm: klõpsake rippmenüüd Salvesta tüübina ja valige siis suvand PDF .

8. samm: PDF-faili loomiseks klõpsake nuppu Salvesta .
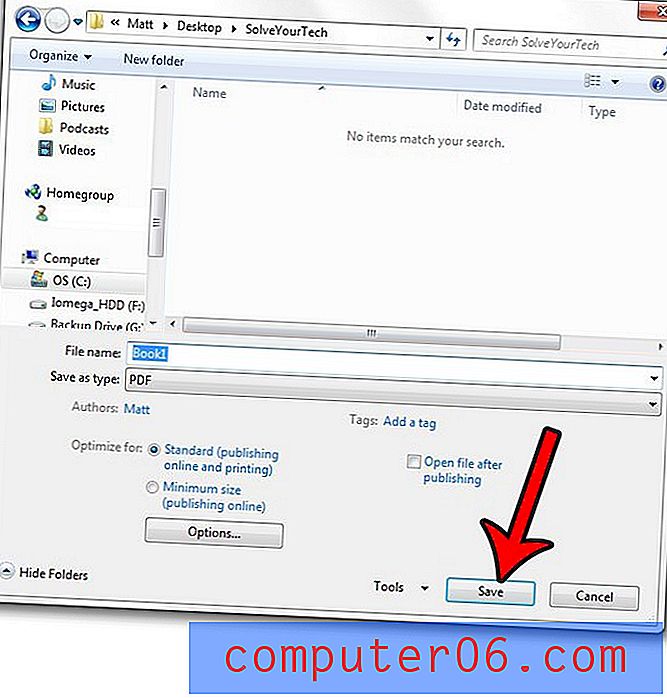
Võib juhtuda, et ülaltoodud valikud ei anna otsitud tulemusi. Sel juhul tutvuge meie Exceli printimisjuhendiga, et näha mõnda suvandit ja seadet, mida saate kasutada optimeeritud prindisuvanditega faili tootmiseks.