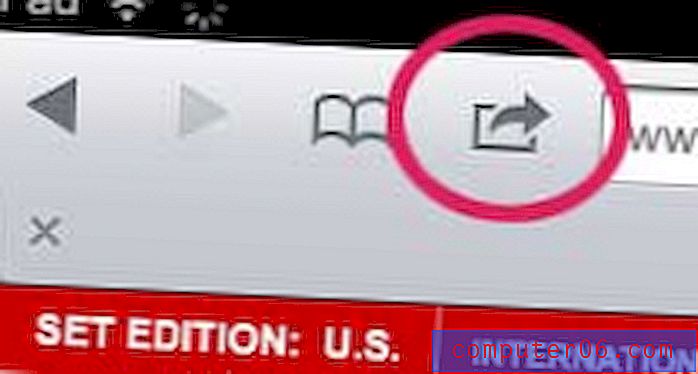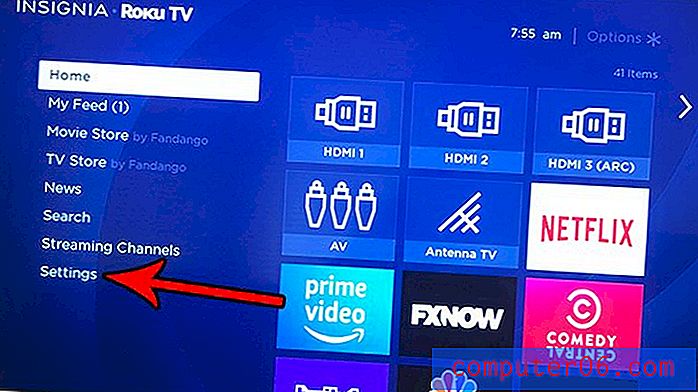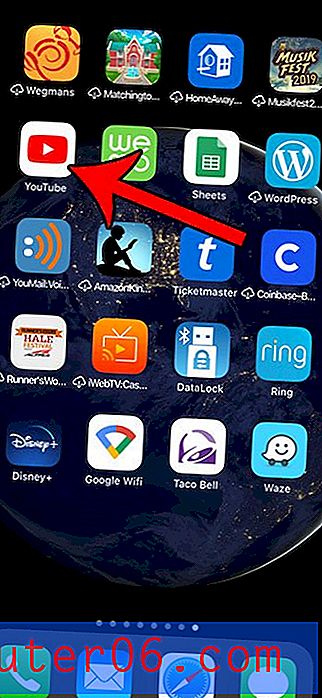Kuidas Powerpointi faili Word-dokumendina salvestada
Microsoft Powerpointil ja Wordil on kummalgi oma kindlad tugevused. Mõnikord võib auditoorium, mille jaoks faili loote, soovida seda faili formaadis, mis tegelikult sobib konkreetse programmi jaoks. Õnneks töötavad Microsoft Office'i programmid kõik üsna hästi koos, nii et tavaliselt on olemas lahendus faili saamiseks ühe programmi failitüübist teise programmi failitüübiks. See kehtib Powerpoint'i ja Wordi puhul, mis on kasulikud, kui peate salvestama Powerpointi esitluse Wordi .doc või .docs failivormingus. See tagab, et saate programmi Powerpointis vabalt luua ja redigeerida, kui saate selle lihtsalt valmis Wordi-dokumendiks teisendada.
Wordi dokumendi loomine Powerpointi slaidiseansi abil
See, mida te tegelikult teete, on Microsoft Wordis jaotusmaterjalide loomine, mis põhinevad teie Powerpointi esitluse olemasolevatel slaididel. See õpetus eeldab, et teate, kuidas salvestada faile nii Powerpointi kui ka Wordi ning teil on mõlemad programmid arvutisse installitud, nii et keskendume tööriista leidmisele ja kohandamisele, mis võimaldab teil Powerpointist vajalikke jaotusmaterjale genereerida esitlus, mis teil on.
Powerpointi printimisfunktsioonidega saate teha palju, kui teie vaatajaskond vajab ainult teie esitluse trükitud versiooni. Näiteks õpetab see õpetus, kuidas printida esitlus kontuurina. Kuid Powerpointi ja Wordi vahelise funktsionaalsuse tundmaõppimiseks jätkake lugemist allpool.
1. samm: topeltklõpsake Powerpointi esitlust, et see Powerpointis avada.
2. samm: klõpsake akna vasakus ülanurgas vahekaarti File .
3. samm: klõpsake akna vasakus servas veeru allosas nuppu Salvesta ja saada .

4. samm: tehke topeltklõps akna keskosas jaotises Failitüübid suvandil Loo jaotus.
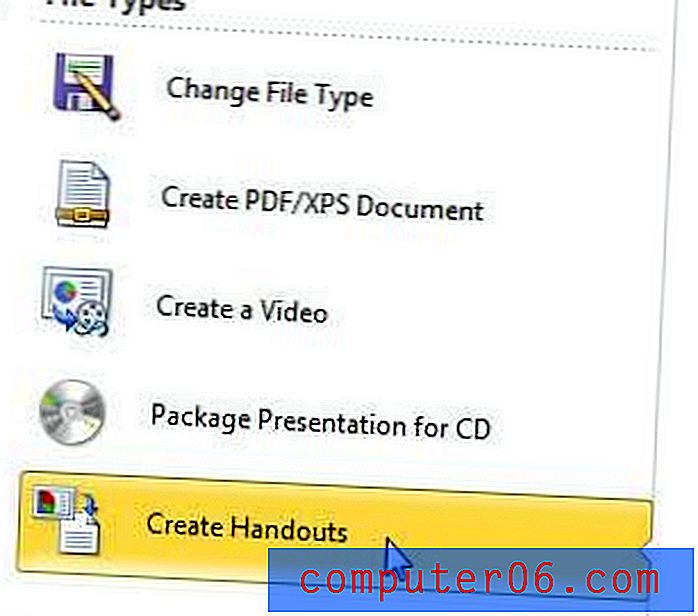
5. samm: valige akna ülaservast soovitud paigutuse suvand, valige sõltuvalt eelistustest link Kleebi või Kleebi ja klõpsake siis nuppu OK . ** Märkus - kui valite suvandi Kleebi, kleepib see kogu slaidi sisu Wordi ja kui teete slaidil topeltklõpsu, saate seda Wordis redigeerida. Kui valite suvandi Kleebi link, naaseb slaidil topeltklõpsamine Powerpointisse redigeerimise jaoks.
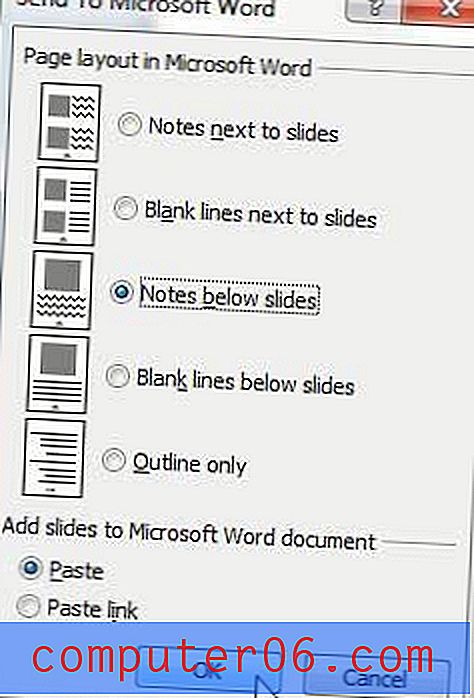
6. samm: see avab teie slaidid Wordis. Seejärel saate muuta oma slaidide sisu ja märkmeid, mis teil nende slaidide kohta on. Samuti saate slaidipildi suurust suurendada, klõpsates slaidi piiril ja lohistades sissepoole. Ja sõltuvalt slaidide paigutusest võiksite isegi muuta Wordi dokumendi lehekülje paigutuse horisontaalvalikuks.
7. samm: kui olete Wordis slaidiseansi konfigureerimise lõpetanud, salvestage kindlasti dokument.
Kui teie Powerpointist Wordiks teisendamise esialgsed võimalused ei õnnestunud ootuspäraselt, sulgege loodud Wordi dokument seda salvestamata ja proovige siis uuesti. Kui tegin seda esimest korda, pidin 5. etapis proovima mõnda erinevat varianti, enne kui leidsin ühe, mis mulle meeldis.
Kui teie slaidiesituse Wordi versiooni genereerimine võttis teie arvutil kaua aega, võib see olla märk sülearvuti värskendamisest. Vaadake meie Toshiba Satellite L755D-S5150 ülevaadet, et saada ülevaade sellest, millised sülearvutid on praegu turul saadaval ja kui palju need maksavad.