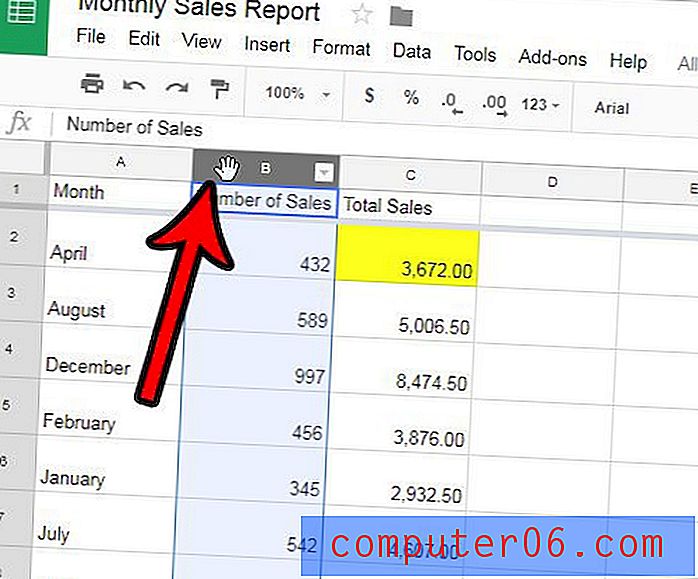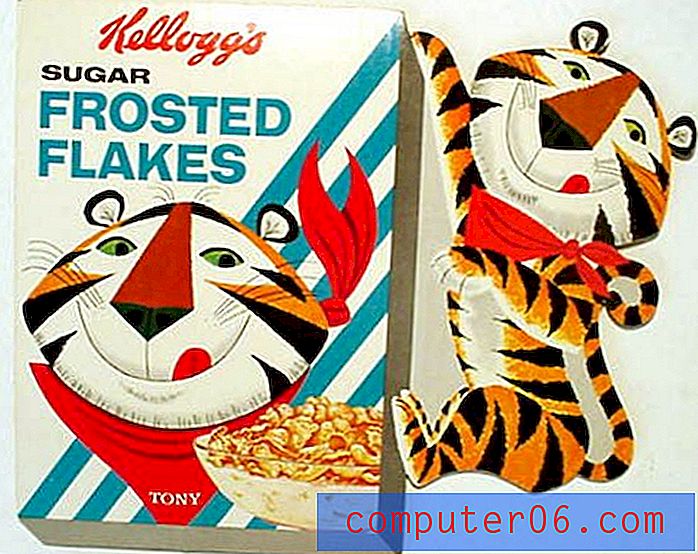Kuidas eemaldada lehenumbrit Word 2013 esimeselt lehelt
Viimati värskendatud: 27. novembril 2019
Erinevatel õpetajatel ja professoritel on dokumentide vastuvõtmiseks sageli oma eelistatud viis. Microsoft Word 2013 muudab selle majutamise lihtsaks, pakkudes suures valikus dokumendi välimuse kohandamiseks sobivaid võimalusi. Kuid mõnikord peate oma dokumendis midagi rakendama, kui selle tegemise viis pole kohe selge. Üks valdkond, kus see võib juhtuda, on leheküljenumbrid. Vaikimisi hakkab Word 2013 nummerdama teie dokumendi esimese lehe. Kuid kui teie esimene leht on tiitelleht, võite eelistada, et lehe nummerdamine algab teisel lehel. Õnneks on selle seadistamine võimalik ilma lehekülgede nummerdamismehhanismi mõjutamata.
Kustutage lehe number esimeselt lehelt Wordis
Word 2013 päises olevate üksustega, näiteks lehe numbritega töötamine võib olla pisut keeruline. Need ilmuvad igal lehel ja genereeritakse automaatselt. Nii et küsimus ei ole lihtsalt lehe numbri kustutamisel konkreetselt lehelt - peate kohandama kogu lehe nummerdamismehhanismi. Nii et jätkake lugemist allpool, saate teada, kuidas Word 2013 esimeselt lehelt lehe numbrit eemaldada.
1. samm: avage dokument, mille lehe numbri soovite esimesel lehel eemaldada.
2. samm: klõpsake akna ülaosas vahekaarti Sisesta .
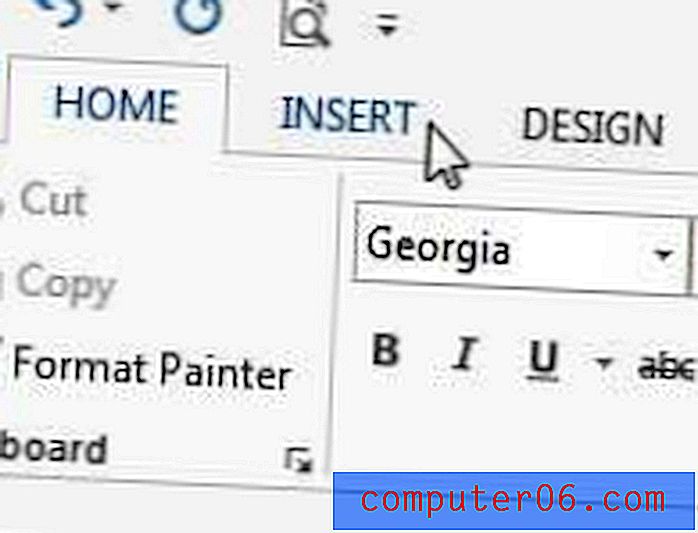
2. samm: klõpsake lindi jaotises Päis ja jalus rippmenüüd Lehekülje number .
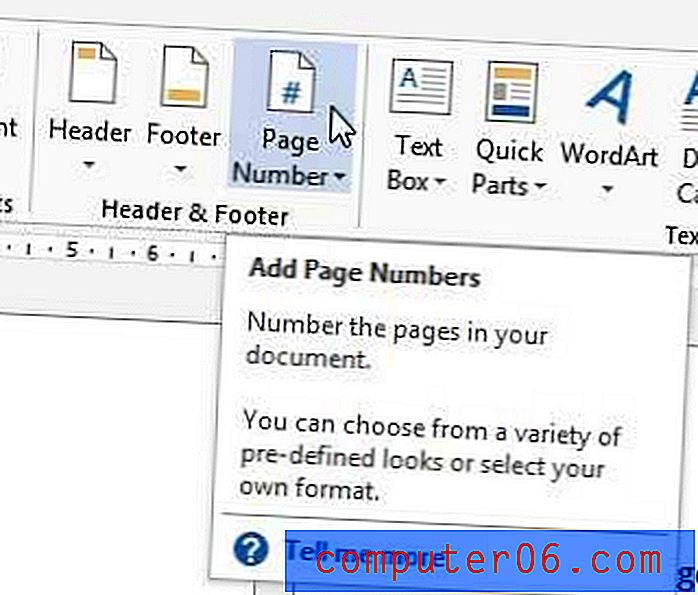
3. samm: valige oma lehenumbrite jaoks eelistatud asukoht ja valige siis eelistatud lehenumbrivorming.
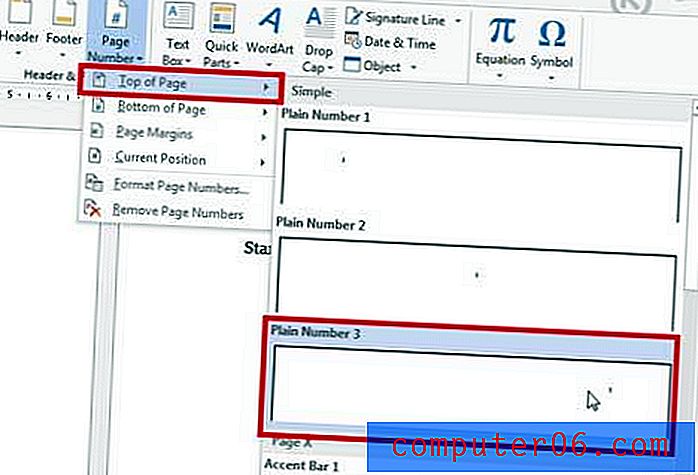
4. samm: veenduge, et akna ülaservas oleks valitud päise ja jaluse tööriistade vahekaart Kujundus .
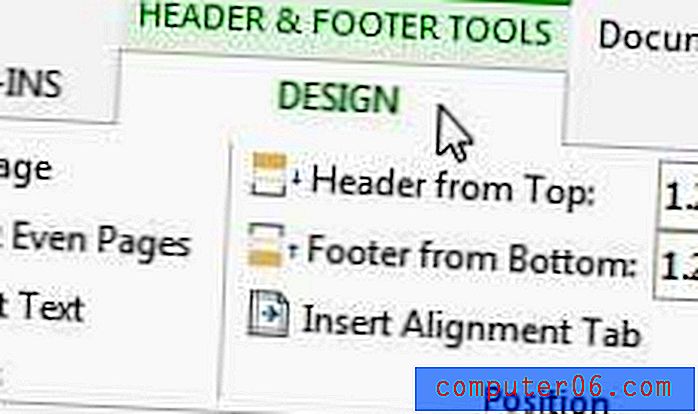
5. samm: märkige akna jaotises Valikud suvand Erinev esimene leht vasakul. Kui soovite, et teie lehe nummerdamine algaks teisel lehel numbriga 2, siis võite siin peatuda. Kui soovite aga teisel lehel alustada numbriga 1, jätkake allpool.
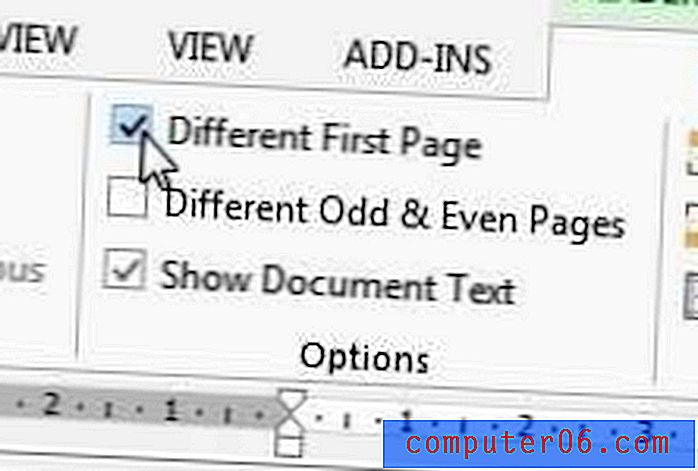
6. samm: klõpsake akna jaotises Päis ja jalus rippmenüüd Lehekülje number ja klõpsake siis käsku Vorminda lehenumbrid .
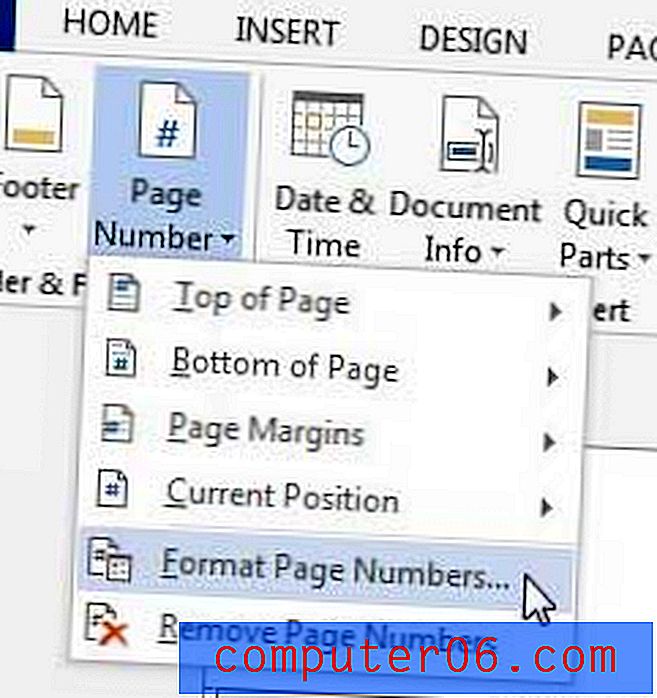
7. samm: klõpsake nuppu Start at vasakul asuvat kasti, seejärel muutke väärtus väärtuseks “0”.
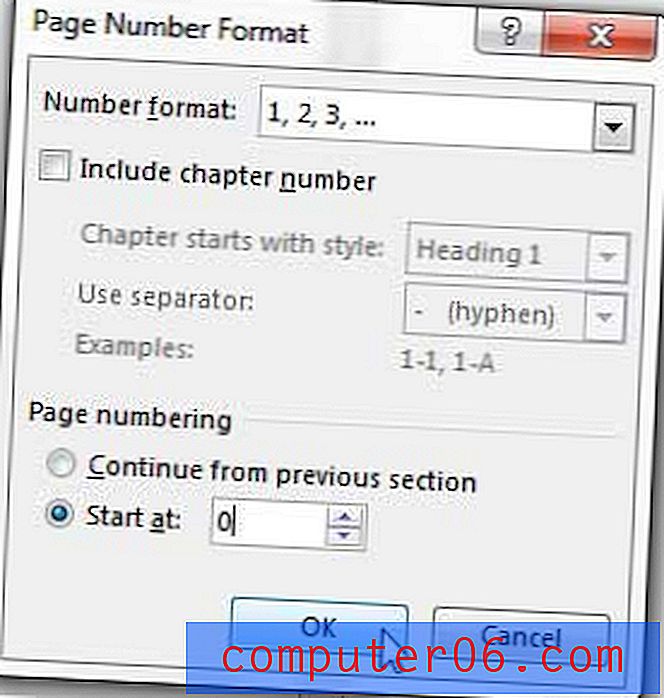
8. samm: muudatuste rakendamiseks klõpsake nuppu OK .
Kokkuvõte - kuidas eemaldada lehenumbrit Word 2013 esimeselt lehelt
- Klõpsake akna ülaosas vahekaarti Sisesta .
- Klõpsake nuppu Leheküljenumber ja valige seejärel kasutatavate leheküljenumbrite tüüp.
- Märkige lindi jaotises Suvandid vasakust ruut Erinev esimene leht .
- Klõpsake lindi jaotises Päis ja jalus nuppu Lehenumber ja siis klõpsake nuppu Vorminda lehenumbrid .
- Klõpsake ringil vasakul Start at vasakul, seejärel sisestage avalehe number. Sisestage null, kui soovite, et esimene kuvatud lehe number oleks „1.”
- Klõpsake nuppu OK .
Kui kasutate Microsoft Word 2010, saate selle artikli lehekülje numbri eemaldamiseks selle artikli toimingute järgige selle artikli toiminguid.
Lisateave selle kohta, kuidas alustada lehenumbrite kasutamist 2. lehel Word 2016, Word 2019 või Word for Office 365 lehel
- Kui teie nõutav lehepaigutus tingib, et lisate päisesse muu teabe, näiteks perekonnanimi või dokumendi pealkiri, klõpsake lihtsalt päises ja tippige teave, mida soovite igal lehel lisada.
- Kui peate dokumendist täielikult eemaldama lehenumbrid, võite klõpsata vahekaardil Päis ja jalus, klõpsata nuppu Lehenumbrid ja seejärel valida rippmenüü allservast suvand Eemalda lehenumbrid.
- Lehtede nummerdamine algab MS Wordis alati esimesel lehel vaikimisi, nagu näitab tõsiasi, et ülaltoodud toimingute lõpetamine avalehe numbrit muutmata alustab nummerdamist tähega “2.” Kui peate jõudma minimaalse leheküljenumbrini ja teie üks leht või kaaneleht ei peaks seda loendit sisaldama, siis numbriga numbriga alustades saate dokumendilehti, mida tegelikult arvestatakse, täpsemaid loendeid teie kogusumma.
- Mitmeid muid dokumendi suvandeid saate muuta, avades vahekaardil Paigutus leiduva menüü Lehekülje häälestus (mõnedes Wordi varasemates versioonides vahekaart Lehe paigutus.) Klõpsake väikest lehe häälestusdialoogi nuppu, mis asub dokumendi paremas alanurgas. Lindi jaotis Lehekülje häälestus. Avanevas dialoogiboksis on käputäis sakke akna ülaosas, sealhulgas veerised, paber ja paigutus.
- Paljudel asutustel on konkreetsed nõuded lehenumbrite leidmiseks. Leheküljenumbrite määramisel ja esimese lehe numbri täpsustamisel pöörake tähelepanu sellele, kas teil peavad lehe ülanumbrid ja muud päiseteave olema lehe ülaosas või allosas.
- Teie sisu arv korrigeeritakse automaatselt, kui teie sisu sunnib uut lehte või kui sisestate lehevaheajad.
Kui kirjutate palju Wordi dokumente tööks või kooliks, on viimane asi, mida teha, muretseda dokumendi kaotamise pärast. Sellepärast on alati hea mõte varukoopiaid teha, mida teie arvutisse ei salvestata. Sellised teenused nagu Dropbox on suurepärased, kuid võiksite uurida ka välise kõvaketta hankimist. See võib toimida nii oluliste dokumentide varukoopiana kui ka meediumifailide hoidmiseks, mis võtavad liiga palju teie arvuti esmast kõvaketast.