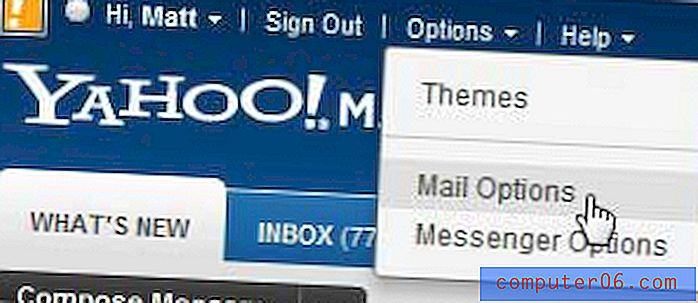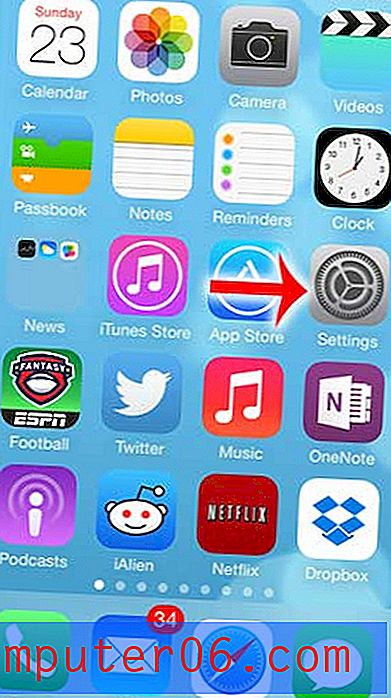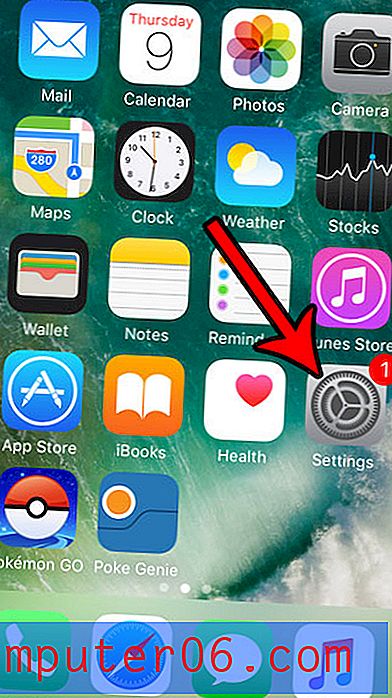Kuidas postitada Instagrami arvutist või Macist
Instagram on aastatega palju muutunud, kasvades väikeselt platvormilt klanitud ja moodsa võimsusmajja. See pole enam ainult üksikisikute jaoks.
Selle asemel on see koht, kus ettevõtted genereerivad liiklust, mõjutajad teenivad elatist, inimesed tarbivad meediat ja teavet ning tavakasutajad saavad oma jälgijatega jagada.
Kogu selle mitmekülgsuse juures on omamoodi hull, et Instagram pole kõigi platvormide jaoks veel ametlikke ja täielikult töötavaid versioone välja andnud.
Vahepeal, kui soovite postitada oma Macist või arvutist, mitte oma telefonist (või soovite spetsiaalseid, mitteametlikke funktsioone), peate kasutama ühte allpool selgitatavatest meetoditest.
Kiire kokkuvõte: Lahendused
1. Installige rakendus
- Saate: Windows
- Plussid: rakendus on identne teie telefonis kasutatuga ja selle kasutamiseks ei pea te midagi erilist tegema.
- Miinused: mingeid erifunktsioone pole ja sellel peab olema Windowsi arvuti.
2, emulaatorid
- Saate: Mac, Windows
- Plussid: võimaldab teil Instagrami käitada justkui mobiilseadet kasutades, nii et te ei pea õppima uusi programme ega tehnikaid. Saab kasutada ka muude rakenduste kui Instagrami käitamiseks.
- Miinused: üles ja tööle tõusmine võib olla keeruline. Need pole eriti tõhusad ja on tüütud, kui kasutate neid ainult ühe rakenduse jaoks. Kasutab Androidi liidest, mis võib mõne Apple'i kasutaja jaoks keeruline olla.
3. Kasutajaagendi petmine
- Saaja: veebibrauser
- Plussid: juurdepääsetav peaaegu igas brauseris (kui teil on uusim versioon). Täiesti ohutu, kiire ja hõlpsasti teostatav.
- Miinused: Instagrami veebisaidi versioon võib piirata mõnda funktsiooni, näiteks rakenduses fotode filtreerimist või inimeste / asukohtade sildistamist.
4. Kolmanda osapoole tarkvara
- For: Varies, peamiselt Mac
- Plussid: võivad olla saadaval lisafunktsioonid, näiteks postituste ajastamine või integreerimine fototöötlustarkvaraga.
- Miinused: peate oma sisselogimismandaadi usaldama kolmandale osapoolele ja Instagram jätab endale võimaluse võtta meetmeid kontode vastu, mis kasutavad postituste üleslaadimiseks välist tarkvara (kuigi tavaliselt nad ei tegutse, kui olete rämpspostitaja).
Kuidas arvutist Instagrami postitada
Fotode postitamiseks oma arvutist Instagrami on palju erinevaid võimalusi, nii et ärge muretsege, kui üks tundub, et see teie jaoks kohe tööle ei hakka.
1. meetod: installige Instagrami rakendus arvutisse (Windows)
Kui kasutate arvutit, mis töötab Windows 10 ja toetab Microsofti poodi, saate tegelikult Instagrami rakenduse oma arvutisse installida. See toimib täpselt nagu teie telefonis või tahvelarvutis, kuid töötab selle asemel sujuvalt teie arvutis.
Seda saate teha järgmiselt.
1. samm: avage Microsoft Store'i rakendus (ikoon näeb välja nagu väike Windowsi logoga ostukorv). See võib olla teie dokis, kuid leiate selle ka rakenduste loendist.
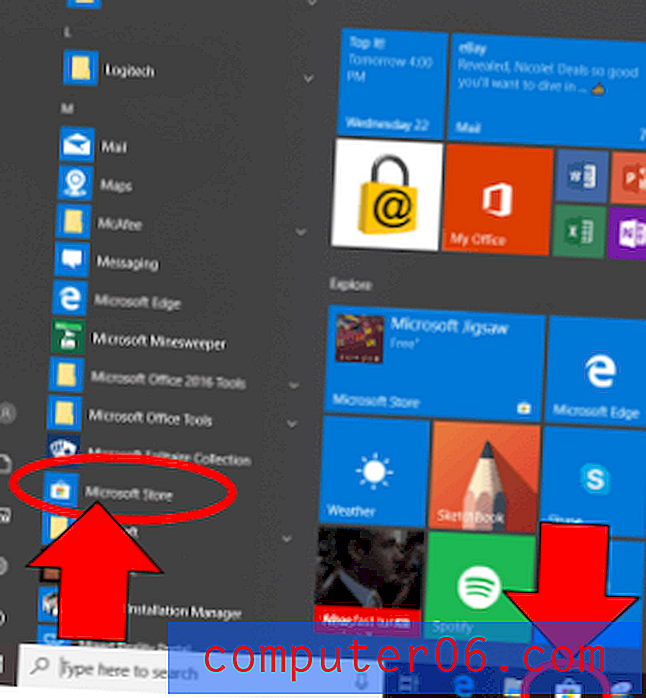
2. samm: otsige poe avalehel „Instagram”, kasutades paremas ülanurgas olevat otsinguriba.
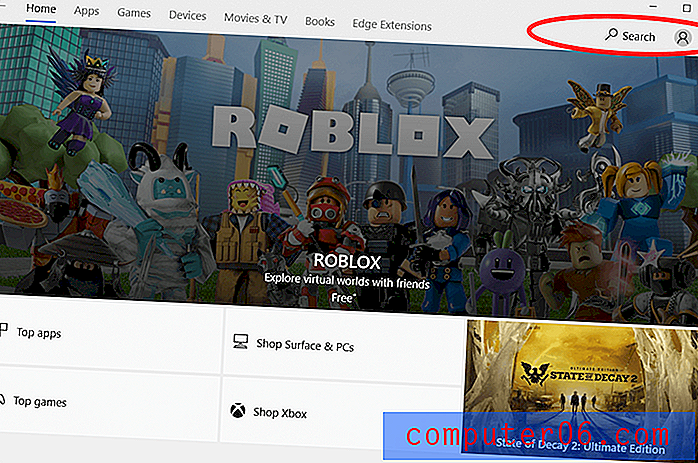
3. samm: valige tulemus, mille pealkiri on ainult “Instagram”. Sellel pole viimast vikerkaare logo, kuid see on õigustatud rakendus. Muud rakendused on kolmanda osapoole rakendused ja ei toimi samal eesmärgil.
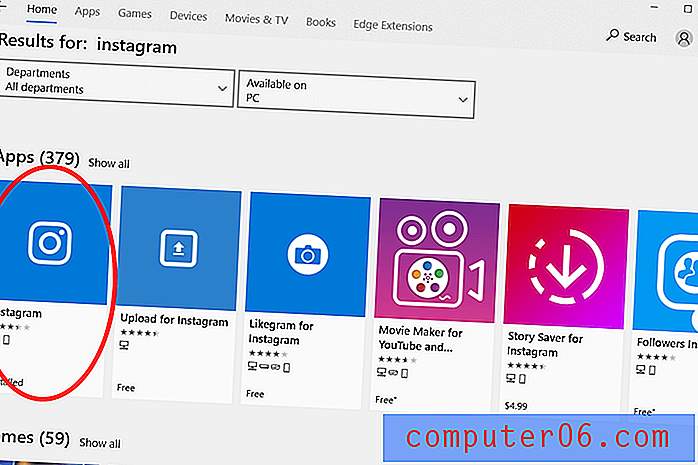
4. samm: installige Instagram, seejärel käivitage rakendus ja logige sisse nagu telefonis.
5. samm: kasutage navigeerimisriba allosas ja vajutage nuppu „+”.

6. samm: valige arvutist suvaline foto ja laadige see oma kontole üles. Soovi korral saate lisada filtreid, silte, asukohti jne.
See meetod on üks parimaid, kuna see kasutab teie fotode üleslaadimiseks ametlikku Instagrami rakendust. See ei vaja kolmandate osapoolte tarkvara ja protsess on täpselt sama, mis teie telefonil. Kuid see meetod töötab ainult mõne kasutaja jaoks. Selle põhjuseks on asjaolu, et kuigi on olemas rakenduse iOS-, Android- ja Windowsi versioonid, pole macOS-i versiooni veel välja antud. Ehkki Apple Maci kasutajatele pettumust valmistav, on sellel palju võimalusi.
2. meetod: kasutage emulaatorit
Kui olete Maci kasutaja ja olete surnud fotode üleslaadimiseks ametliku rakenduse, saate kasutada emulaatorit (võite kasutada ka emulaatorit, kui olete Windowsi kasutaja, kuid palju lihtsam on rakendus lihtsalt installida kui ülalpool kirjeldatud).
Emulaator on rakendus, mis taasloob teise seadme opsüsteemi sülearvuti ühes aknas. Androidi emulaatorid on siin eriti kasulikud, kuna need võimaldavad teil käituda nii, nagu kasutate Maci arvuti asemel Androidi telefoni.
Üks populaarsemaid ja stabiilsemaid emulaatoreid on Bluestacks. Seda saab kasutada järgmiselt.
1. samm: installige oma Mac-ile Bluestacks ametlikul veebisaidil.
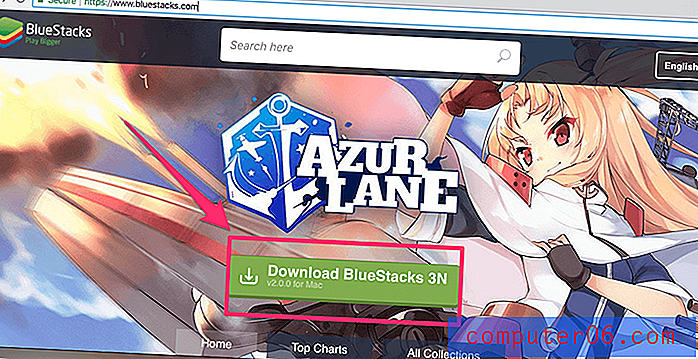
2. samm: looge nii Bluestacksi kui ka Google'i konto (kui teil seda veel pole).
3. samm: avage Bluestacks ja logige oma Google'i kontoga Play poodi (Android App Store) sisse.
4. samm. Installige Play pood Instagram Bluestacksile.

5. samm: käivitage Instagram Bluestacksis.
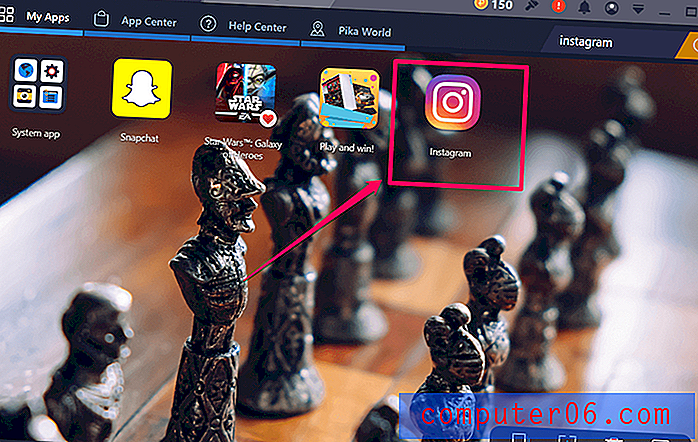
6. samm: logige sisse ja laadige seejärel üles nupu „+” abil foto, nagu teeksite oma telefoni.
3. meetod: oma kasutajaagendi petmine (veebipõhine)
Hiljuti täiendas Instagram nende populaarse saidi veebiversiooni ..., kuid ainult mobiilibrauseri kasutajatele. See tähendab, et kui kasutate oma telefoni veebi sirvimiseks, saate fotosid üles laadida, kuid mitte siis, kui kasutate oma arvutit.
Kuid miski ei takista teil juurdepääsu töölaualt mobiililehele. Nii nagu siis, kui klõpsate oma telefonis sirvides nuppu „Taotle töölaua saiti”, saate oma arvutis sirvides teha vastupidist. See ei ole tavakasutajatele mõeldud funktsioon, nii et peate järgima mõnda sammu, kuid meetod on väga lihtne.
Seda, mida teete, nimetatakse teie veebiagentuuri võltsimiseks. See on mõeldud arendajatele, kes soovivad näha, kuidas nende sait mitmetes seadmetes välja näeb, kuid korrastame selle ümber, et pääseda juurde Instagrami üleslaadimisfunktsioonile. Tavaliselt küsib veebisait teie brauseri agendilt, millist tüüpi lehte laadida, kui saadaval on mitu versiooni. Võltsimise korral vastab teie brauser sõna "mobiil", mitte "lauaarvuti".
Veebiagendi petmine:
Chrome
Esiteks lubage arendaja tööriistad. Minge parempoolses ülanurgas asuva kolmepunktiikoonile ja valige siis ROHKEM TOOLID> ARENDAJA TÖÖRIISTAD.
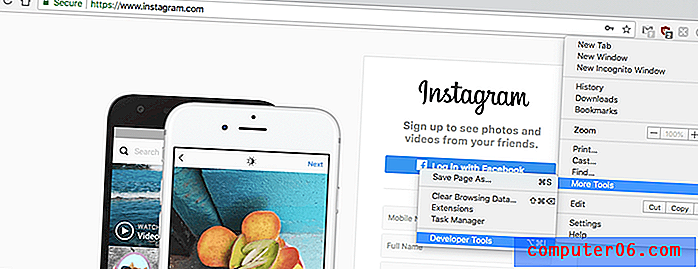
See põhjustab inspektori avanemise teie lehel - ärge muretsege, kui see tundub kummaline! Üleval kuvatakse palju koodi. Valige päises ikoon, mis näeb välja nagu kaks ristkülikut (telefon ja tahvelarvuti).
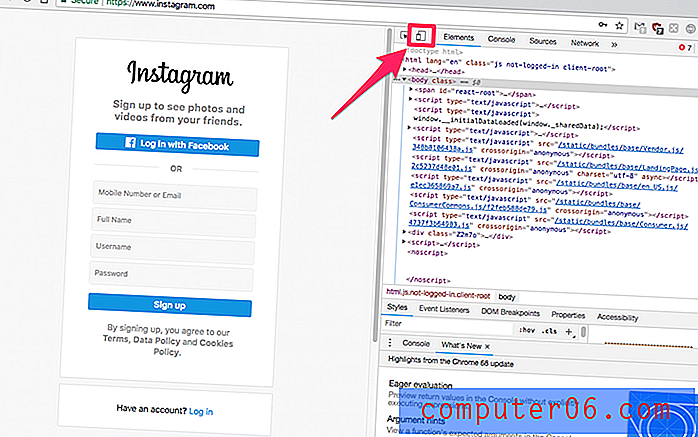
Teie ekraani suurust tuleks nüüd muuta. Ülemisel ribal saate valida oma eelistatud seadme või mõõtmed. Järgmisena logige sisse.
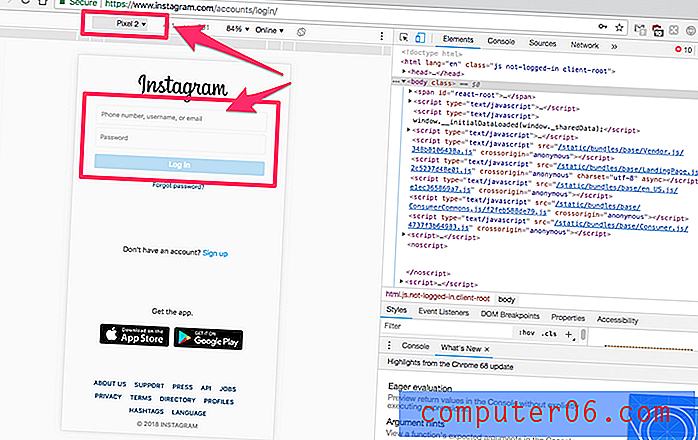
Kuni arendajakonsool on lahti, saate vaadata kõiki teile meeldivaid lehti justkui mobiilis. Laadige kõik pildid Instagrami, kasutades allosas olevat + või kaamera nuppu, nagu tavaliselt.
Safari
Minge menüüribal valikusse SAFARI> PREFERENCES> ADVANCED ja klõpsake allosas asuvat märkeruutu, mis näitab “Show Develop Menu”.
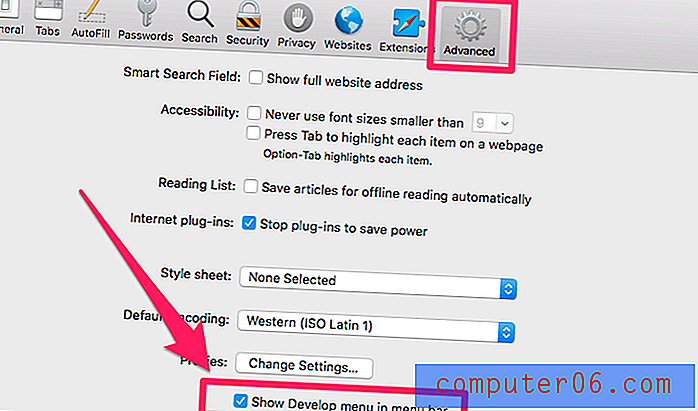
Minge menüüribal DEVELOP> USER AGENT> iPHONE.
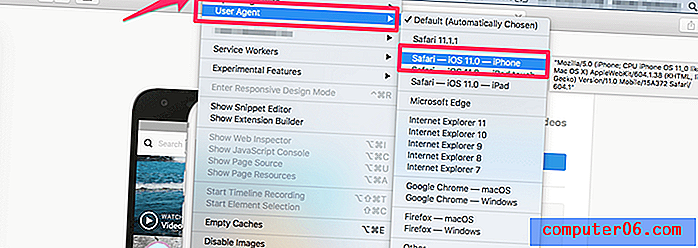
Lehte värskendatakse. Peate sisse logima. Siis kuvatakse lehe ülaosas kaameraikoon. Klõpsake sellel.
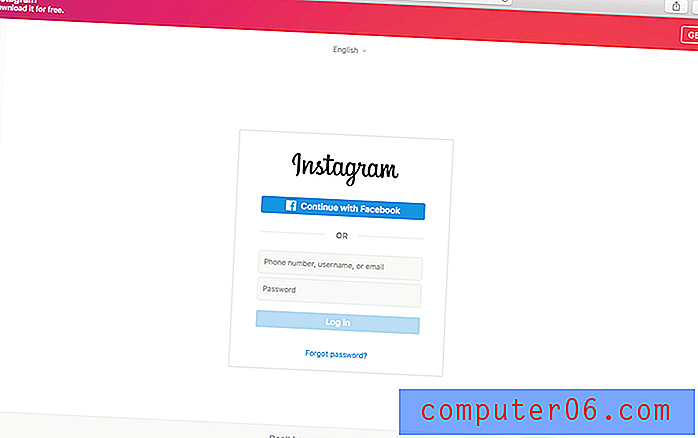
Laadige oma foto üles Instagrami!
Firefox
Märkus. See funktsioon ei ole Firefoxi vanemates versioonides natiivselt saadaval. Veebiagendi edukaks petmiseks kasutage kindlasti Firefoxi uusimat versiooni või kasutage mõnda muud brauserit.
Minge menüüribal valikusse TOOLS> WEB DEVELOPER> RESPONSIVE DESIGN MODE.

Vajadusel värskendage lehte. Seda tuleks värskendada, et see näeks välja nagu väike nutitelefoni ekraan. Võite valida erineva suuruse, klõpsates ülaosas riba ja valides suurema ekraani.
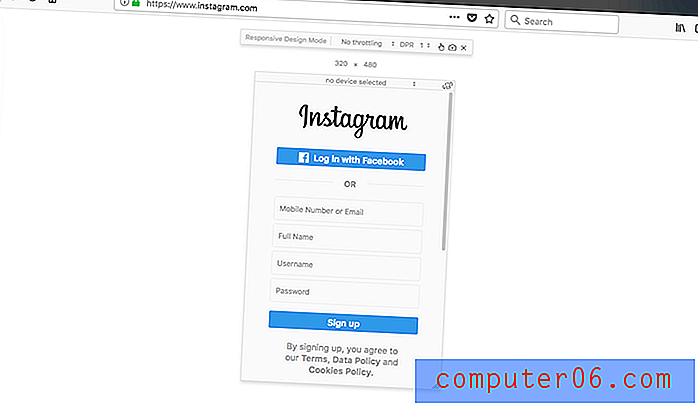
Pärast sisselogimist kasutage foto Instagrami üleslaadimiseks nuppu „+”, nagu telefonis.
4. meetod: kasutage kolmanda osapoole rakendust
Kõik eelnevad meetodid toimivad hästi, kui soovite aeg-ajalt fotot üles laadida, kuid võib tekkida probleeme, kui soovite postitusi ajastada, filtreid lisada või muid erifunktsioone kasutada.
Sel juhul saate oma fotode üleslaadimiseks kasutada kolmanda osapoole rakendust. Mõne inimese jaoks võib see olla vähem kui ideaalne, kuna see eeldab, et peate oma sisselogimismandaadid andma väljaspool Instagrami asuvale programmile (see kahjustab teie konto turvalisust) ja peate võib-olla installima programmi oma arvutisse.
Nendel tööriistadel on sageli eeliseid, mida tavaline Instagrami rakendus ei paku, näiteks võimalus postitusi ajastada automaatseks üleslaadimiseks või masspostituste redigeerimine / üleslaadimine. See võib kaaluda üles riskid.
Millist kolmanda osapoole programmi peaksite kasutama?
Flume (ainult Mac)
Flume on üks puhtaimaid saadaolevaid rakendusi. Saate selle installida macOS-i rakendusena, mida saate osta Setappis või installida otse nende saidilt.
Mõlemal juhul saate töölauateatisi, juurdepääsu oma otsesõnumitele, otsingufunktsiooni, teadmisi (ainult ettevõtte Instagrami kontod), tõlkeid, vahekaarti Avasta ja peaaegu kõike, mida Instagramil pakkuda on. Kui soovite siiski postitusi üles laadida, peate Flume Pro eest maksma 10 dollarit. Flume Pro võimaldab teil pilte, videoid ja mitme pildi postitusi ühekordse tasu eest üles laadida. Kui teil on mitu kontot, võimaldab see teil kasutada Flume'i kõigiga.
Kui teid huvitab, kuidas liides välja näeb, annab see lühike Youtube'i video teile idee rakenduse töötamise kohta.
https://youtu.be/f6ABApGIJZoVideot ei saa laadida, kuna JavaScript on keelatud: Flume'i rakendus (https://youtu.be/f6ABApGIJZo)Üles (ainult Mac)
Uplet on veel üks tasuline üleslaadimisteenus, mida saate kasutada oma Instagrami postituse haldamiseks. Teenus nõuab ühekordset tasu 19, 95 dollarit (isiklik litsents) või 49, 95 dollarit (ärilitsents või meeskonna litsents). Rakendust saate kasutada mis tahes Mac-arvutis, kus töötab macOS 10.9 või uuem. Kui olete oma fotode üleslaadimiseks kasutanud mõnda muud programmi, pakub Uplet teile selle asemel 50% -lise sooduskupongi, et vahetada nende platvormile. Kui te pole selle ostmises kindel, võite alati rakenduse proovida.
Upleti abil piltide üleslaadimiseks saate kasutada oma Maci klaviatuuri, täiseraldusvõimega fotofaile ja pääseda juurde redigeerimise tööriistadele, näiteks kärpimisele, filtreerimisele ja sildistamisele. See pole siiski täieõiguslik Instagrami rakendus. Te ei saa sirvimiskaardil sirvida, DM-dele vastata ega uusi jälgitavaid kontosid otsida.
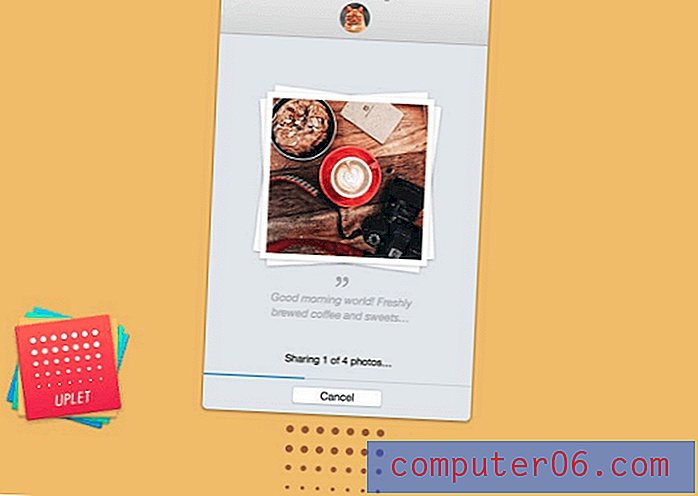
Upleti saate nende veebisaidilt. Kui olete selle installinud, käivitub tarkvara lihtsa üleslaadimiskuvaga. Lohistage soovitud fotod kasti ja redigeerige neid nagu tavaliselt enne nende postitamist. See toetab fotosid, videoid ja mitme pildi postitusi.
Deskgramm
Deskgram on üks väheseid siin loetletud rakendusi, mis on tegelikult täiesti tasuta. Peate kasutama Google Chrome'i brauserit. Peale selle töötab see kõigis süsteemides ja pakub õiglast funktsioonide kombinatsiooni.
Deskgrami käitamiseks peate hankima nende Chrome'i laienduse ja installima seejärel API-faili. Protsessi on natuke keeruline jälgida, kuid õnneks on nad teinud mitu videot, mis näitavad teile protsessi samm-sammult.
Maci kasutajatele:
https://www.youtube.com/watch?v=zCnXpUwmqnAVideo ei saa laadida, kuna JavaScript on keelatud: Kuidas laadida pilte MAC-ist Instagrami (https://www.youtube.com/watch?v=zCnXpUwmqnA)PC-kasutajatele:
https://www.youtube.com/watch?v=DBTKV-RUcQYVideot ei saa laadida, kuna JavaScript on keelatud: Kuidas pilte arvutist instagrammi üles laadida (https://www.youtube.com/watch?v= DBTKV-RUcQY)Nagu videotes näete, saate pärast Deskgrammi töökorda seadmist vaadata oma tegevuse voogu, postitusi, jälgijate postitusi ja üles laadida oma fotosid.
Kahjuks sisaldab sait mõnda reklaami, kuid kuna see on tasuta (ja reklaamiblokereid on palju saadaval), on kompromiss minimaalne.
Valgusti Instagrami
Kas teile meeldib töödelda oma fotosid Adobe Lightroomis enne nende jagamist? See on mõistetav, kuna programm sisaldab palju professionaalseid funktsioone ja on loomingulise kogukonna põhialus. Pettumust valmistav võib aga olla nii kvaliteedi kaotamine eksportimisel kui ka õiget tüüpi faili eksportimine iga kord, kui soovite Instagramis jagada.
Kuna Lightroom (nagu enamus Adobe tooteid) toetab pistikprogramme, saate kasutada Lightroomi Instagrami pistikprogrammi, et fotod kohe Lightroomist Instagrami üle kanda. See töötab sujuvalt Macis ja PC-s ning säästab palju vaeva. Pistikprogrammi saab tasuta kasutada, kuid arendajad paluvad teil registreerimise eest maksta 10 dollarit, kui see teile meeldib.
Siin on video, mis aitab teil pistikprogrammi Lightroomiga integreerida ja oma esimest fotot üles laadida.
https://www.youtube.com/watch?v=DN9jgLz07kIVideo ei saa laadida, kuna JavaScript on keelatud: Kuidas - Postitada Instagrami DIRECT Lightroomist (https://www.youtube.com/watch?v=DN9jgLz07kI )Järeldus
Instagram võttis tormakalt mobiilimaailma, kuid õnneks ei pea see teie telefonile jääma. Ükskõik, kas kasutate platvormi ametialastel eesmärkidel või isiklikel eesmärkidel, on arvutist kontole juurdepääsu saamine eriti kasulik.
Loodetavasti näeme Macis ametlikku Instagrami rakendust, mis sobib PC-ga või äkki spetsiaalseid funktsioone sisaldava rakendusega. Kuni selle ajani võite kasutada mõnda siin kirjeldatud meetodit.