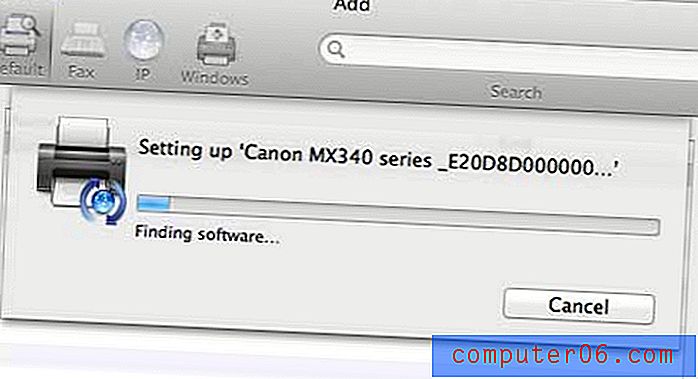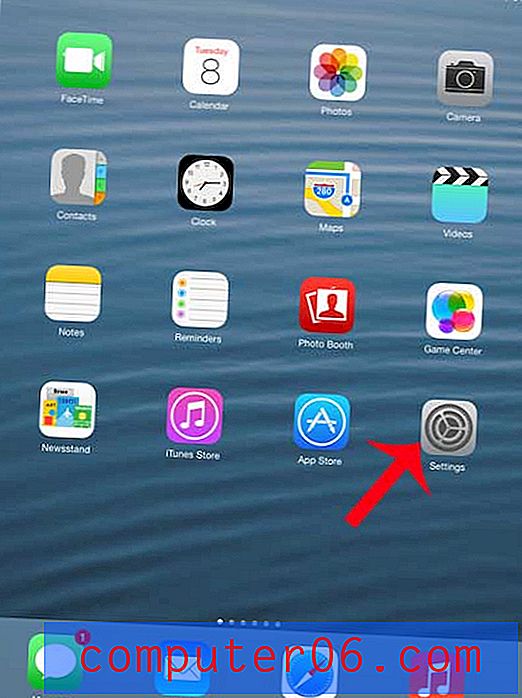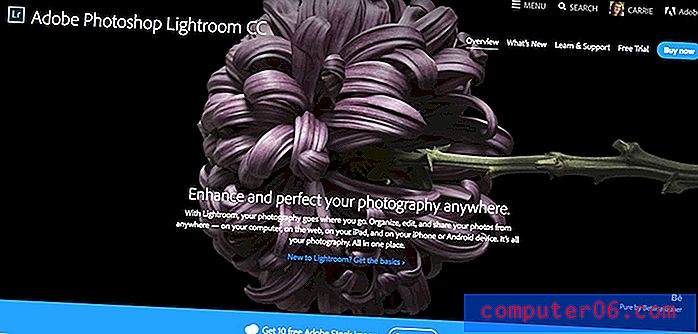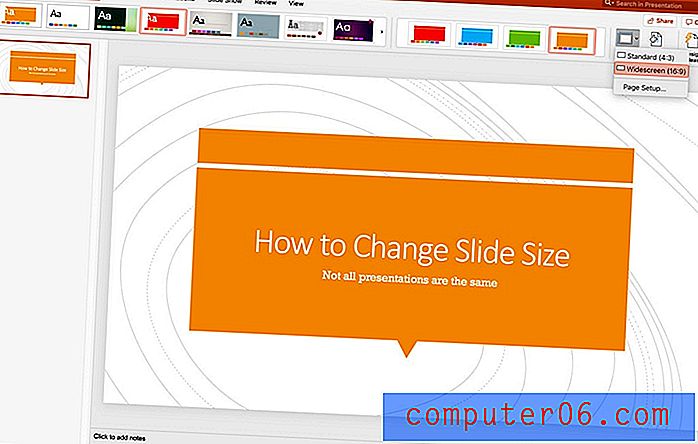Kuidas dokumendis Word 2013 parooliga kaitsta
Microsoft Wordi dokumentides võib sageli olla isiklikku või olulist teavet. Tavalise Wordi dokumendi saab avada igaüks, kellel on selle dokumendi koopia, nii et võite otsustada lisada Word 2013 dokumendile teatud kaitse, kui see sisaldab eriti tundlikku teavet.
Word 2013 sisaldab tööriista, mis võimaldab teil krüptida dokumendi teie valitud parooliga. Meie allolev juhend näitab teile, kust seda tööriista leida, et saaksite oma dokumentidele paroolikaitse lisada.
Dokumendi paroolikaitse Wordis 2013
Allolevas artiklis toodud juhised näitavad teile, kuidas lisada dokumendile parool paroolis Microsoft Word 2013. Kui olete parooli lisanud, peate parooli jõustumiseks dokumendi salvestama. Järgmisel dokumendi avamisel palutakse teil sisestada parool, mille loote järgmiste toimingute abil.
Samuti on MacPawist pärit suurepärane programm nimega Hider2, mida saate kasutada oma Maci failide krüptimiseks ja paroolikaitse lisamiseks. Tutvuge Hider2-ga siin.
Siit saate teada, kuidas Word 2013 dokumendi parooliga kaitsta -
- Avage dokument Word 2013-s.
- Klõpsake akna vasakus ülanurgas nuppu Fail .
- Klõpsake akna vasakus servas asuvat vahekaarti Info, siis käsku Kaitsta dokumenti ja seejärel käsku Krüpti parooliga .
- Sisestage parool, mida soovite kasutada.
- sisestage parool uuesti, et seda kinnitada.
- Parooliga dokumendi salvestamiseks klõpsake akna vasakus servas nuppu Salvesta .
Need sammud on allpool näidatud ka piltidega -
1. samm: avage dokument Word 2013-s.
2. samm: klõpsake akna vasakus ülanurgas vahekaarti File .

3. samm: klõpsake akna vasakus servas asuvat vahekaarti Info, klõpsake nuppu Kaitsta dokumenti ja klõpsake siis käsku Krüpti parooliga .
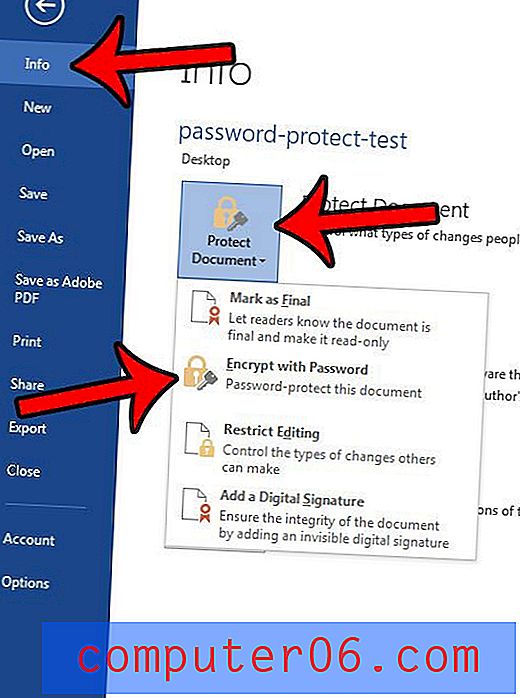
4. samm: sisestage parool, mida soovite kasutada, seejärel klõpsake nuppu OK .
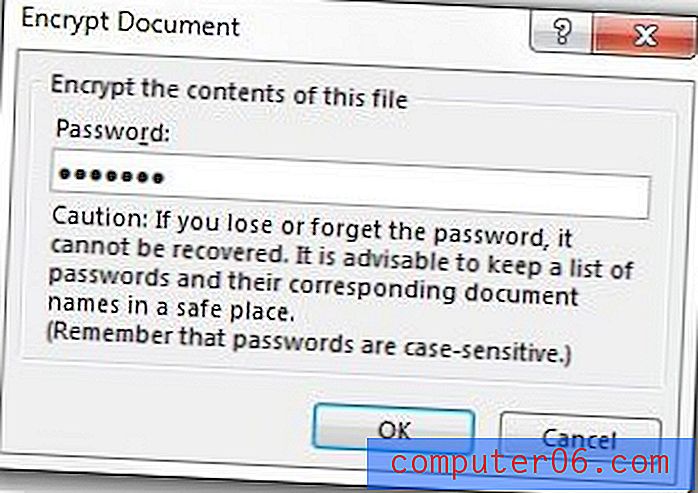
5. samm. Sisestage sama parool uuesti ja klõpsake siis nuppu OK .
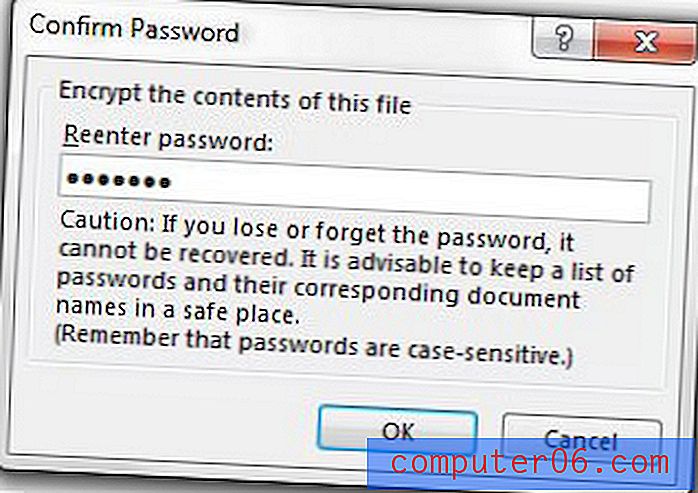
6. samm: dokumendi salvestamiseks klõpsake akna vasakus servas nuppu Salvesta .
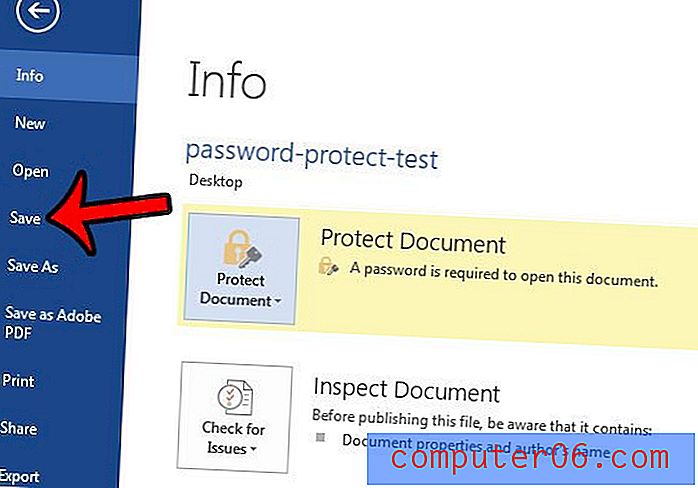
Nüüd saate dokumendi sulgeda ja järgmine kord selle avamisel peaksite küsima paroolidialoogi, nagu on näidatud allpool.
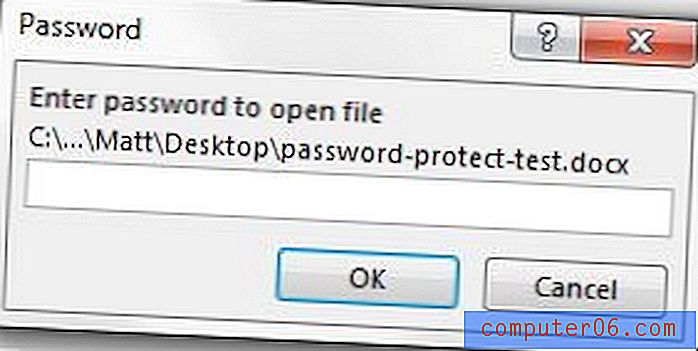
Kas kopeerisite ja kleepisite veebisaidi või mõne muu dokumendi sisu Word 2013-sse ja nüüd on teil imelik vorming, mille muutmisega teil on probleeme? Siit saate teada, kuidas Word 2013-s vormindamist tühjendada ja alustada tekstiga, mis sisaldab selle asemel vaikevormingut.