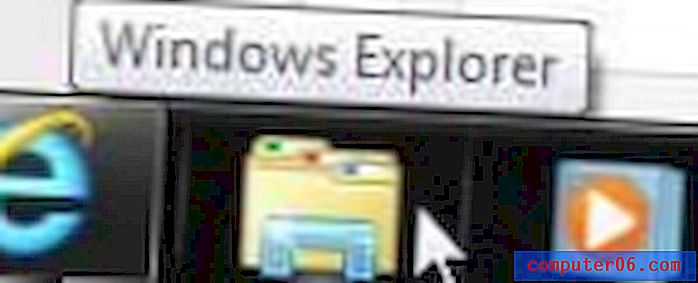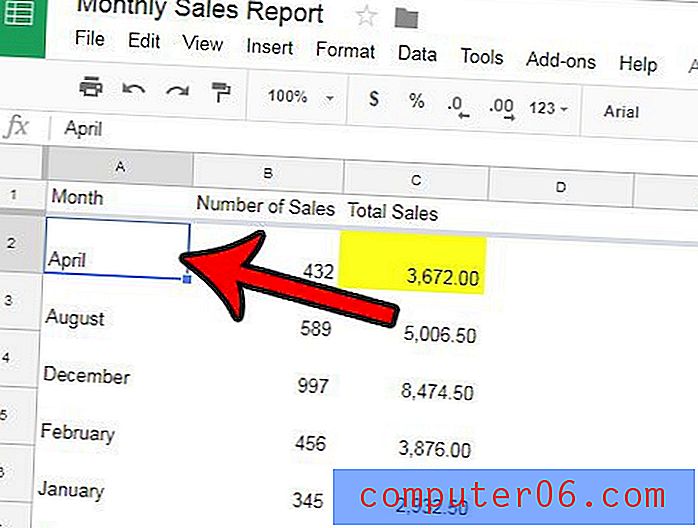Kuidas Windowsi värskendust käsitsi käivitada Windows 7-s
Windows 7 arvuti värskendamine on kahetsusväärne ülesanne, mida peate perioodiliselt täitma. Mõned inimesed otsustavad selle tüütuse ära hoida, keelates värskendused täielikult, kuid see võib põhjustada probleeme tee peal. Paljud Windows 7 värskendused on mõeldud turvaaukude ja opsüsteemi probleemide parandamiseks, seetõttu kaaluvad värskenduste allalaadimise ja installimise ootamisega kaasnevad ebamugavused nende võimaliku eelise. Kuid kui teil on vaba aega ja te ei soovi oodata automaatsete värskenduste saabumist, võite Windows 7 värskenduse käsitsi käivitada.
Saate otsida värskendusi Windows 7-s
Kui seadistasite arvutis Windows 7 esimest korda, valisite, kuidas soovite, et opsüsteem värskendustega hakkama saaks. Paljud inimesed valivad soovitatud sätte, milleks on Windows 7, et perioodiliselt värskendusi kontrollida ja automaatselt installida. Kuid need värskendused toimuvad kõige ebasobivamatel aegadel, nii et kui teil on vaba aega ja soovite valida mõne värskenduse installimise, võite sundida Windowsi veebis kontrollima ning alla laadima ja installima kõik, mida ta leiab.
Allpool kirjeldatud juhendaja kasutab ära asjaolu, et saate käivitada programme ja menüüsid Windows 7 otsinguväljal. Selle vinge funktsiooni kohta lisateabe saamiseks lugege seda artiklit.
1. samm: menüü Start avamiseks klõpsake ekraani vasakus alanurgas nuppu Start .
2. samm: tippige menüü allosas asuvale otsinguväljale „Windows Update” ja vajutage siis klaviatuuril sisestusklahvi .

3. samm: klõpsake akna vasakus servas linki Kontrolli värskendusi . Kui märkate selle lingi all linki Muuda sätteid, saate seda Windows Update'i sätete muutmiseks kasutada. Kui te pole praeguste värskendussätetega rahul, on see hea koht selle käitumise muutmiseks.
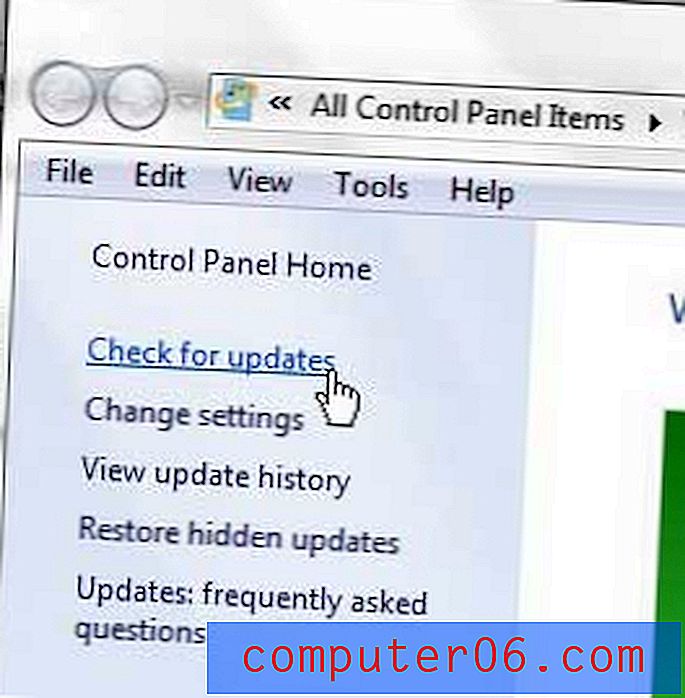
4. samm: klõpsake akna keskel oleval jaotisel Uuendused on saadaval arvutis saadaval kõik lingid. Tavaliselt peaksite installima oluliseks klassifitseeritud värskendused, samas kui valikuliste värskenduste saab installida vastavalt oma eelistustele.
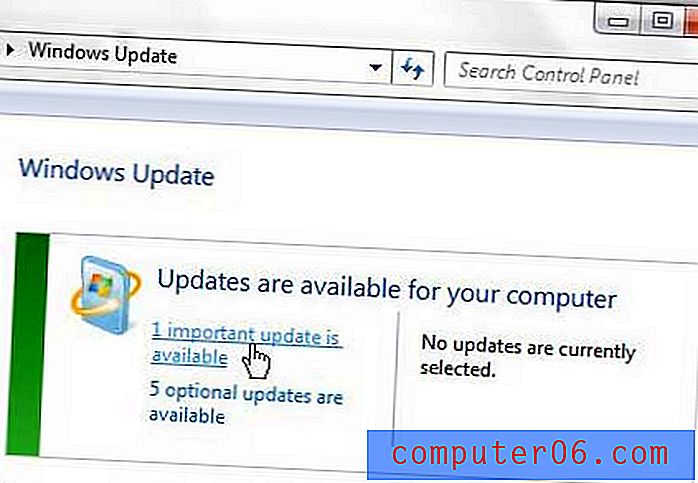
5. samm: märkige ruut vasakult igast värskendusest, mida soovite installida, seejärel klõpsake akna allosas nuppu OK .
6. samm: klõpsake akna keskel nuppu Installi värskendused, seejärel oodake värskenduste installimist. Uuendusprotsessi lõpuleviimiseks taaskäivitage arvuti, kui installimine on lõpule viidud.
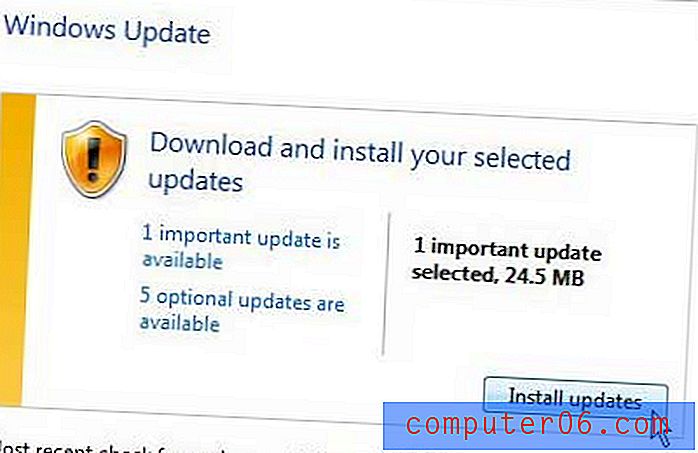
Kas teie vana sülearvuti muutub loiuks ja raskesti kasutatavaks, isegi pärast kõigi värskenduste installimist? Võib-olla on aeg minna üle uuele. Õnneks on olemas mitmeid uusi sülearvuteid, millel on suurepärased komponendid taskukohase hinnaga. Klõpsake siin, et näha ühte meie lemmik sülearvutit, mis sobib peaaegu iga eelarvega.