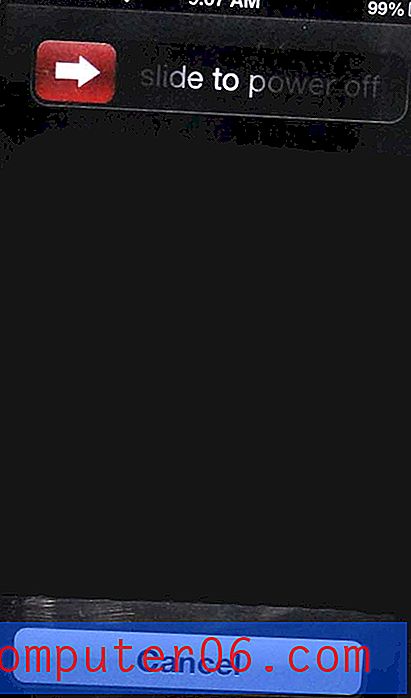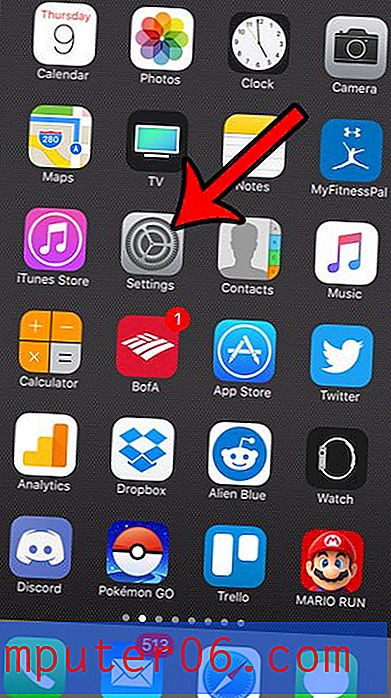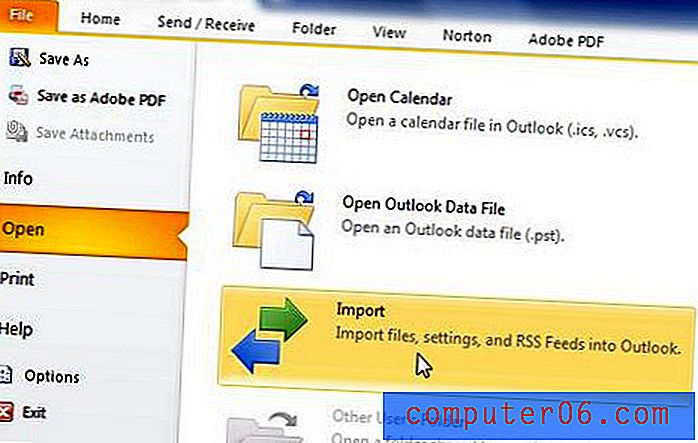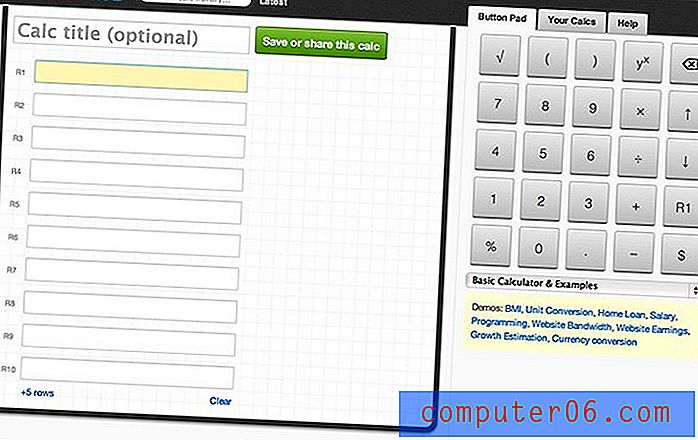Kuidas PowerPointi vaadata?
Iseseisvalt töötav või loopimisega PowerPointi esitlus võib olla suurepärane kasutamiseks konverentsikabiinides, teabe kuvamiseks ekraanil enne reaalset sündmust / esitlust või isegi ettevõtte ooteruumis teabe esitamiseks.
Suurepärane on see, et kui saate luua PowerPointi esitluse, on selle salvestamine silmusekujuliseks taasesituseks imelihtne.
Sõltuvalt taasesituse viisist saate PowerPointi siduda kahel erineval viisil - PowerPointi või videofailina.
Siit saate teada, kuidas seda teha.
Tutvuge PowerPointi mallidega
Looge skeem rakenduses PowerPoint

Kujundage oma PowerPointi esitlus vastavalt teie sisule. Saate esitamiseks suvalise arvu slaidid ümber lükata, nii et ärge muretsege siin piirangute pärast.
Rohkema tekstiga slaidid peavad kauem ekraanil püsima, et neid oleks hõlbus lugeda.Kui soovite slaidide vahel teatud tüüpi üleminekuid, pidage meeles, et rakendage neid iga slaidi jaoks. Samuti võite valida, kas kõik rakendavad sama slaidide üleminekut iga slaidi jaoks või ühe slaidi jaoks ülemineku ja seejärel tööriistaribal oleva ruutu abil „Rakenda kõigile”.
Slaidide üleminekud asuvad menüüs Siirded.
Silmuseesitusega peate määrama, kui kaua iga slaid ekraanil viibib. See võib olla iga slaidi jaoks sama palju aega või erineda.
Selle aja määramise saate seadistada ka menüüs Üleminekud.
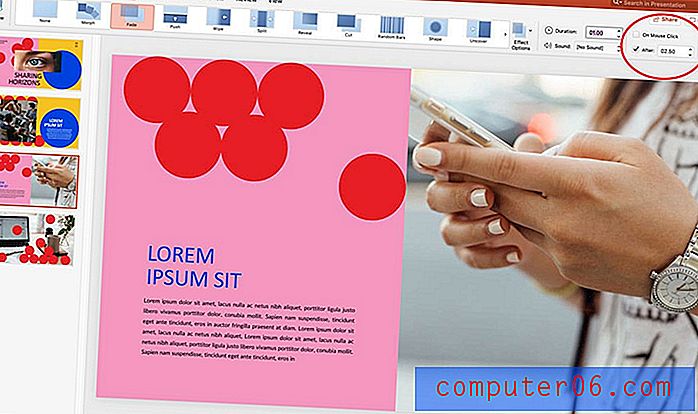
Tühjendage nupp “On Mouse Click” ja määrake slaidide ajastus kasti “After”.
Vaadake üleminekute ja ajakavade eelvaateid režiimis Slide Slow, et tagada, et iga slaid püsib ekraanil piisavalt kaua, et sellest oleks selgelt aru saada. Rohkema tekstiga slaidid peavad kauem ekraanil püsima, et neid oleks hõlbus lugeda.
Kahtluse korral tehke slaidil ekslik, jättes natuke rohkem aega, kui arvate vajalikuks, et tagada, et kõigil esitluste vaatajatel oleks aega ekraanil teavet seedida.
Salvestage PowerPointi taasesituse jaoks
Kui kavatsete mängida loopitud PowerPointi loomulikus failivormingus, näiteks PowerPointi arvutis, soovite slaidiseansi silmuse üles seada vahekaardil Slaidiseanss.
Klõpsake käsul Seadista slaidiseanss ja veenduge, et jätkatakse silmust pidevalt, kuni on kontrollitud ESC ja ajaarvestuse kontroll. See seab esitluse mängima eelmises etapis määratud ajakavaga ahelas.
Klõpsake nuppu OK.
Esitluse mängimiseks minge tagasi vahekaardile Slaidiseanss ja klõpsake nuppu Esita algusest. See kestab seni, kuni koputate ESC-klahvi.
Üles näpunäide: peate ekraanisäästjad või energiasäästufunktsioonid välja lülitama, kuna need võivad esitluse sisse lülitada ja selle alistada.
Salvesta video esitamiseks
Silmusekujulise PowerPointi mängimise teine võimalus on faili salvestamine videoformaadis. See on soovitatav, kui plaanite seda taasesitada mitmel ekraanil, soovite faili mälupulgal transportida või salvestada hõlpsaks vaatamiseks veebisaidile.
Kui olete kujunduse lõpetanud ja muutused ning ajastuse seadnud, nagu ülaltoodud juhises, saate eksportida esitluse videovormingusse.
Klõpsake nuppu Fail> Ekspordi. Valige videofaili vorming (MP4 või MOV). Valige salvestamiseks failinimi ja asukoht. Valige ekspordikvaliteet - esitlus, Internet või madal kvaliteet. (See mõjutab faili suurust ja taasesituse eraldusvõimet.)
Veenduge, et ajastuskast oleks valitud salvestatud aja- ja jutustuste kasutamiseks ning salvestamiseks.
Kui avate faili taasesitamiseks, valige videopleieris silmuseesituse võimalus, et tagada esitluse pidev esitamine.
Järeldus
PowerPointi esitluse silmuses mängimiseks on palju praktilisi rakendusi. Selle efektiivse toimimise võti on tagada, et iga slaid oleks ekraanil piisavalt pikk, et igaüks saaks sellest aru ja eksportiks failitüübile, mis töötab teie esitluskeskkonnas.
Ärge unustage vaadata meie täielikku PowerPointi mallide juhendit või meie järgmise projekti parimate PowerPointi mallide kollektsiooni!