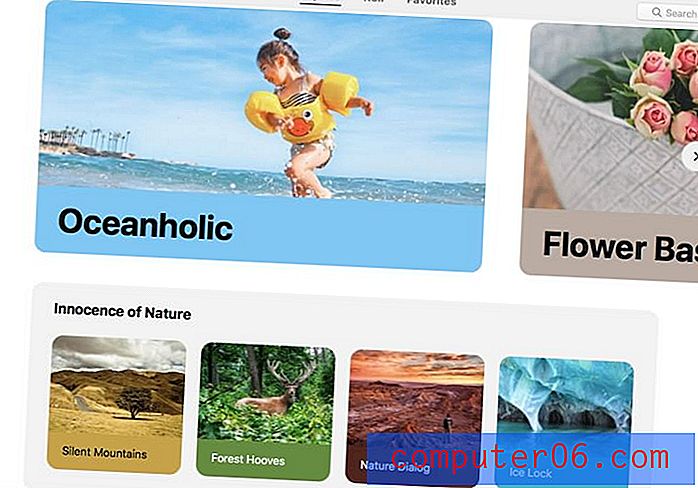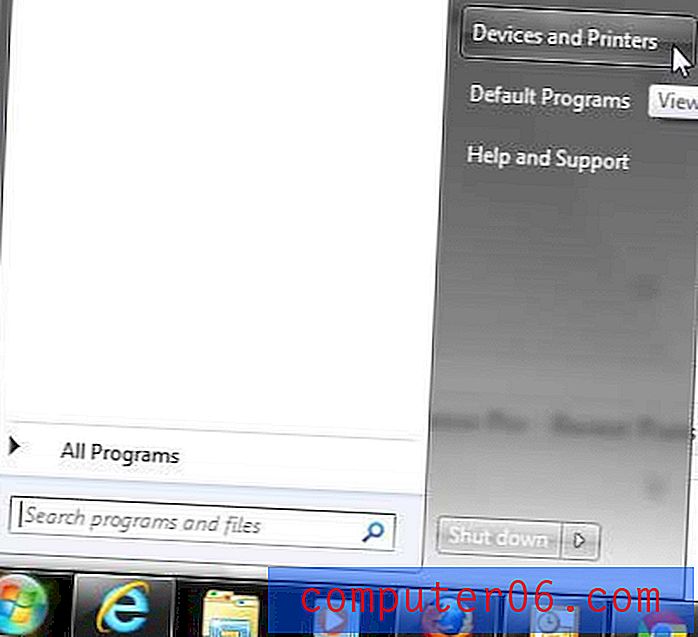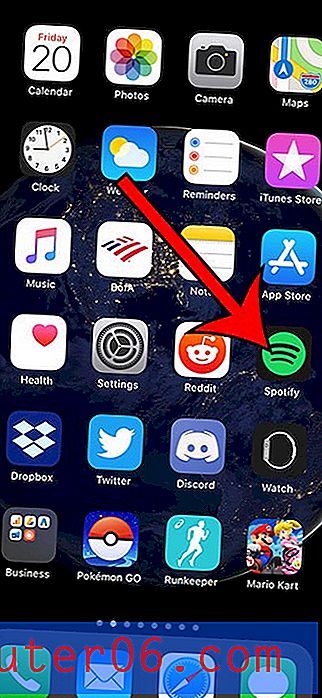Kuidas sisestada Excel 2013 lehemurdmist
Kui teil on vaja arvutustabelit printida Excel 2013-st, saate tõenäoliselt teada, kui keeruline võib nende vormindamine olla. See muutub problemaatilisemaks, kuna arvutustabel suureneb ja peate seda nii printima, et see korralikult prindiks. Üks suur probleem on see, et sellega seotud teabe võib sageli jagada mitmele leheküljele, mis võib trükitud dokumendi loetavaks muuta.
Üks viis selle probleemi lahendamiseks on käsitsi lisada lehekatkeid, mis sunnivad teatud teabe uuele lehele sisestama. Lehevaheaegade kasutamine võib olla tõhus viis arvutustabeli printimisviisi kohandamiseks ilma arvutustabeli sisu dramaatiliselt muutmata.
Lehe katkemise lisamine rakenduses Excel 2013
Allpool toodud juhised näitavad teile, kuidas lisada olemasolevale Excel 2013 dokumendile lehepaus. See sunnib Exceli pärast lehepausi järgmisele prinditud lehele lahtrid ümber lükkama. Pidage meeles, et lehevahetuse saate eemaldada, klõpsates lehekatke all oleval real ja valides seejärel menüüst suvandi Eemalda leheküljevahe, millele osutame allpool 4. sammus.
1. samm: avage arvutustabel rakenduses Excel 2013.
2. samm. Klõpsake rea numbrit ekraani vasakus servas, kuhu soovite lehe katkeda. Pange tähele, et leheküljepaus sisestatakse valitud rea numbri kohale.
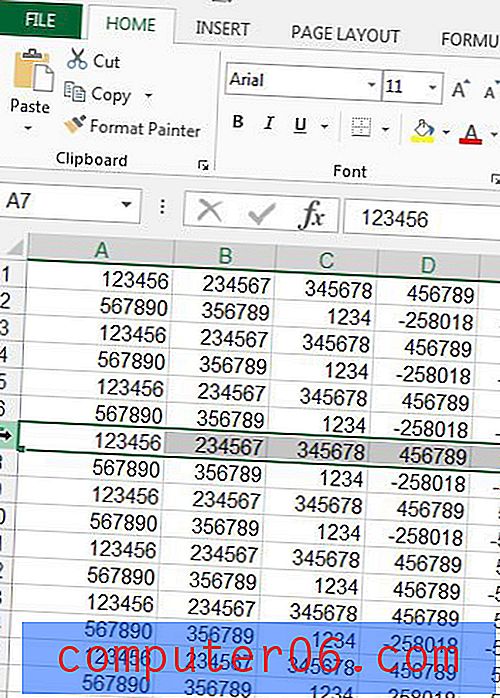
3. samm: klõpsake akna ülaosas vahekaarti Lehe paigutus .
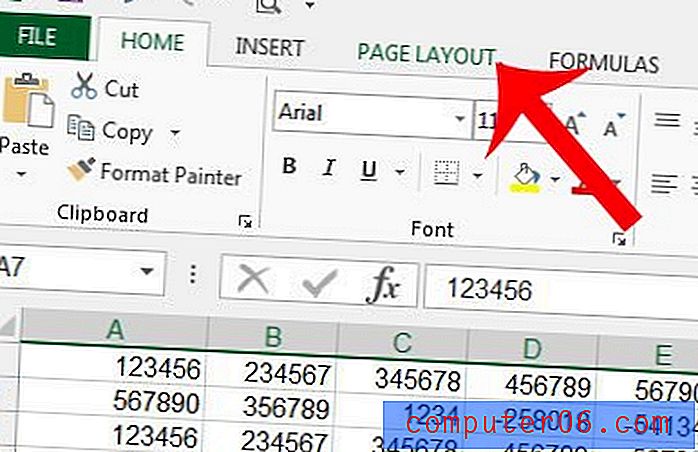
4. samm: klõpsake navigeerimisriba jaotises Lehekülje seadistamine nuppu Katkestuspunktid, seejärel klõpsake suvandil Lehe katkestamise lisamine. Pange tähele, et ka selles menüüs on suvand Eemalda leherežiim .
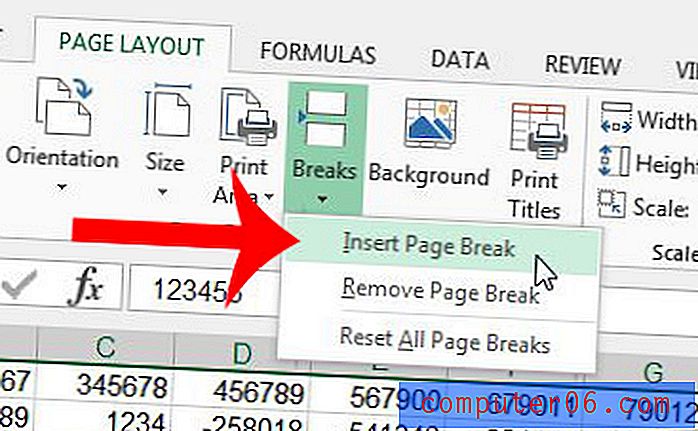
Arvutustabelil, kuhu lehe vaheaeg on sisestatud, näete väga nõrka joont. Lehevahe on tuvastatud alloleval pildil. See on väga nõrk, kuid see on märgatav, kui te seda otsite.
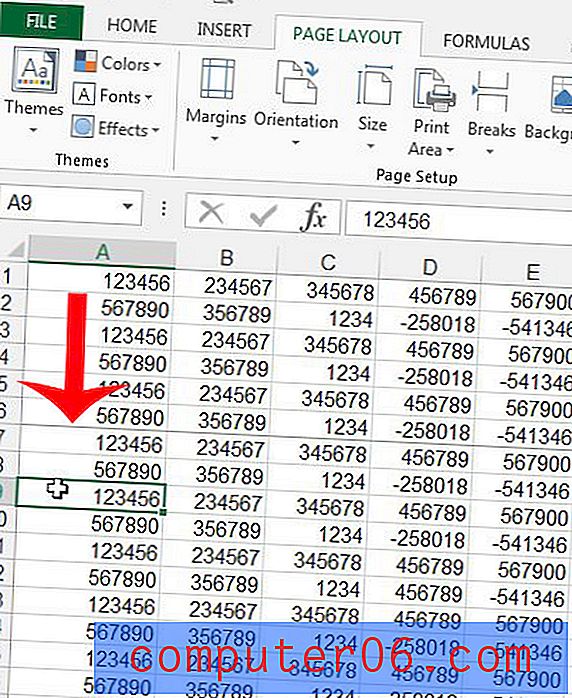
Arvutustabeli printimisviisi muutmiseks on ka teisi võimalusi. Näiteks kõigi veergude mahutamine ühele lehele võib lahendada tavalise probleemi, kus eraldi lehti prinditakse ainult ühe või kahe veeruga.