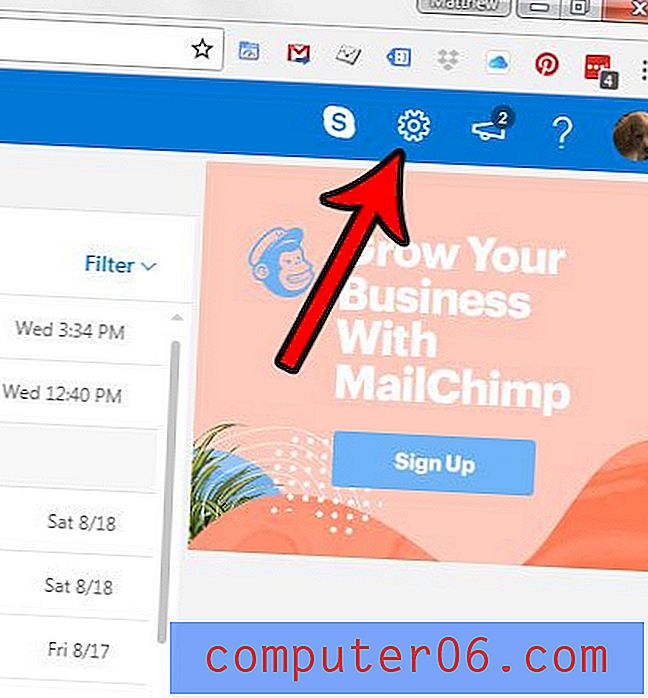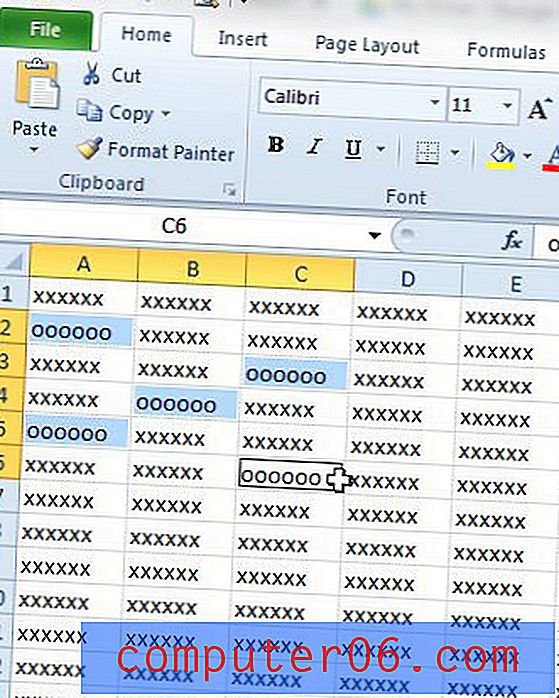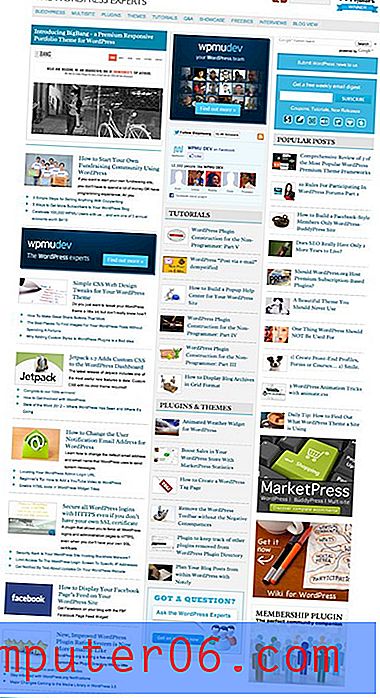Järjehoidjate importimine Chrome'ist Edge'i abil
Kui te esimest korda Windows 10 kasutama hakkasite, kasutasite tõenäoliselt ka Microsofti brauserit, mis on sellega kaasas ja mis on teie vaikimisi brauseriks seatud. Edge on hea brauser, mis on väga kiire, kuid teil võib olla mugavam kasutada kolmanda osapoole valikut nagu Google Chrome.
Kuid kui lõite Edge'i kasutamise ajal mõne järjehoidja, siis võib-olla soovite need järjehoidjad Chrome'i importida. Meie allolev juhend näitab teile, kuidas seda importimist Chrome'i komplekti kuuluva impordi tööriista abil lõpule viia.
Kuidas importida järjehoidjaid Google Chrome'i rakendusest Microsoft Edge
Selle artikli toimingud viidi läbi Google Chrome'i veebibrauseri töölauaversioonis. Ma kasutan Chrome'i brauseri versiooni 75.0.3770.100.
1. samm: käivitage Google Chrome.
2. samm: klõpsake akna paremas ülanurgas nuppu Kohanda ja kontrollige Google Chrome'i (kolme punktiga).

3. samm: valige suvand Järjehoidjad, seejärel valige Impordi järjehoidjad ja sätted .
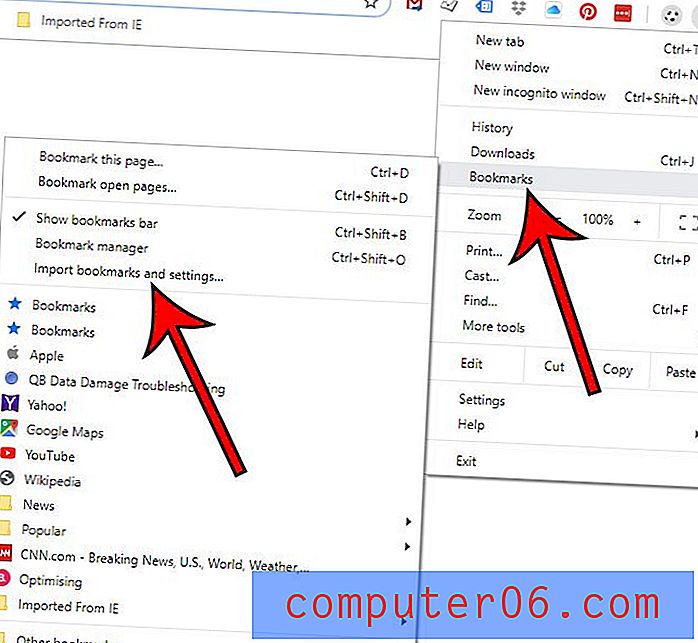
4. samm: valige rippmenüüst Microsoft Edge ja klõpsake siis nuppu Impordi .
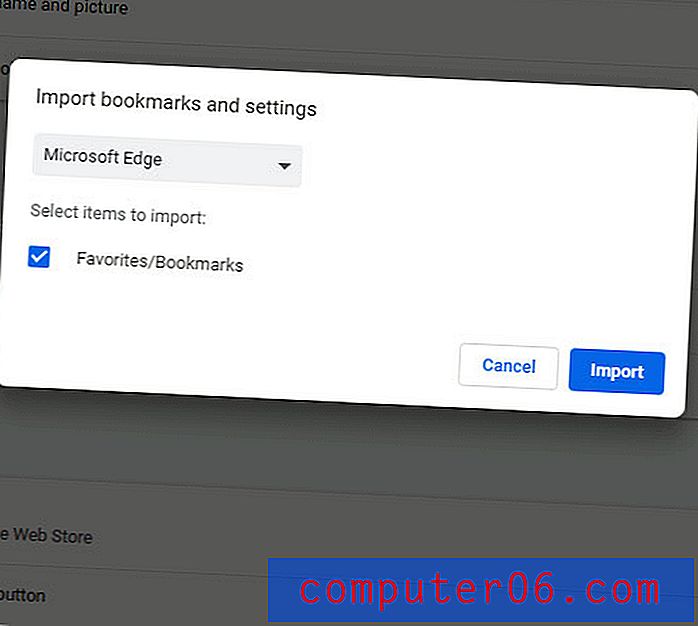
5. samm: kui Chrome näitab, et teie järjehoidjad on valmis, klõpsake nuppu Valmis.
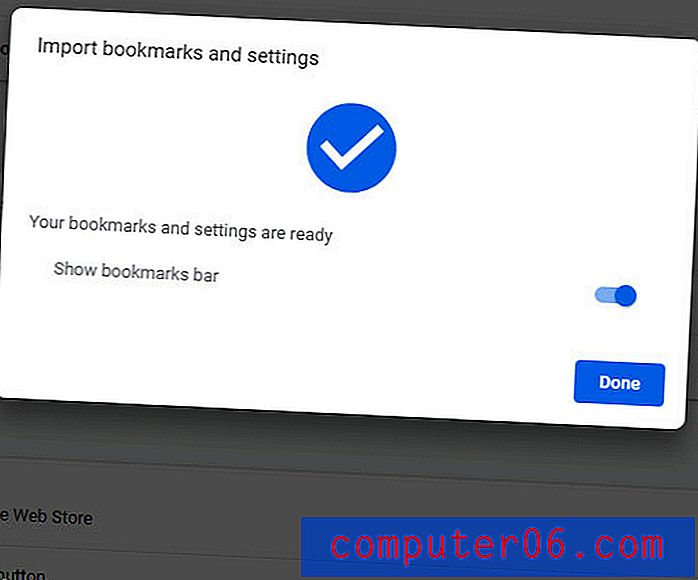
Mõnikord võib see impordiprotsess ebaõnnestuda, kuid õnneks on järjekordsete järjehoidjate importimiseks Edge'ist veel üks võimalus.
- Käivitage Microsoft Edge.
- Klõpsake akna paremas ülanurgas nuppu Seadistused ja muud (kolme punktiga).
- Valige suvand Seadistused .
- Klõpsake nuppu Impordi teisest brauserist .
- Klõpsake nuppu Ekspordi faili .
- Valige ekspordifaili salvestamiseks asukoht ja klõpsake siis nuppu Salvesta .
- Minge tagasi Chrome'i ja klõpsake siis nuppu Kohanda ja kontrollige Google Chrome'i .
- Valige järjehoidjad, seejärel importige järjehoidjad ja sätted .
- Valige suvand Järjehoidjate HTML-fail ja klõpsake siis nuppu Vali fail .
- Sirvige sammus 6 loodud faili, valige see ja klõpsake siis nuppu Ava .
- Kui importimine on lõppenud, klõpsake nuppu Valmis .
Nüüd, kui teil on Chrome'is oma lemmikud, olete tõenäoliselt valmis seda kasutama hakata. Siit saate teada, kuidas alustada privaatset sirvimisseanssi Chrome'is, kui soovite veebis sirvida, kuid ei soovi oma tegevust oma ajaloos salvestada.