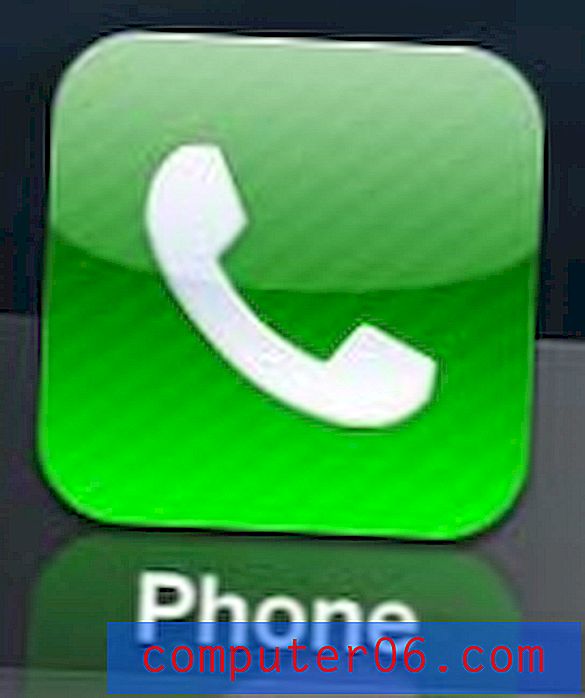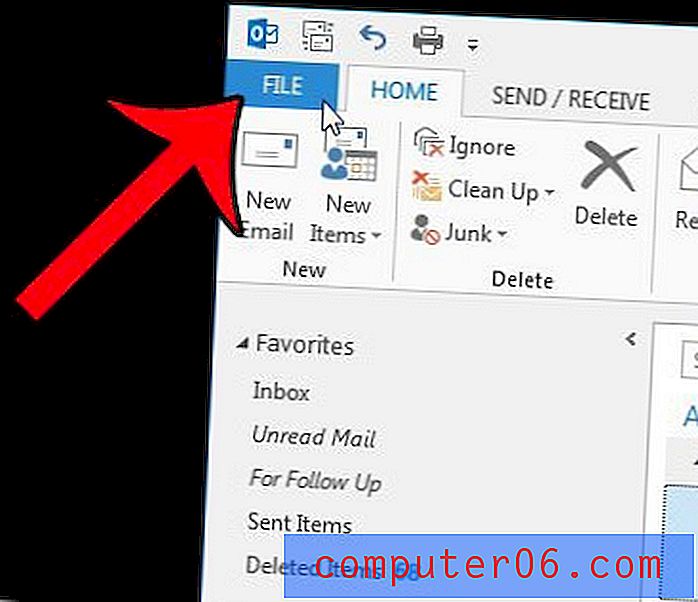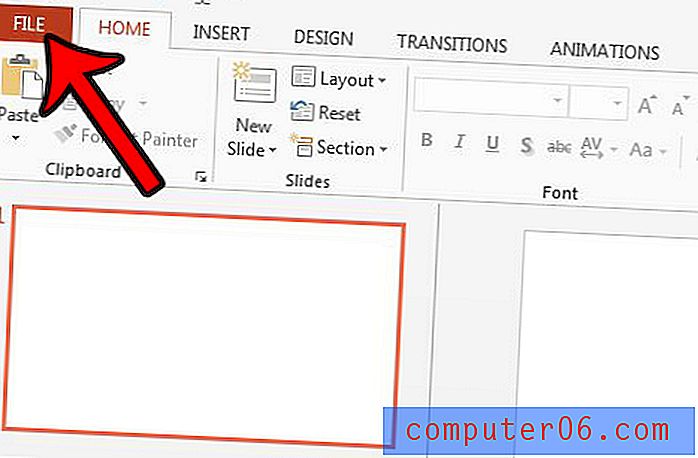Mitme rea peitmine rakenduses Excel 2013
Informatiivsed arvutustabelid sisaldavad sageli suurt hulka andmeid, mida saate kasutada seotud küsimustele vastamiseks. Kuid mitte kõik olukorrad ei nõua kõiki selles arvutustabelis sisalduvaid andmeid, nii et peate võib-olla eemaldama mõned tarbetud read.
Kuid ridade kustutamine arvutustabelilt ei pruugi olla ahvatlev, kui vajate seda teavet hiljem, nii et võib-olla vajate teist alternatiivi. Õnneks saate ridu peita Exceli arvutustabelis, isegi kui peate varjama mitu eraldi rida.
Kui soovite näha oma ridu pärast nende peitmist allpool toodud juhiste järgi, siis järgige neid samme, et kõik arvutustabelis peidetud read kiiresti peita.
Allpool saate teada, kuidas saate peita mitu rida korraga Excel 2013 töölehel -
- Avage tööleht rakenduses Excel 2013.
- Hoidke klaviatuuril all Ctrl- klahvi, seejärel klõpsake igal rea numbril, mida soovite peita.
- Paremklõpsake ühte valitud rea numbrit ja klõpsake siis nuppu Peida .
Neid samme korratakse allpool ka piltidega -
1. samm: avage arvutustabel.
2. samm: hoidke klaviatuuril Ctrl- klahvi ja klõpsake siis igal real numbril, mida soovite peita. Ridade numbrid kuvatakse arvutustabeli vasakus servas, nagu on näidatud alloleval pildil.
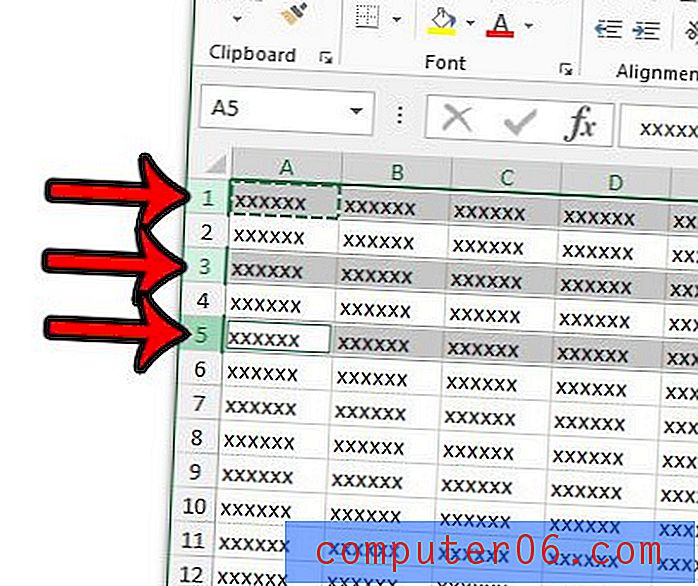
3. samm: paremklõpsake ühte valitud rea numbrit, seejärel klõpsake suvandil Peida .
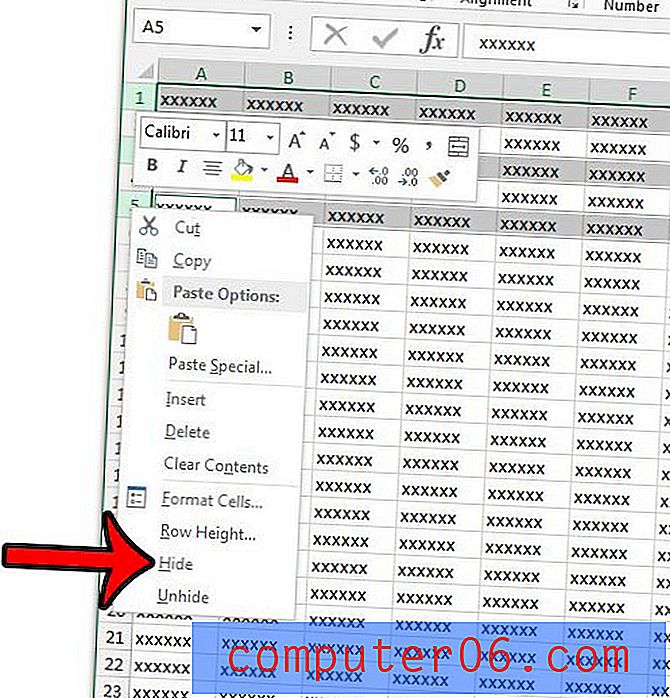
Kui soovite peita külgnevate ridade rühma, saate seda teha, klõpsates rühmas ülemise rea numbril, hoides all klahvi Shift, klõpsates seejärel rühmas alumisel real. Seejärel saate hiire parema nupuga klõpsata ühel valitud rea numbritel ja valida ka valiku Peida .
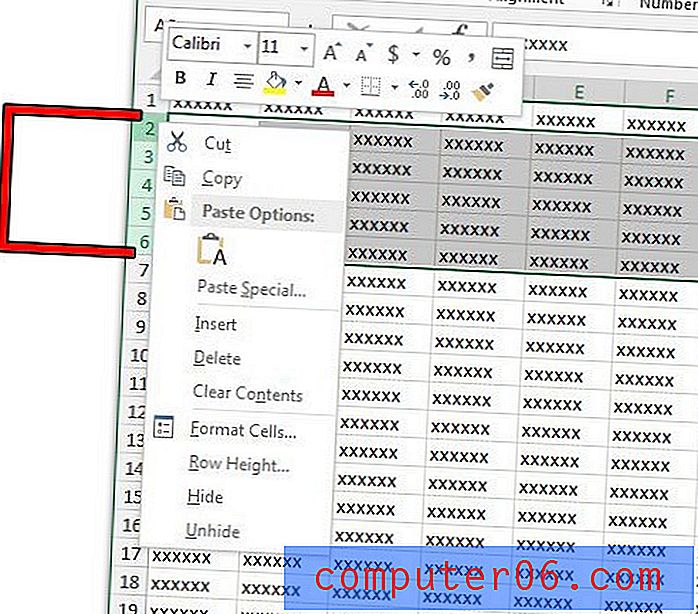
Valiku peitmiseks klõpsake ka lindi Kodu lahtrite jaotises Lahtrid nuppu Vorming, klõpsake nuppu Peida ja peida, seejärel klõpsake suvandil Peida read .
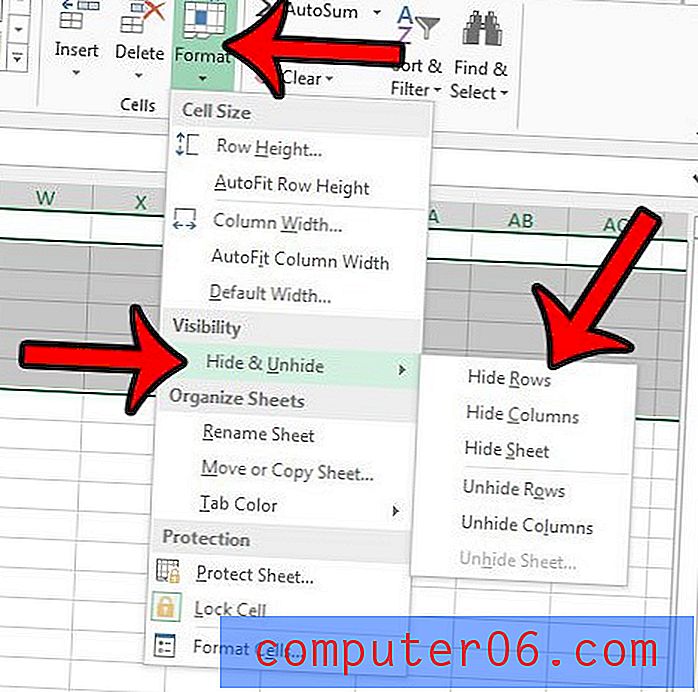
Kas teate, et saate ka arvutustabelist printida ainult valiku ridu? See võib olla suurepärane viis kasutatava tindi ja paberi koguse vähendamiseks, tuues samal ajal esile arvutustabeli kõige olulisema teabe.