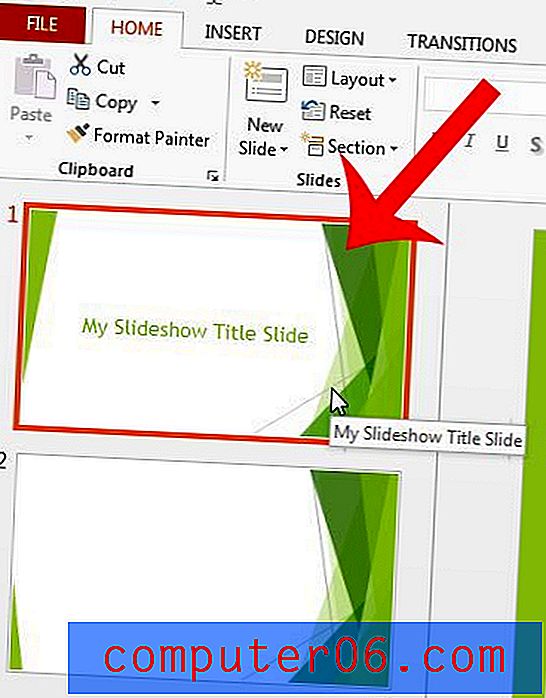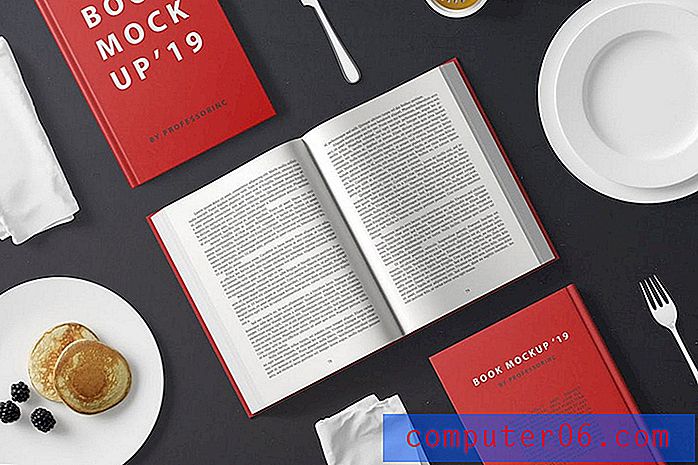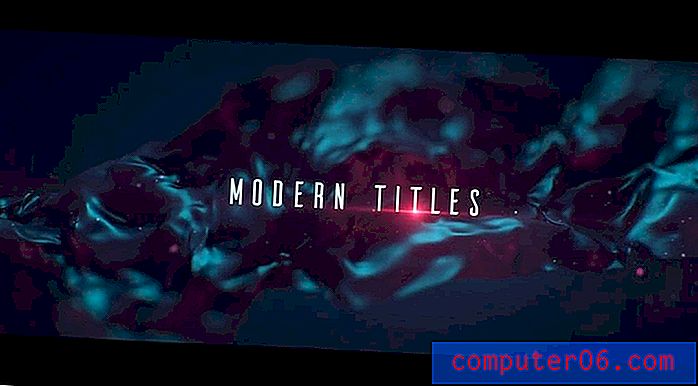Kuidas seda parandada, kui arvuti külmub Windows 10 juhuslikult
Töötate ülesandega või sirvite lihtsalt oma arvutit. Järsku teie arvuti külmub. Kui teie arvuti on muidu tervislik, on tõenäoline, et süüdlane on Windows 10.
See ei pea tingimata nii olema. Saate kontrollida, kas teie arvutis pole muid probleeme. Kui see on nii, siis käsitletakse selles artiklis mitu probleemi lahendamise meetodit.
Sümptomid / probleemi ülevaade
Krahh, juhuslik külmutamine ja riistvara ülekuumenemine on mitmed probleemid, mis võivad tuleneda arvuti värskendamisest Windows 10 versioonile pärast Windows 8 versioonide käitamist.
Lisaks on pärast 2017. aasta oktoobri Windows 10 värskendust krahhide sagedus muutunud. Enne järjekordse masendava külmumist proovige probleemi lahendamiseks järgmisi parandusi.
Põhiparandused: riistvara
Lihtsaim on kontrollida, kas kogu teie riistvara töötab korralikult, eriti kui olete keegi, kes kasutab palju lisaseadmeid (hiired, klaviatuurid, USB-d jne). Kui teie arvuti kuumeneb üle või teie osad on vanad, on kõige parem alustada riistvara kontrollimisega.
1. samm: eemaldage hiir, klaviatuur, kõlarid ja muu arvutiga ühendatud riistvara.
2. samm: taaskäivitage arvuti ja kontrollige, kas külmutamine on endiselt probleem
Põhiparandused: tarkvara
Kui riistvara pole probleem, on süüdlane mõne kolmanda osapoole tarkvara. Selle võimaluse välistamiseks desinstallige uus tarkvara, mis võib probleemi põhjustada.
1. samm: avage Windowsi otsinguriba kaudu juhtpaneel

2. samm: valige jaotises Programmid desinstallige programm.

3. samm: sortige programmide loend nende installimise kuupäeva järgi. Seejärel leidke programmid, mida soovite desinstallida, paremklõpsake neid ja klõpsake nuppu Desinstalli.

Kontrollige õelvara olemasolu
Nakatunud arvuti võib põhjustada teie arvuti aeglustumise või külmumise. Veendumaks, et arvuti pole nakatunud, saate pahavara kontrollimiseks käivitada viirusetõrjeprogrammi. Valikuid on palju. Võib-olla on teie arvutis isegi üks sisseehitatud, kuid kui see on aegunud või ei tööta hästi, saate siin vaadata mõnda paljudest võimalustest.
Windowsil on oma tulemüür ja viirusetõrjesüsteem, mida tuntakse kui Windows Defender. Kiir- või täiskontrolli saate käivitada, avades Windows Defenderi ja klõpsates seejärel Windowsi turvalisus ja kiirskannimist / täielikku skannimist.
Keelake oma viirusetõrje
Kõik viirusetõrjetarkvarad pole võrdsed. Mõnevõrra tarbetu koormus teie arvutile ja põhjustab sagedasi jookseb. McAfee, mis on paljudesse personaalarvutitesse eelinstalleeritud, on selle poolest kurikuulus. Saate oma viirusetõrje käivitamisel keelata tegumihalduri kaudu, et näha, kas see aitab vältida Windows 10 külmumist.
1. samm : avage tegumihaldur Windowsi otsinguriba kaudu.

2. samm: minge käivitamisse, seejärel leidke oma viirusetõrje ja keelake see.

Vabastage arvutis ruumi
Kui kõvaketas on täis, võib teie arvutil olla probleeme käivitumisega. Kustutage vajalikud failid ja programmid. Tavaliselt leiate lisafaile kaustast Allalaadimised või isegi juhtpaneeli alt.


Võite kasutada ka sellist programmi nagu CleanMyPC, mis eemaldab teie jaoks automaatselt duplikaadid.
Täpsemad parandused
1. Installige uusim Windows Update
Kontrollige, kas teie Windowsi versioon on ajakohane. Vanemal versioonil võivad olla vead ja see võib teie arvuti jõudlust kahjustada.
1. samm: leidke Windowsi otsinguriba kaudu jaotises Seaded jaotis „Kontrolli värskendusi”.

2. samm : kontrollige värskenduste olemasolu. Installige need värskenduste leidmisel.

2. Netsh Winsocki lähtestamine
Teine potentsiaalne lahendus on proovida võrguadapteri lähtestada, et näha, kas see aitab.
1. samm: avage Windowsi otsinguriba käsk „Command Prompt”.
2. samm: käivitage käsk „netsh winsock reset”.

3. samm: taaskäivitage arvuti.
3. Uuendage oma draivereid
Aegunud draiverid võivad samuti probleeme põhjustada. Tavaliselt hoolitseb Windows draiverite värskendamise eest iseseisvalt. Saate kõiki draivereid korraga värskendada, käivitades Windowsi värskenduse (nagu eespool kirjeldatud); üksiku draiveri värskendamiseks järgige siiski alltoodud meetodit.
1. samm: avage Windowsi otsinguribal seadmehaldur.

2. samm: valige draiver, mida soovite värskendada, paremklõpsake sellel ja klõpsake käsku Uuenda draiverit. Seejärel klõpsake „Otsi värskendatud draiveritarkvara automaatselt” ja lõpetage draiveri värskendamine.

4. Uuendage BIOS-i
BIOS tuleb teie arvutisse eelinstallida ja see aitab nii käitamisoperatsioone kui ka alglaadimist. Te ei pea seda tavaliselt värskendama. See on aga potentsiaalne lahendus, kui kõik muu ei tööta.
1. samm: tuvastage oma toode. Kui ehitasite oma personaalarvuti, saate oma BIOS-i värskendada emaplaadi tootjalt. Võite minna nende veebisaidile, leida uusi BIOS-i värskendusi ja neid installida. Samamoodi, kui kasutate ostetud arvutit, leiate oma tootenumbri, minnes Windowsi otsinguriba alt Süsteemiteave .

2. samm: minge oma arvuti tootja veebisaidile ja jaotises Klienditugi ja otsige BIOS-i. Laadige alla uusim versioon.

Kui olete lõpetanud, taaskäivitage arvuti.
5. Süsteemi faili kontrollija
Süsteemifaili kontrollija abil saate kontrollida Windowsi mis tahes korruptsiooni, mis võib põhjustada külmumist.
1. samm: avage Windowsi otsinguriba käsk „Command Prompt”.
2. samm: tippige käsk “sfc / scannow” ja vajutage sisestusklahvi. Skaneerimine võtab natuke aega ja toob välja süsteemiprobleemid, mida saate seejärel lahendada.

6. Pühkige ja installige Windows täielikult
Kui ükski neist meetoditest ei toimi, võite oma arvuti täielikult pühkida ja Windowsi uuesti installida.
Esiteks veenduge, et varundate oma failid ja seejärel olete Windows 10 mälupulgalt (või kettadraivi korral installiplaadi) installimiseks valmis. Kui teil pole Windowsi buutitavat versiooni, saate siin õppida kahte meetodit ühe valmistamiseks.
Laadige alla ja installige Windows 10
Windows Media Creation tööriista allalaadimiseks ja Windowsi USB-draivi allalaadimiseks Windowsi kettana järgige Microsofti veebisaidil toodud samme. Kui olete Windowsi installeerija ohutult USB-seadmesse salvestanud, võite jätkata järgmiste sammudega.
Varundage kõvaketas: Windows 10 kasutamine
1. samm: otsige Windowsi otsingukastist varukoopia sätteid ja avage see.

2. samm: valige Veel suvandeid.

3. samm: pärast draivi valimist lülitage sisse failiajalugu.

Varundage kõvaketas: Minitooli kasutamine
Minitooli partitsiooniviisari laadige siit alla ja seadistage. Selle ülesande täitmiseks piisab tasuta versioonist.
1. samm: avage Minitooli partitsiooniviisard. Pärast süsteemidiski valimist valige Kopeeri ketta viisard.

2. samm: valige ketas, mida soovite kopeerida, ja üks, mille soovite üle kirjutada (kõvaketas). Pange tähele, et see pühib olemasolevad failid kettal, millele kirjutate. Järgige ülejäänud protsessi ja klõpsake nuppu Rakenda.

Windows 10 taastamine: Windows 10 kasutamine
1. samm: tippige Windows 10 otsinguribale varukoopia.
2. samm. Valige varundussätete alt praegusest varukoopiast failide taastamine . Järgige neid samme ja klõpsake nuppu Alusta varundamist.

Installige Windows 10 uuesti: Minitooli kasutamine
Kui olete ketta pühkinud, saate Windowsi uuesti installida.
1. samm: ühendage oma USB-seade selle Windows 10 installeerijaga arvutiga.
2. samm: valige kõvaketta sobivad sektsioonid (partitsioonid), kui teil palutakse valida Windowsi installimise koht. Valige Windows 10 puhta installimise korral jaotamata ruum.
Järeldus
Aeglane või külmutatud arvuti on alati tüütu probleem. Õnneks, kui süüdlane on Windows, on teil võimalus probleem lahendada. Loodan, et suutsite oma Windows 10 külmutamisprobleemi lahendada. Nagu alati, palun kommenteerige oma kogemust probleemi lahendamisel allpool.