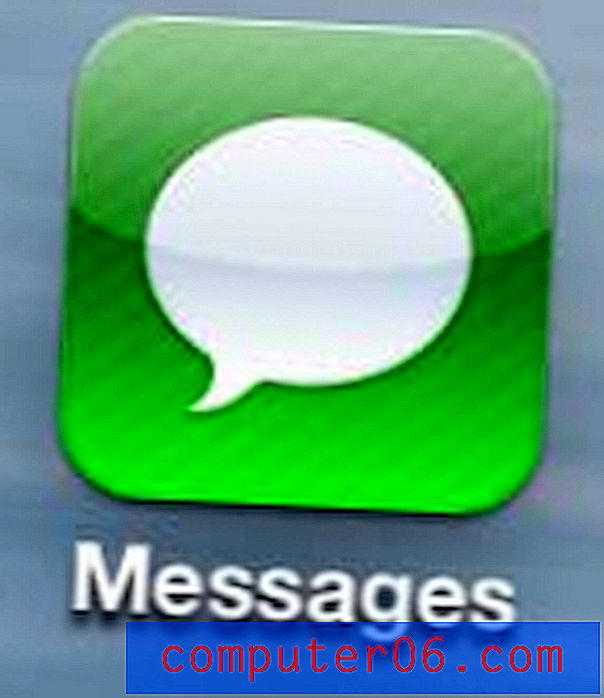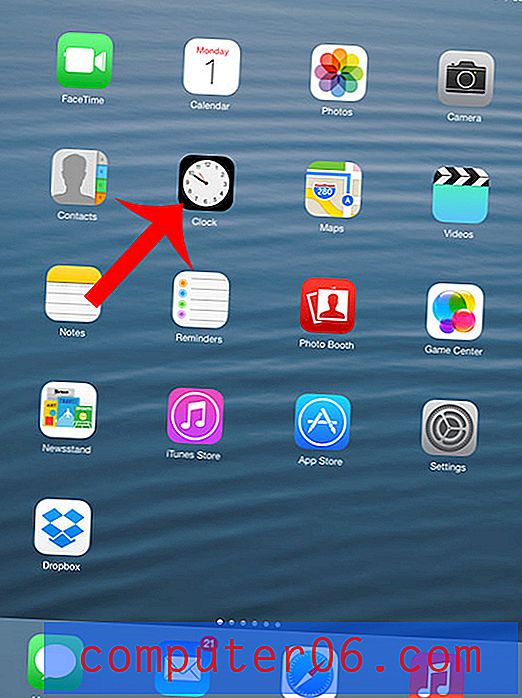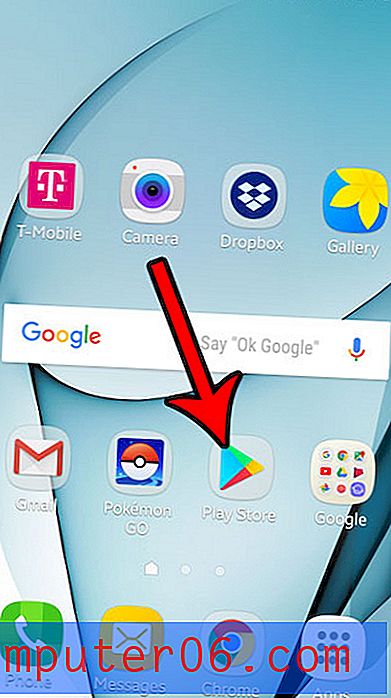Kuidas leida salvestatud WiFi parooli Macist
"Hei, kas mul on teie Wifi parool?"
"Jah, see on ... umm ..."
Kõlab tuttavalt?
Noh, kui te olete nagu mina ja kutsute sageli oma sõpru kohale, teate, et esimene küsimus, mida nad küsivad, pole vannituba, vaid Wifi parool. Mõnikord on teil lihtsalt nii palju paroole, et meeles pidada, et teie Wifi parooli jaoks pole lihtsalt enam ruumi. Tavaliselt võib parooli leida teie Wifi ruuterilt, kuid see nõuab seadme leidmiseks sageli tolmusesse peidetud nurka kaevamist.
No mis sa arvad? Täna näitan teile kahte viisi, kuidas leida oma Macist Wifi parool, ilma et peaksite rooli otsimiseks oma laua alla roomama.
Märkus: see juhend on mõeldud Maci kasutajatele. Kui kasutate arvutit, vaadake, kuidas vaadata Windows 10 salvestatud WiFi-parooli. Mõned alltoodud ekraanipildid on privaatsuse huvides hägused.
1. meetod: juurdepääs võtmehoidjale Macis
Võtmehoidja juurdepääs on macOS-i rakendus, mis salvestab kõik teie paroolid, nii et te ei pea neid meelde jätma. Kui teate oma Maci administraatori parooli, saate vaadata oma Wifi parooli, mis salvestatakse automaatselt võtmehoidjasse.
1. samm: käivitage võtmehoidja.
Esiteks avage rakendus Keychain. Saate selle käivitada Spotlight Searchi kaudu.

2. samm: minge paroolidesse.
Klõpsake jaotises Süsteem ja seejärel kategooriate all nuppu Paroolid .
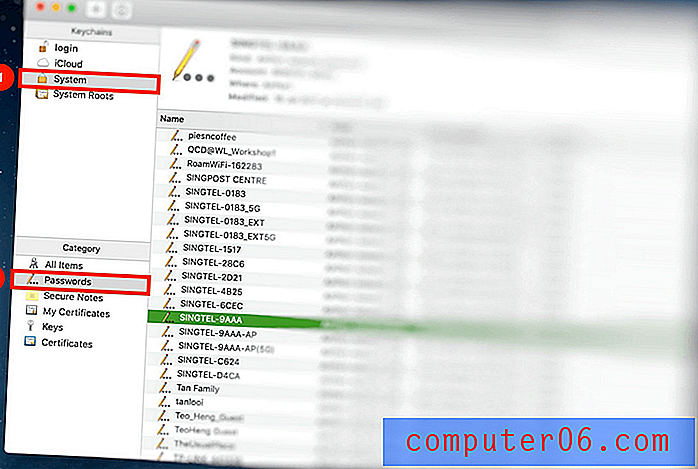
Leidke võrgu nimi, millele soovite juurde pääseda, ja avage see.
3. samm: klõpsake nuppu Kuva parool.
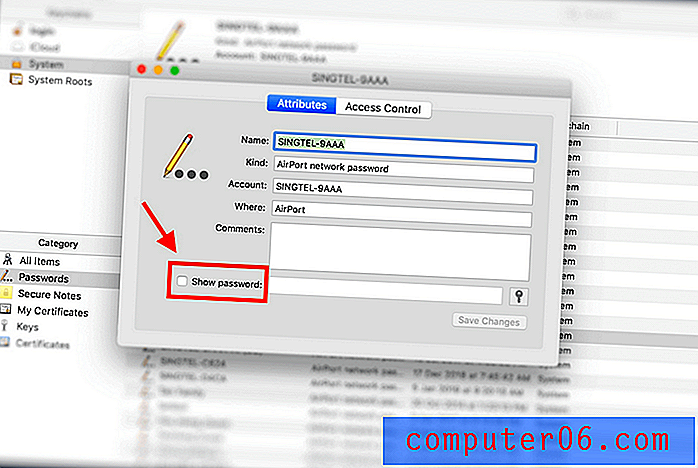
4. samm: autentimine.
Teilt küsitakse autentimist. Sisestage lihtsalt oma kasutajanimi ja parool.
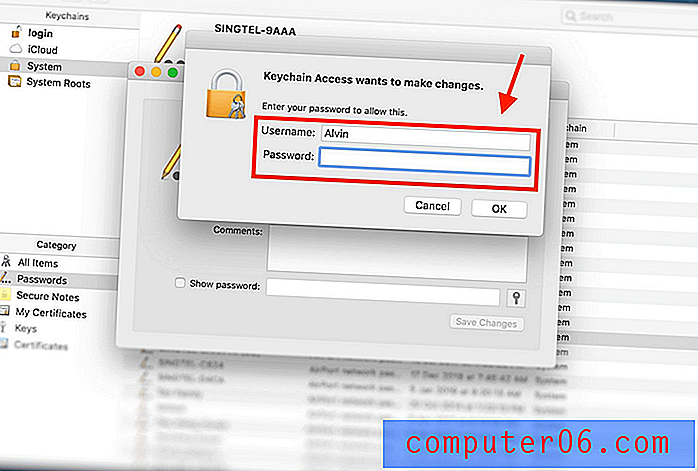
Kui te pole kindel, mis on teie kasutajanimi, saate selle leida, klõpsates ekraani vasakus ülanurgas Apple'i ikoonil.
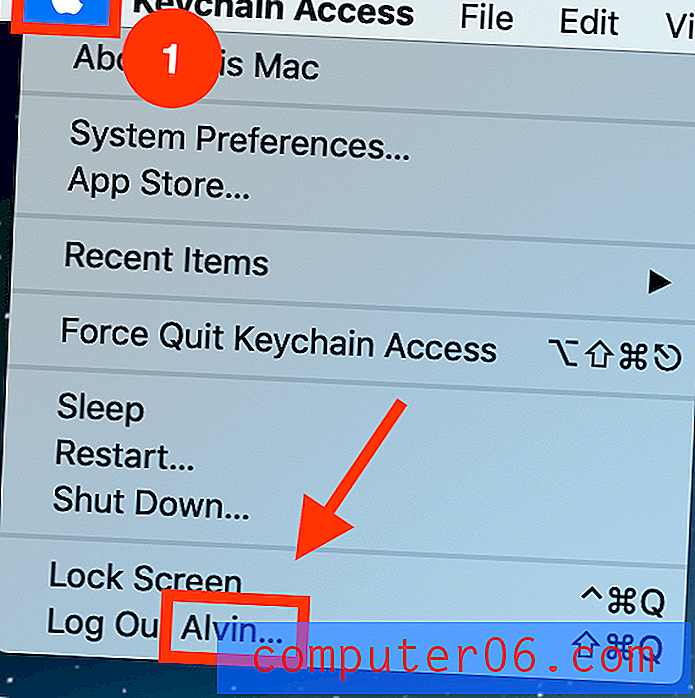
5. samm: parooli kuvamine ja kuvamine.
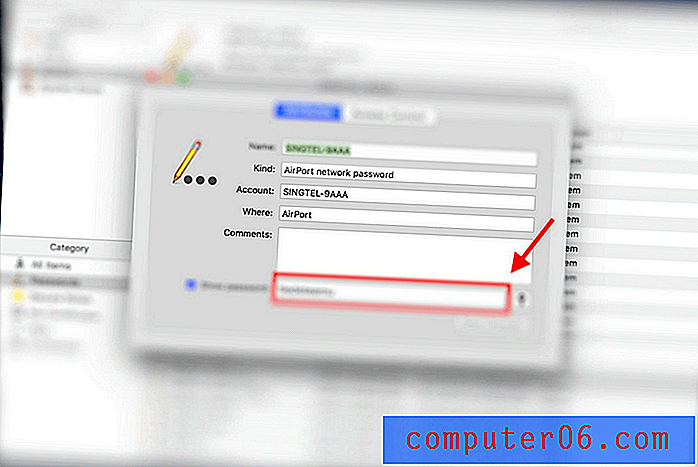
Teie parooli saab vaadata nupu “Näita parooli” kõrval olevas kastis.
2. meetod: terminal Macis
Terminal on teie Maci sisseehitatud rakendus, mis võimaldab teil oma Mac-i käsureale juhtida. See meetod on mõeldud neile, kes eelistavad otsest lahendust ja teavad kõnealuse Wifi-võrgu täpset nime.
1. samm: käivitage terminal.
Esiteks käivitage terminal Spotlight Search abil .
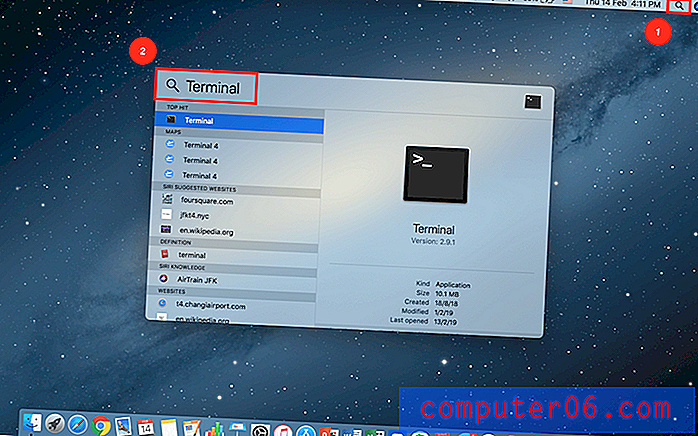
2. samm: sisestage käsk.
Sisestage järgmine käsk:
turvalisuse leidmine - üldine parool - WIFI NIMI | grep “parool:”
Asendage jaotis WIFI NAME selle võrgu täpse nimega, mille jaoks soovite parooli.
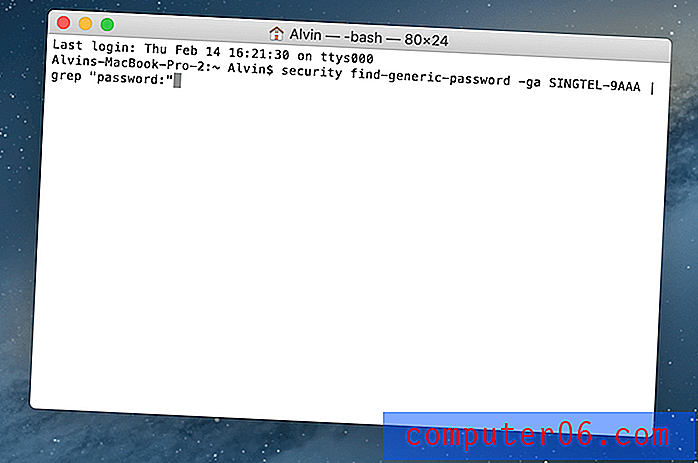
3. samm: autentimine.
Kui olete käsu õigesti sisestanud, palutakse teil sisestada oma kasutajanimi ja parool.
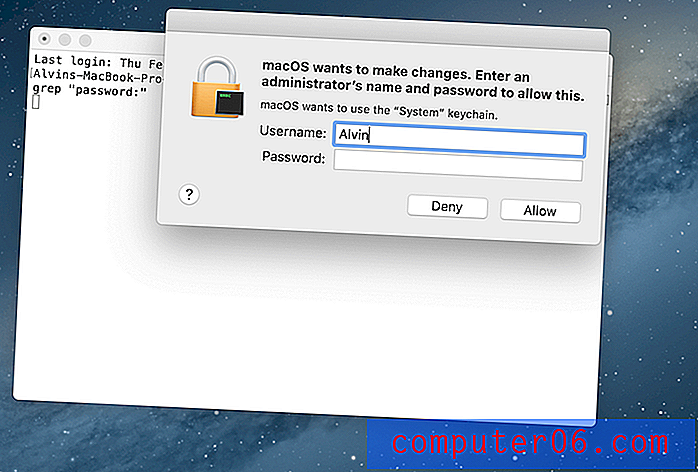
Nagu varem mainitud, kui te pole kindel, mis teie kasutajanimi on, klõpsake lihtsalt ekraani vasakus ülanurgas Apple'i ikoonil.
4. samm: kuvatakse parool.
Pärast autentimist kuvatakse teie parool vahetult varem sisestatud käsu all.
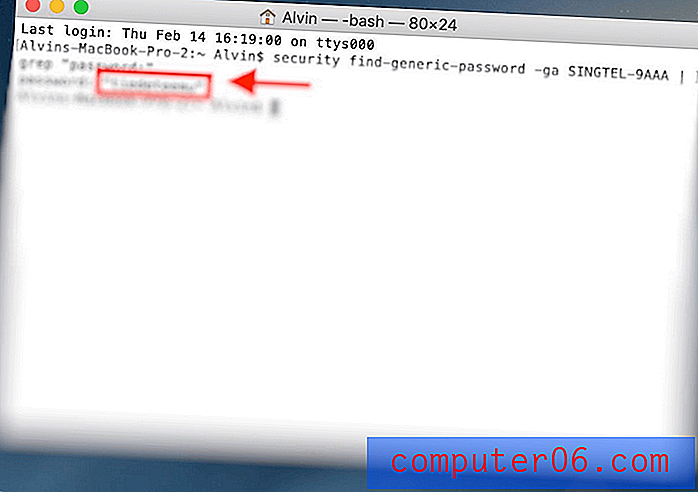
Nüüd ei pea te enam nii pikka marsruuti tegema.
Vihje: kasutage paroolide haldurit
Kui leiate, et unustate kogu aeg Wifi parooli ja isegi ülaltoodud kaks meetodit tekitavad vaeva, on siin järgmine soovitus.
Kasutage kolmanda osapoole Maci paroolide haldurit!
Kolmanda osapoole paroolihaldusrakendused jätavad teie paroolid meelde nii, et te ei peaks seda tegema. See on nagu võtmehoidja, kuid mõned paroolirakendused pakuvad lisafunktsioone, mida te võtmehoidjas ei leia. Üks selline rakendus on 1Password (arvustus).
1Password puhul vajate sõna otseses mõttes ainult ühte parooli. Kõik muud paroolid talletatakse selles.
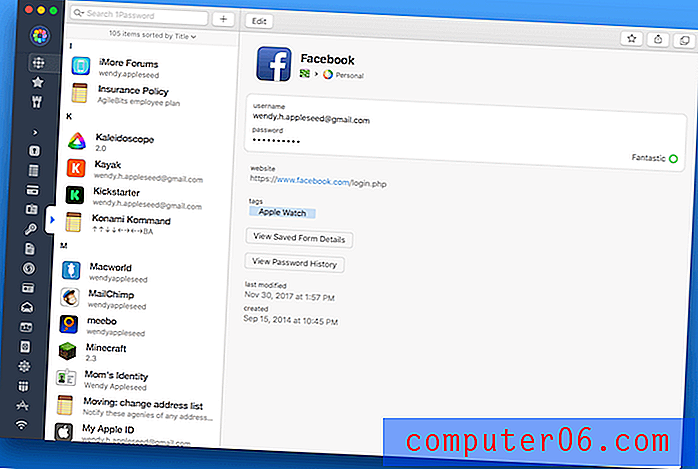
1Passwordil on mitmeid funktsioone, mis on väga kasulikud, sealhulgas külgriba, 1Password mini, võlvid ja palju muud. Kõigi nende funktsioonide kirjeldused on toodud allolevatel piltidel.
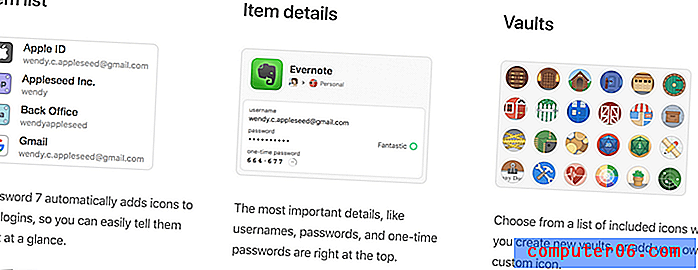
See on kõik! Loodetavasti leidsite sellest artiklist abi.
Nüüd ei pea te enam liikuma sellesse tolmusesse nurka, kus asub teie Interneti-ruuter, iga kord, kui sõbrad kokku tulevad. Lihtsalt otsige parool käsitsi oma Mac-arvutis üles või tellige see välja ja hankige kolmanda osapoole tarkvara seda teie jaoks.