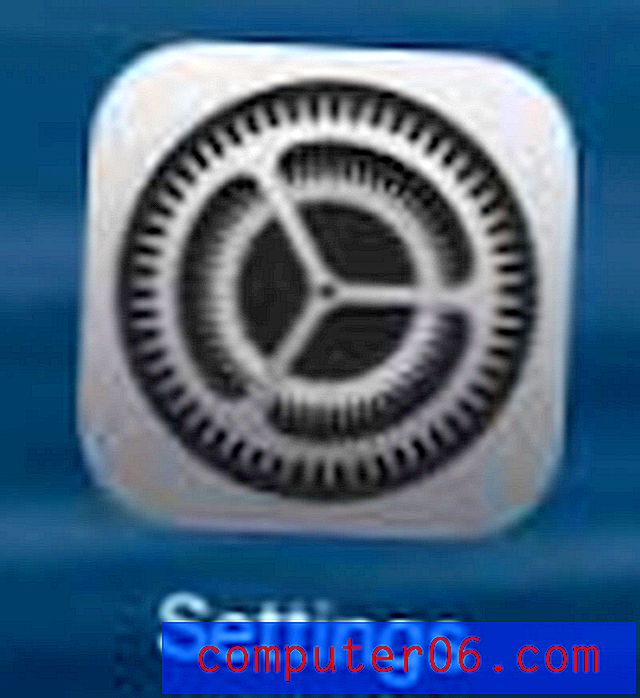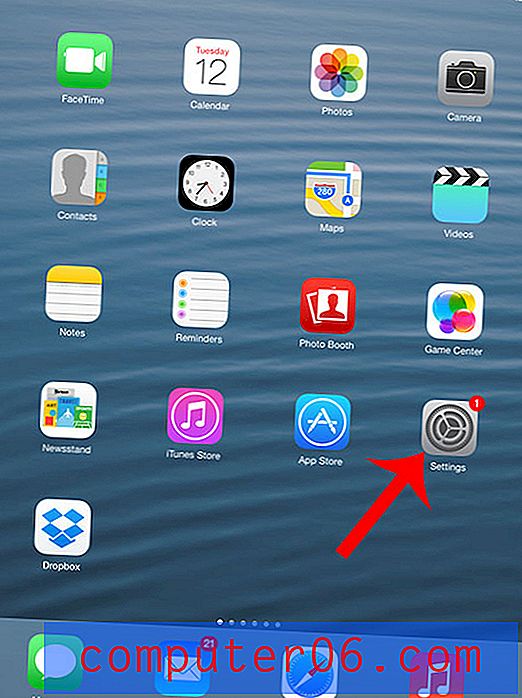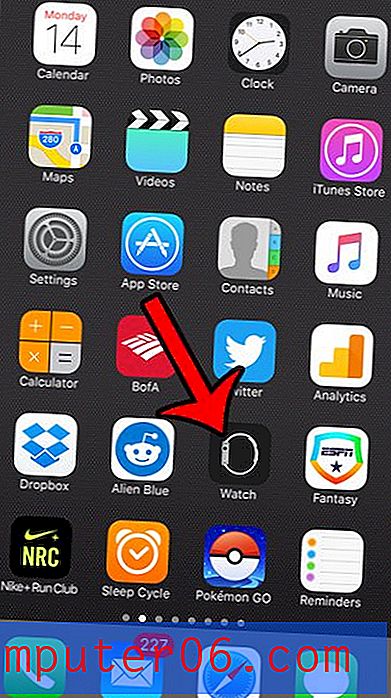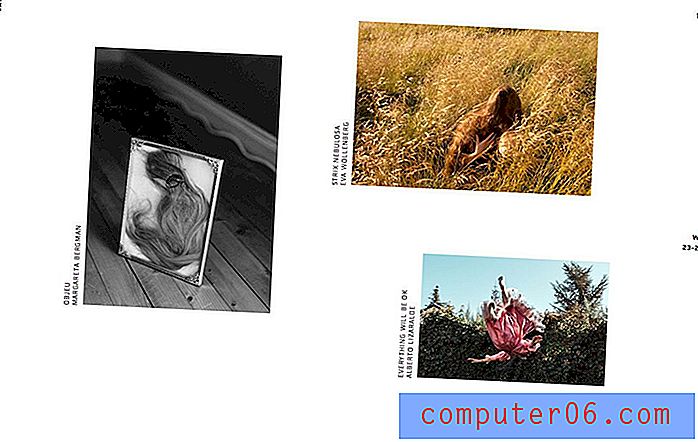Kuidas Wordis 2010 hüpoteesi lubada
Microsoft Word 2010 on loodud vaikimisi sidekriipsude vältimiseks, kuid on teatud olukordi, kus sidekriipsuga võib olla abi. Sageli tehakse seda mitut veergu sisaldavate dokumentide loomisel, kuid võib juhtuda, et ka muul ajal on vaja sidekriipsu.
Meie allpool toodud lühike õpetus näitab teile toiminguid, mis on vajalikud dokumendi sidekriipsu rakendamiseks. Sidekriipsu saab rakendada mitmel erineval viisil, nii et peate võib-olla selle funktsiooniga pisut katsetama, kuni olete saavutanud soovitud tulemuse.
Lühendamise sisselülitamine Word 2010-s
Selle artikli juhised näitavad teile, kuidas praegusele dokumendile automaatselt või käsitsi sidekriipsu rakendada. See säte salvestatakse koos dokumendiga tingimusel, et dokumendi salvestate pärast muudatuse tegemist. Uusi dokumente jätkatakse vaikimisi sidekriipsu seadistusega, mis ei ole sidekriipsuga.
1. samm: avage dokument Word 2010-s.
2. samm: klõpsake akna ülaosas vahekaarti Lehe paigutus .
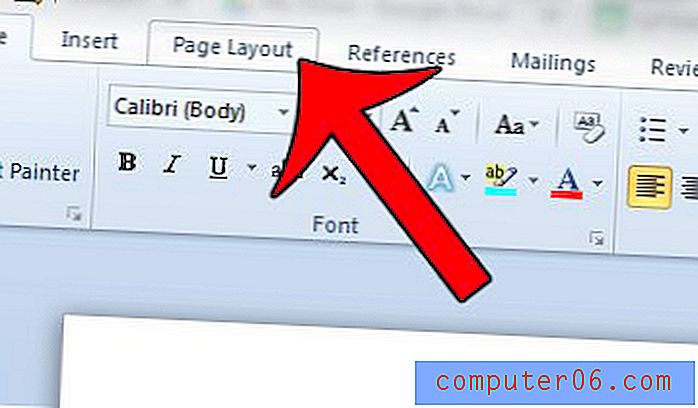
3. samm: klõpsake navigeerimisriba jaotises Lehekülje häälestus nuppu hüphendamine, seejärel klõpsake suvandit Automaatne .
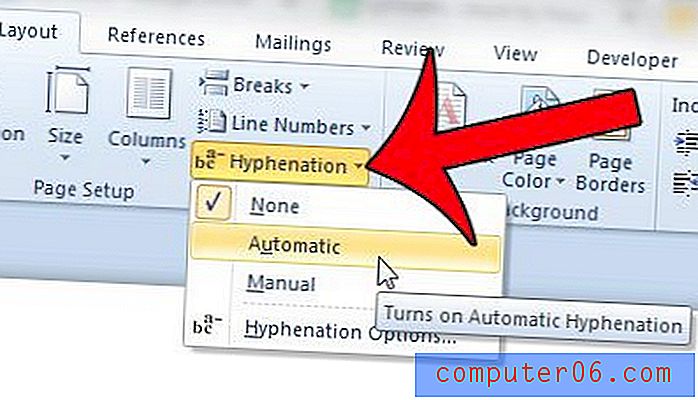
Kui eelistaksite, et teie sõnade hüponeerimise üle oleks rohkem kontrolli, saate selle asemel valida käsitsi Käsitsi . See läbib teie dokumendi (sarnaselt õigekirjakontrolliga) ja laseb teil otsustada, kas ja kuidas soovite sõnu hüpoteerida.
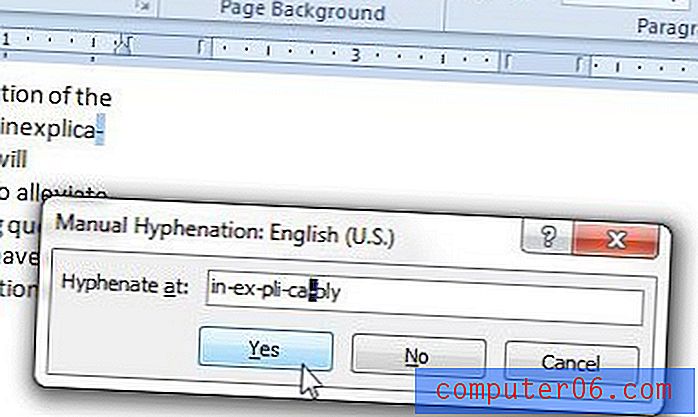
Viimane sidekriipsuga valik, mida saate kasutada, on hüpoteerimise suvandite menüü. Selle valimisel kuvatakse aken, kus on mitu erinevat valikut, mida saate kasutada sidekriipsu reeglina.
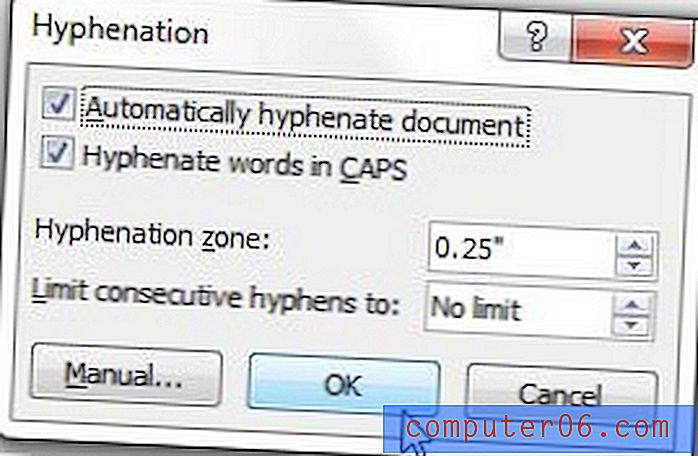
Selle menüü valikud toimivad järgmiselt.
Automaatselt sidekriipsuga dokument - Word 2010 rakendab dokumendile oma automaatset sidekriipsu.
Hüpnaatsed sõnad suurtähtedega - Word lisab sidekriipsu sõnadesse, mis kirjutatakse suurtähtedega.
Sidekriipsu tsoon - suurim ruumihulk, mida Word võimaldab sõna lõppu ja paremat serva vahele jätta. Väiksem arv toob kaasa rohkem sidekriipsu.
Piirata järjestikuseid sidekriipsusid väärtusele - piirab sidekriipsu sisaldavate järjestikuste ridade arvu.
Pange tähele, et selle menüü nupul Käsitsi klõpsamine täidab sama funktsiooni nagu siis, kui oleksite ülalpool 3. sammus klõpsanud käsul Käsitsi.
Kas olete tüdinud dokumendi vormindamisest iga kord, kui kopeerite ja kleepite teksti teisest allikast? Lugege seda artiklit ja lugege, kuidas kleepida teksti ilma selle vormindamiseta.