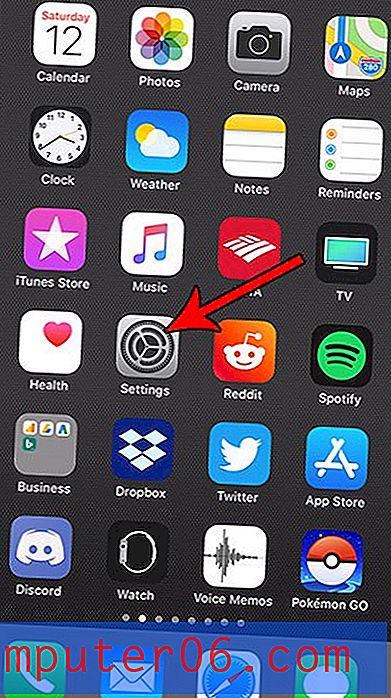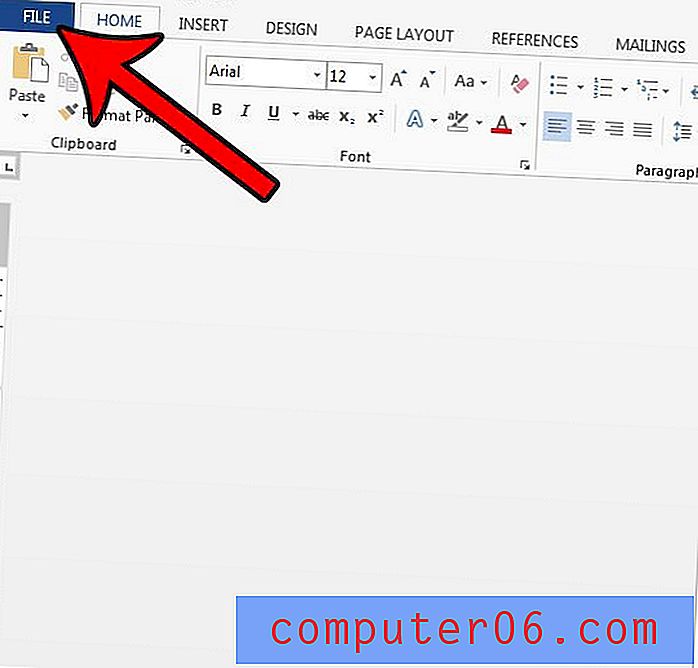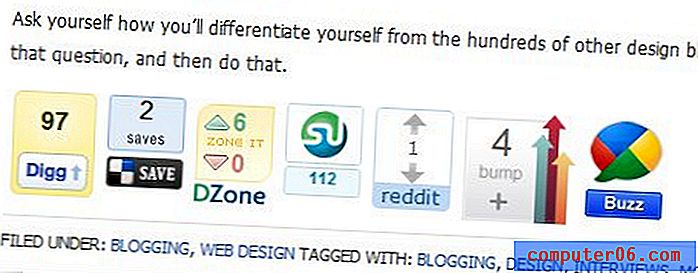YouTube'i video manustamine rakenduses Powerpoint 2013
Viimati värskendatud: 20. jaanuaril 2017
Powerpointi esitlused võivad olla väga erinevad, sõltuvalt neid loova inimese stiilist. Kuid enamik saatejuhte nõustub, et vaatajaskonna tähelepanelik ja meelelahutuslik hoidmine aitab igal esitlusel toimida ja selle tõhusaks viisiks on video lisamine slaidiseansile. YouTube on videosisu parim veebiressurss, nii et õnneks saate YouTube'is videot otsida ja manustada Powerpoint 2013 esitlustesse programmist lahkumata.
YouTube pole mitte ainult suurim veebivideote kogu, vaid kellelgi on väga lihtne luua YouTube'i konto ja oma videoid üles laadida. Nii et kui teil on YouTube'is video, mille soovite oma ettekandesse manustada, siis järgige allolevaid lihtsaid samme, et õppida. Ja kuna manustate faili allalaadimise asemel YouTube'i video slaidiseanssi, ei pea te muretsema videofailide märkimisväärse suuruse pärast, mis võib muidu muuta teie esitluse e-posti teel jagamise keeruliseks.
YouTube'i video sisestamine rakendusse Powerpoint 2013
Ühel hetkel ilmnes probleem YouTube'i videote manustamisel Powerpoint 2013-sse, kuid Microsoft on selle probleemi lahendanud. Kui te ei saa oma YouTube'i video manustamiseks järgmisi samme, peate võib-olla kasutama Microsoft Update'i saadaolevate värskenduste installimiseks Windowsi värskendust.
Selle õppematerjali puhul eeldatakse, et video, mille soovite oma esitlusesse manustada, on juba YouTube'is ja te teate, kuidas seda leida. Samuti peab teie arvutis olema aktiivne Interneti-ühendus, mida te oma töö tutvustamiseks kasutate, kuna Powerpoint voogesitab videot YouTube'i serveritest. Videot ei laadita alla, nii et saate seda võrguühenduseta kasutada.
1. samm: avage oma esitlus rakenduses Powerpoint 2013.
2. samm: valige akna vasakus servas slaid, millesse soovite oma video manustada.
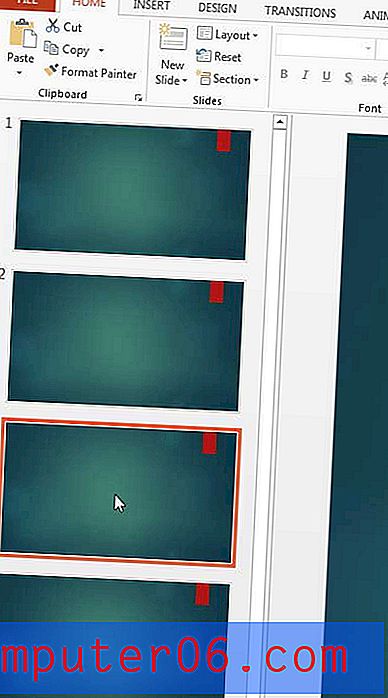
3. samm: klõpsake akna ülaosas vahekaarti Sisesta .
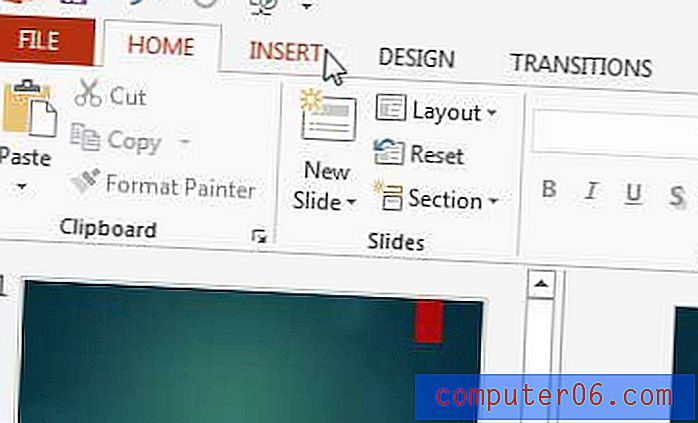
4. samm: klõpsake navigeerimisriba paremas servas jaotises Meedium nuppu Videot, seejärel klõpsake suvandit Online video .
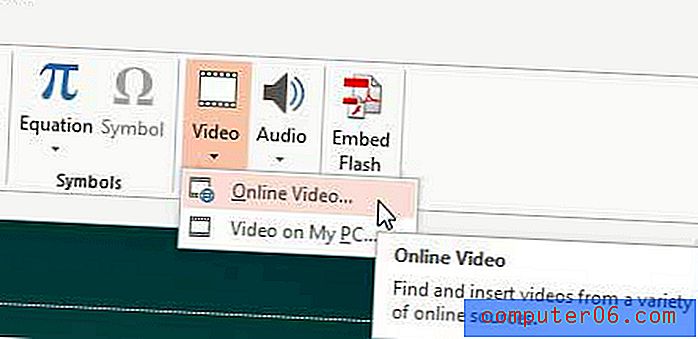
5. samm: klõpsake YouTube'i suvandist paremal asuval otsinguväljal, sisestage video jaoks otsingusõna ja vajutage klaviatuuril sisestusklahvi . Kui teil on manuskood juba olemas, saate selle hoopis kopeerida ja kleepida jaotisesse Video manustamise kood .
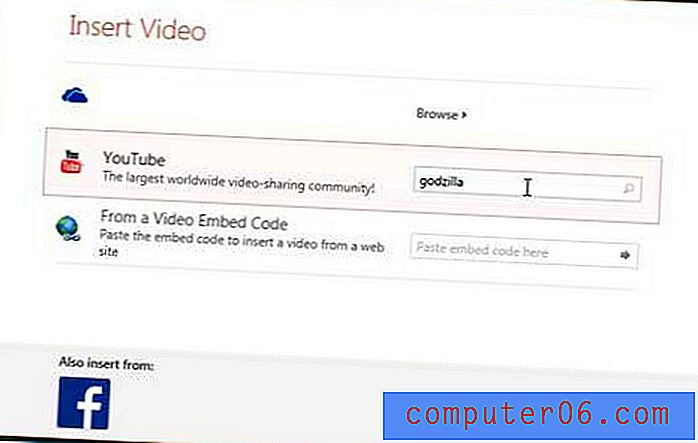
6. samm: valige video, mille soovite oma esitlusesse sisestada, seejärel klõpsake akna allosas nuppu Sisesta .
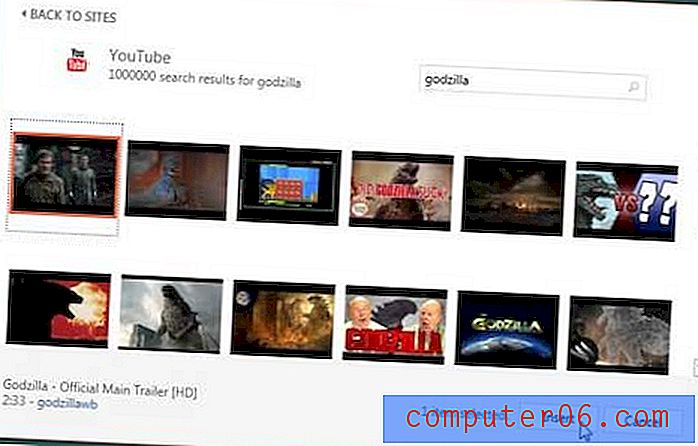
7. samm: lohistage video slaidil soovitud kohta. Pange tähele, et saate selle suurust muuta, klõpsates ühte video perimeetri kastidest ja lohistades seda vastavalt.
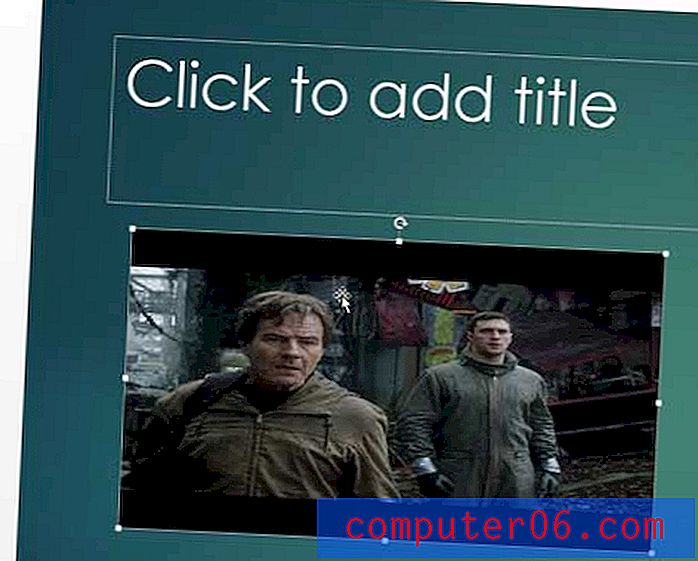
Kokkuvõte - kuidas sisestada Powerpoint 2013 YouTube'i video
- Valige video slaid,
- Klõpsake akna ülaosas vahekaarti Sisesta .
- Klõpsake nuppu Video ja seejärel nuppu Online video .
- Klõpsake YouTube'i paremal asuval otsinguväljal, tippige otsingufraas ja klõpsake siis otsingunuppu.
- Valige video, mille soovite Powerpoint 2013-sse manustada, ja klõpsake siis nuppu Sisesta .
- Lohistage manustatud YouTube'i video slaidil soovitud kohta.
Kas peate oma slaidiseansi kaudu lihtsalt linki viima veebilehele? Siit saate teada, kuidas linke Powerpoint 2013 esitlustesse sisestada, et inimesed saaksid veebisaidid külastada, klõpsates teie slaidide teksti.