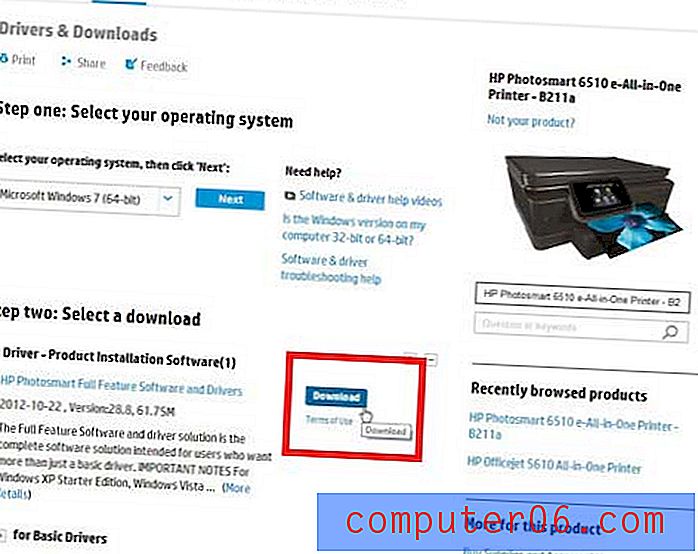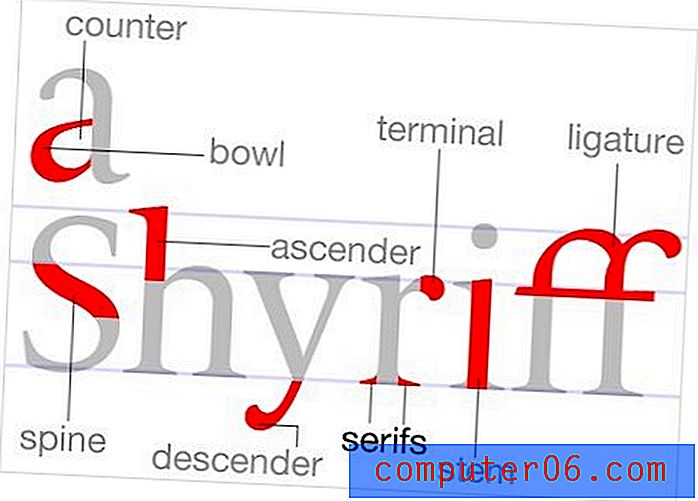Riistvara kiirenduse keelamine rakenduses Microsoft Excel for Office 365
Selle juhendi juhised näitavad teile, kuidas Microsoft Excel for Office 365 jaoks graafilise riistvara kiirenduse funktsioon välja lülitada. Vaatame selle toimingu toiminguid lühidalt üle selle artikli alguses, siis käsitleme lähemalt teema kohta, kus on rohkem teavet ja pildid allpool.
- Avage Excel.
- Klõpsake vasakus ülanurgas vahekaarti File .
- Valige vasakus alanurgas Valikud .
- Valige Täpsemalt .
- Liikuge jaotisele Kuva ja märkige ruut Keela riistvara graafika kiirendus vasakul.
- Klõpsake nuppu OK .
Te võite olla huvitatud riistvara graafika kiirenduse keelamisest Microsoft Excelis, kui leiate, et teil on kuva- või stabiilsusprobleeme või kui tundub, et Excel ei tööta nii hästi kui peaks.
Paljud programmid kasutavad graafilise riistvara kiirenduse võimalust, kuna teoreetiliselt peaks see rakenduse paremaks töötama. Kuid see pole alati nii ja mõnel juhul võib see muuta selle halvemaks.
Kuidas Excelis riistvaragraafika kiirendust välja lülitada
Selle artikli toimingud viidi läbi rakenduse Microsoft Excel for Office 365 versioonis, kuid need toimivad ka mõnes vanemas Exceli versioonis.
1. samm: avage Microsoft Excel.
2. samm: valige akna vasakus ülanurgas vahekaart File .
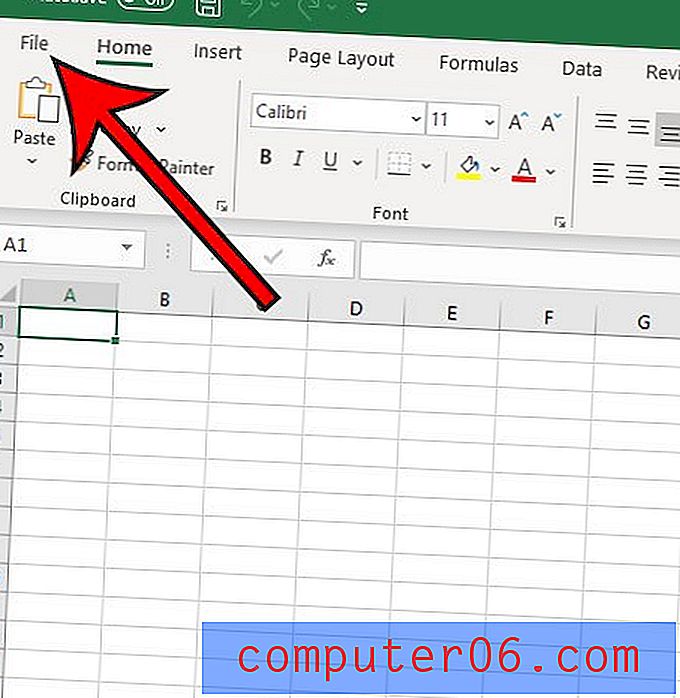
3. samm: klõpsake akna vasakus alanurgas nuppu Suvandid .
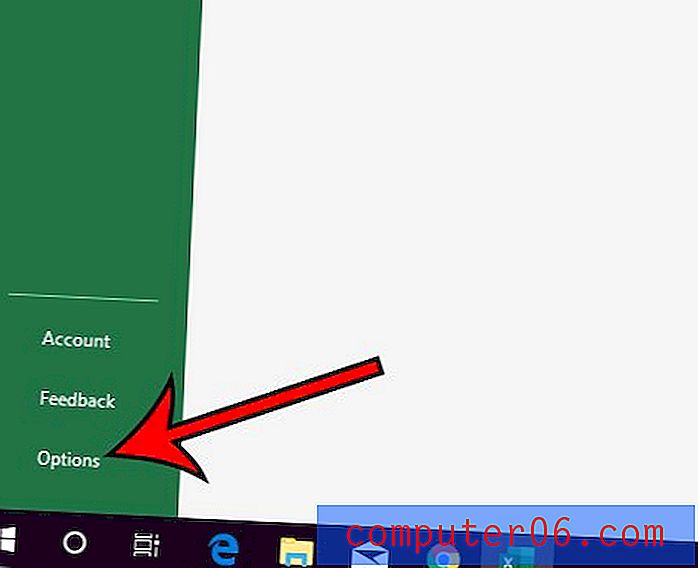
4. samm: valige Exceli suvandite akna vasakus servas vahekaart Täpsemalt .
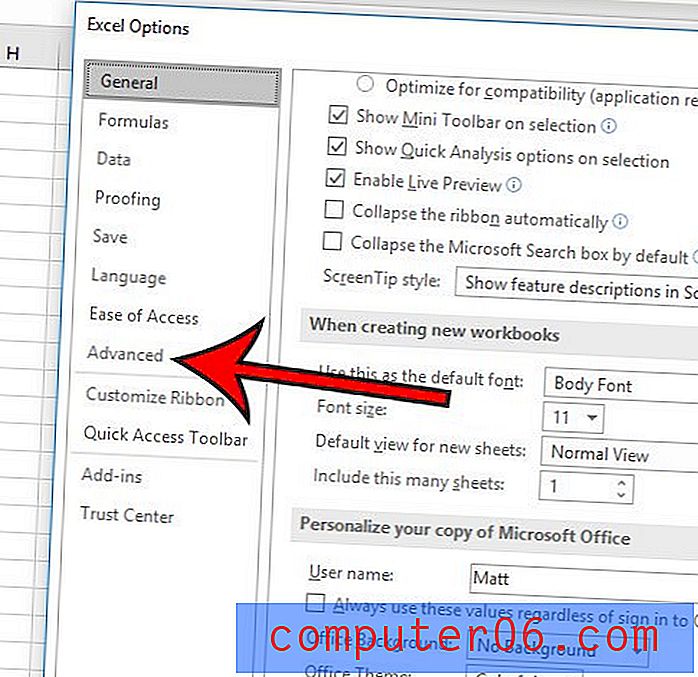
5. samm: liikuge allapoole jaotiseni Kuva, seejärel klõpsake ruudul Riistvara graafika kiirenduse keelamine vasakul.
6. samm: klõpsake nuppu OK .
Saagikus: keelab Excelis riistvara graafika kiirenduseKuidas keelata riistvara graafika kiirendust Microsoft Excelis
PrindiSiit saate teada, kuidas parandada Microsoft Exceli kuvamis-, stabiilsus- või jõudlusprobleeme, lülitades välja sätte, mis kasutab jõudluse kiirendamiseks teie arvuti graafikatarkvara.
Aktiivne aeg 3 minutit Koguaeg 3 minutitTööriistad
- Microsoft Excel
Juhised
- Avage Excel.
- Klõpsake vasakus ülanurgas vahekaarti File.
- Valige vasakus alanurgas Valikud.
- Valige Täpsemalt.
- Liikuge jaotisele Kuva ja märkige ruut Keela riistvara graafika kiirendus vasakul.
- Klõpsake nuppu OK.
Paljud teised teie arvuti rakendused kasutavad ka riistvara graafikakiirendust. Vaadake, kuidas see Chrome'is keelata, kui kasutate seda brauserit ja olete avastanud, et teil on selle brauseriga probleeme stabiilsuse või toimivusega.