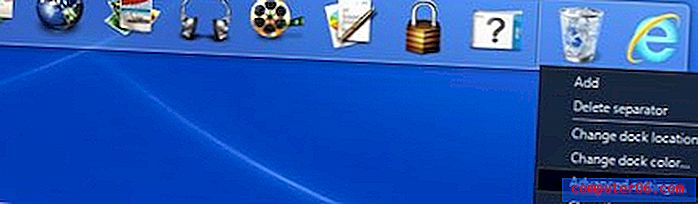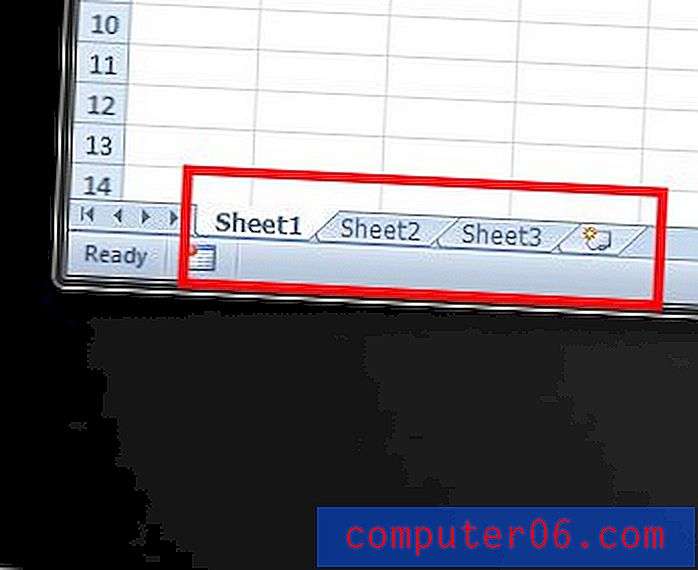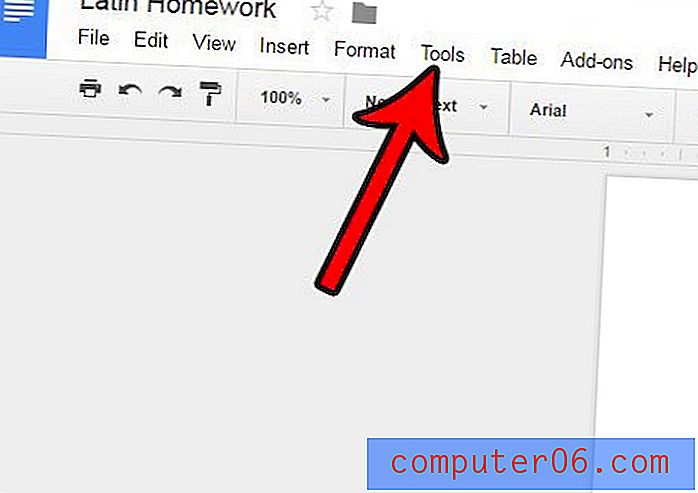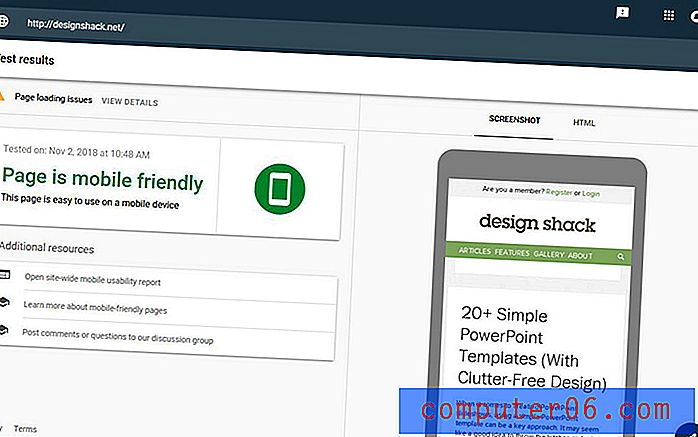Kuidas luua tekstikasti rakenduses Excel 2010
Excel 2010 lahtrite süsteem pakub tõhusat viisi teie andmete korraldamiseks ja nendega manipuleerimiseks. Kuid mõnikord võite kasutada Exceli eesmärgil, mis nõuab teatud andmete paigutamist lahtri asemel tekstikasti. Tekstikastid on väga mitmekülgsed ja saate nende välimust ja asukohta muuta vaid mõne hiireklõpsuga.
Meie allolev juhend näitab teile, kust leida tööriist, mis lisab arvutustabelisse tekstikastid. Samuti suuname teid assortii tekstikasti menüüdesse, et saaksite oma tekstikasti sätteid vastavalt vajadusele kohandada.
Kuidas sisestada tekstikasti Excel 2010-s
Need sammud on kirjutatud spetsiaalselt Microsoft Excel 2010 jaoks. Tekstikaste saate sisestada ka teistesse Microsoft Exceli versioonidesse, ehkki täpsed toimingud võivad siin kirjeldatust pisut erineda.
1. samm: avage fail rakenduses Microsoft Excel 2010.
2. samm: klõpsake akna ülaosas vahekaarti Sisesta .

3. samm: klõpsake Office'i lindi jaotises Teksti nuppu tekstiväljal.
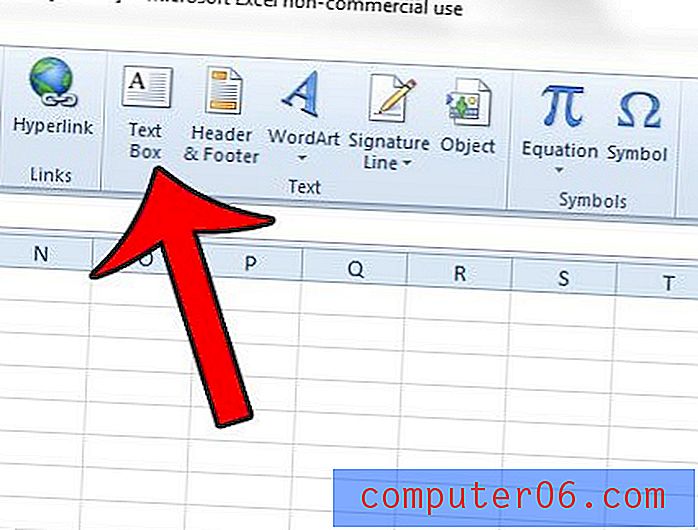
4. samm: klõpsake ja hoidke oma töölehel seda kohta, kuhu soovite tekstivälja sisestada, ja hoidke seda, seejärel lohistage hiirega tekstivälja suurust. Kui olete tekstivälja loomiseks valmis, vabastage hiirenupp. Pange tähele, et soovi korral saate hiljem tekstivälja kasti või asukohta kohandada.
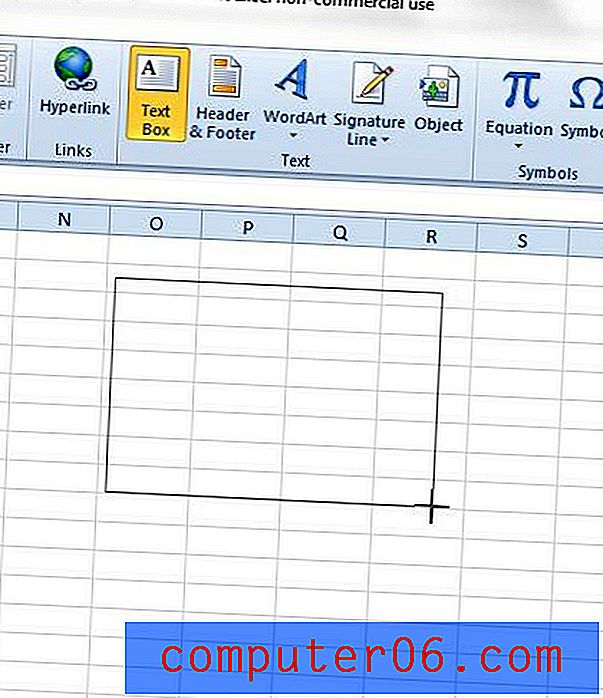
Kui soovite kohandada tekstikasti välimust, võite klõpsata akna ülaosas joonise tööriistade vahekaardil Vorming .
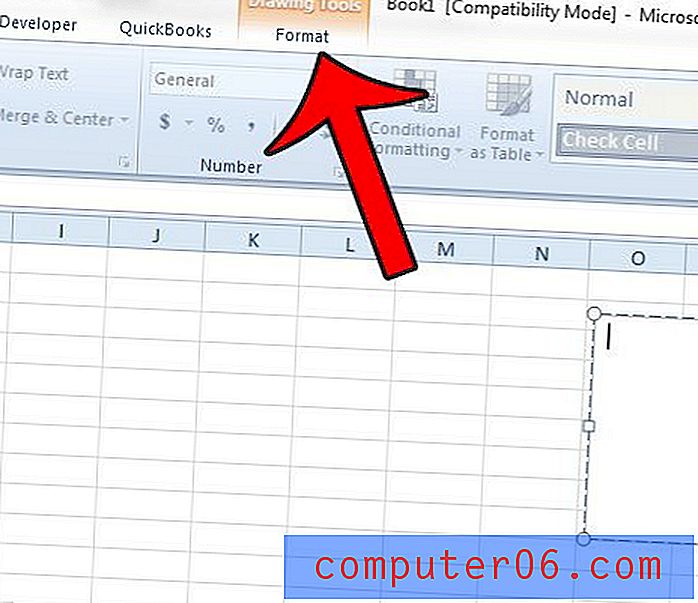
Lisaks võite paremklõpsake tekstikasti sees, seejärel valige muude sätete jaoks suvand Vorminda tekstiefektid või Vormingu kuju .
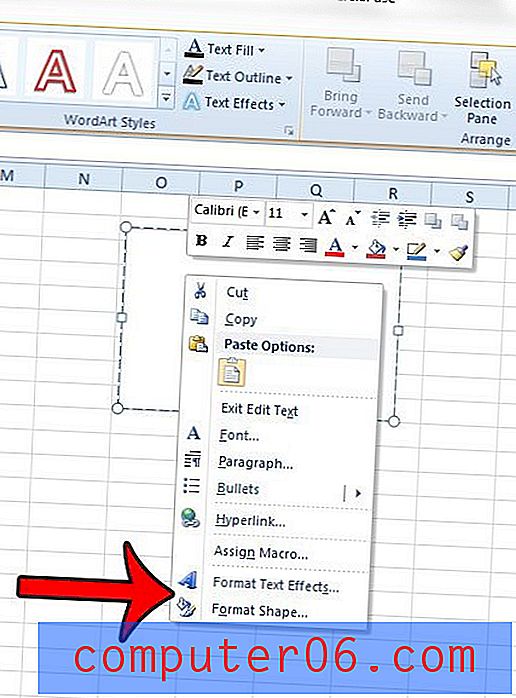
Näiteks saate selle tekstiväljalt äärise eemaldada.
Töötamine tekstikastiga Microsoft Excelis - lisateave
- Ehkki Microsoft Exceli tekstikasti võib kasutada lihtsalt viisina töölehele sisu lisamiseks, ilma et seda tegelikult selle töölehe lahtritesse paigutataks, on võimalik, et lingitud lahter, mis täidab oma andmed tekstikasti sees. Klõpsake lihtsalt tekstikasti sees ja klõpsake siis valemi ribal ja tippige = XX, kuid asendage XX lahtri asukohaga. Näiteks kui teie andmed asuvad lahtris A1, siis tippite = A1 .
- Selles artiklis võib keskenduda Exceli tekstikasti, kuid muud Microsoft Office'i rakendused, näiteks Powerpoint ja Word, võimaldavad teil dokumendile teksti lisada, mitte otse dokumendi lehele kirjutada. Mõlemasse rakendusse saate lisada tekstikasti, kui klõpsate akna ülaosas nupul Sisesta ja valite suvandi Tekstikast.
- Pärast selle loomist saate muuta oma tekstivälja suurust, klõpsates ühel ümmargustel käepidemetel tekstivälja äärel. Pange tähele, et see võib kohandada tekstikasti teabe paigutust sõltuvalt selle suuruse muutmise viisist.
Kas proovite kasutada valemit tekstikastis, kuid leiate, et valem ei arvuta tulemust? See artikkel näitab teile, kuidas saate lahtri linkida tekstikasti, et saavutada soovitud tulemusele sarnane tulemus.