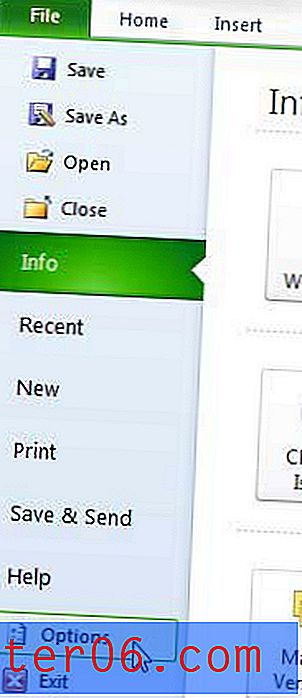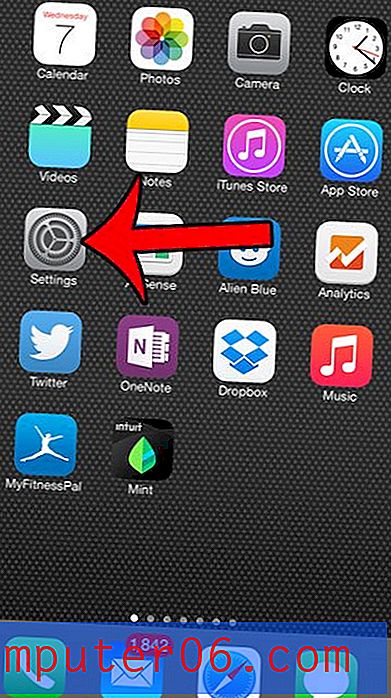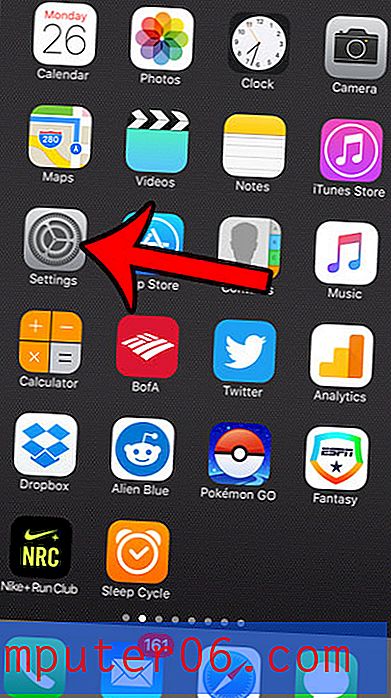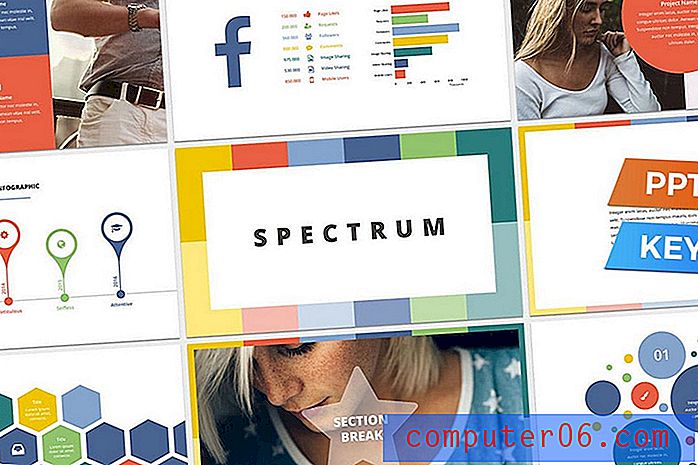Kuidas kustutada sirvimisajalugu Windows 10-s
Hakkate oma veebibrauseris URL-i kirjutama ja Windows 10 lõpetab selle teie eest. Kui olete tundide kaupa oma sotsiaalmeedia vooge läbi vaadanud, juhuslikke Youtube'i videoid löönud, Amazonist parimaid pakkumisi otsinud ja tosinat muud saiti läbi vaadanud, avaneb uus vahekaart.
Mis ilmub? Ettepanekud. Neid palju!
Näete oma sirvimisajaloo katkendeid, esiletõstetud pilte ja külastatavate veebisaitide loendit, artikleid, mida saaksite lugeda teie eelmise tegevuse põhjal. Järgmine kord, kui logite Facebooki sisse või Amazonis sisseoste tegema, märkate veel soovitusi. Kõik need põhinevad teie varasemal tegevusel.
Interneti-ettevõtted jälgivad küpsiste abil teie veebitegevusi pidevalt teie sirvimisajaloo põhjal.
See võib mõnikord tunduda kahjutuna või isegi kasulikuna, kuid kui valele inimesele pääseb juurde teie teabele, võib see muutuda tõsiseks ohuks.
Mis on veebibrauseri ajalugu ja miks peaksite selle kustutama?
Esiteks peaksite mõistma erinevaid veebiajaloo tüüpe, samuti nende eeliseid ja puudusi. Teie sirvimisajaloos on seitse failikategooriat. Need on:
- Aktiivsed sisselogimised
- Sirvimine ja allalaadimisajalugu
- Vahemälu
- Küpsised
- Vormi- ja otsinguriba andmed
- Veebisaidi võrguühenduseta andmed
- Saidi eelistused
Enamik inimesi soovib kustutada oma sirvimisandmed ühes esimesest neljast kategooriast.
Aktiivsed sisselogimised: aktiivsed sisselogimised on täpselt sellised, nagu nad kõlavad. Olete aktiivselt veebisaidile sisse logitud, isegi kui olete liikunud teisele veebisaidile. See on kasulik, kui kavatsete naasta sisse logitud saidile, nii et te ei pea lugema mitu korda oma kasutajanime ja parooli. See on väga riskantne andmete sirvimise tüüp, kui kasutate avalikku arvutit.
Sirvimise / allalaadimise ajalugu: iga sait, mida külastate, ja iga allalaaditud fail salvestatakse sirvimise ja allalaadimise ajalukku. Võite mitte soovida, et keegi teine seda ajalugu näeks.
Vahemälu: veebilehe avamisel salvestatakse see vahemällu. Vahemälu on ajutine salvestusruum, mis võimaldab teie sagedamini juurdepääsetavaid veebisaite kiiremini laadida. Siiski on kahe teraga negatiivne külg: ülekoormatud vahemälu võtab teie protsessoris väärtuslikku jõudu ja kui autor seda värskendab, võib see lehe laadimisel põhjustada tõrkeid.
Küpsised: küpsised on kõige kurikuulsam liik sirvimisandmeid. Veebisaidid kasutavad neid tööriistu külastajate andmete (sisselogimise oleku, saidi eelistuste ja tegevuse) jälgimiseks. Küpsiseid kasutatakse kasutaja kohta teabe säilitamiseks. Sageli on neil mugav. Näiteks võimaldavad need teil saidile sisse logida ühe korra, mitte iga kord, kui soovite toodet osta. Iga küpsis võtab vähe ruumi, kuid kui neid on liiga palju, aeglustab arvuti töötamist. Lisaks salvestavad need küpsised teie kohta teavet. Suuremat osa teabest kasutavad suhteliselt kahjutud reklaamijad, kuid häkkerid võivad seda teavet kasutada pahatahtlikel eesmärkidel.
Kui te ei soovi, et veebisaite jälitaksite, soovite kiirendada aeglast brauserit või olete sisse logitud avalikku arvutisse, on sirvimisandmete kustutamine kindel samm õiges suunas.
Kuidas kustutada sirvimisajalugu Windows 10-s
Märkus: see juhend on mõeldud ainult Windows 10 kasutajatele. Kui kasutate Apple Mac'i arvutit, vaadake, kuidas Macis ajalugu kustutada.
Microsoft Edge
Microsoft Edge on Internet Exploreri uuem, kiirem ja lahedam asendus - või vähemalt nii soovib Microsoft, et me seda vaataksime. See on eelinstalleeritud arvutisse, mis töötab Windows 10, ja on kõige paremini integreeritud teiste Microsofti toodetega, näiteks Bing.
Edge'is sirvimisajaloo kustutamiseks toimige järgmiselt.
1. samm: avage Microsoft Edge . Seejärel valige paremas ülanurgas ikoon Rumm . See sarnaneb lasketähega.

2. samm: valige vasakul küljel ajalugu, seejärel klõpsake ülaosas Tühjenda ajalugu .
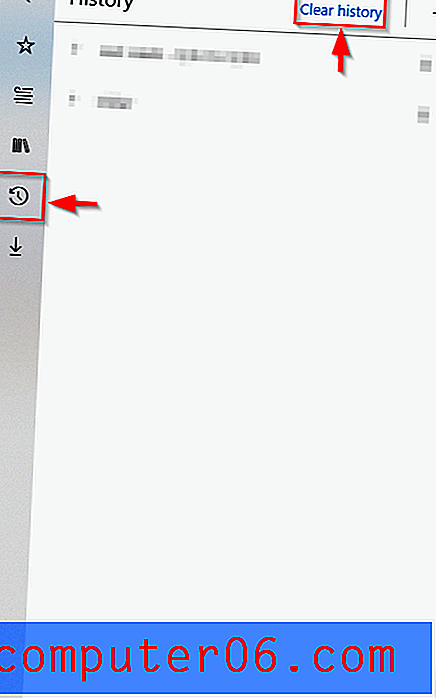
3. samm: valige, milliseid sirvimisandmete vorme soovite kustutada, näiteks sirvimisajalugu, allalaadimisajalugu, vormiandmed jne. Seejärel klõpsake nuppu Tühjenda . Märkus. Kui soovite, et Microsoft Edge kustutaks teie sirvimisajaloo iga kord, kui rakendusest lahkute, siis vajutage allpool asuvat liugurit „Kustuta brauseri sulgemisel alati see”. Sellest võib abi olla siis, kui Windows 10 on aeglane ja külastate iga seansi ajal paljusid veebisaite.
Mozilla Firefox
Mozilla Firefoxis sirvimisajaloo kustutamise protseduur sarnaneb Microsoft Edge'iga.
1. samm: avage Firefox . Klõpsake paremas ülanurgas asuvat ikooni, mis meenutab virna raamatut.
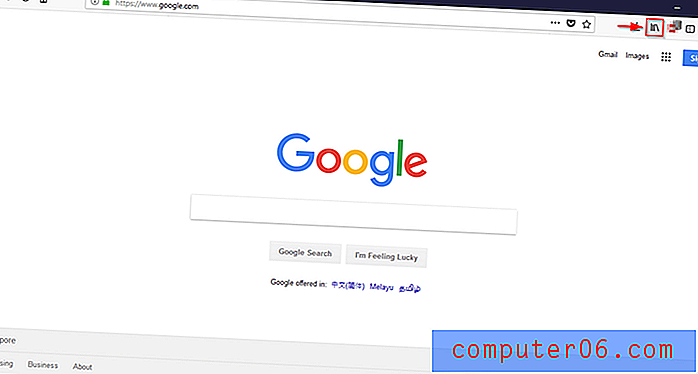
2. samm: valige ajalugu .
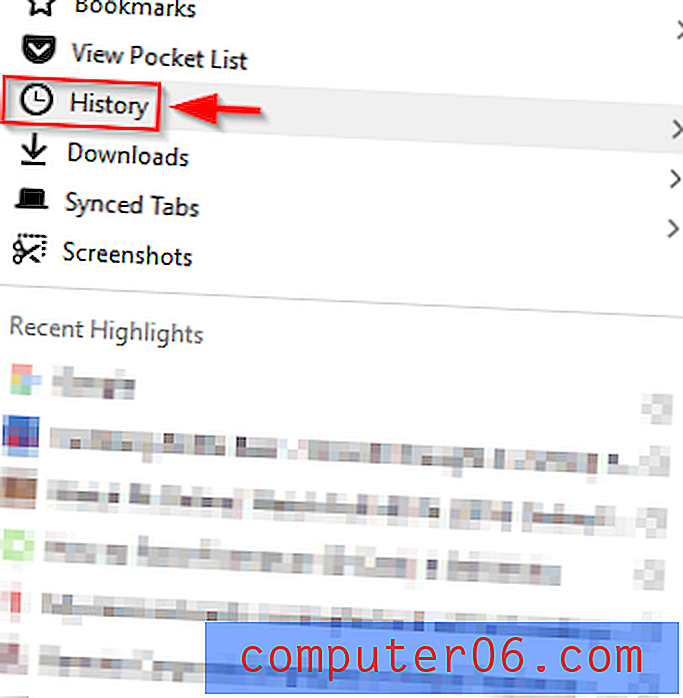
3. samm: klõpsake Kustuta lähiajalugu .
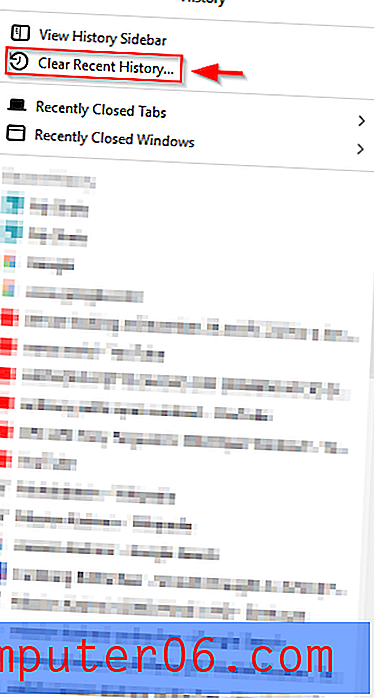
4. samm: valige ajavahemik ja andmete tüüp, mida soovite kustutada. Seejärel klõpsake Kustuta kohe .
Google Chrome
Google Chrome on vaieldamatult populaarseim veebibrauser Windows 10 personaalarvutites. Nagu allpool kirjeldatud, on sirvimisandmete kustutamine väga lihtne.
1. samm: avage Google Chrome'i brauser. Klõpsake paremas ülanurgas kolme vertikaalse punktiga ikooni. Valige Ajalugu . Seejärel valige uuesti Ajalugu . Kui olete Google Chrome'i avanud, valige ka Ctrl + H.
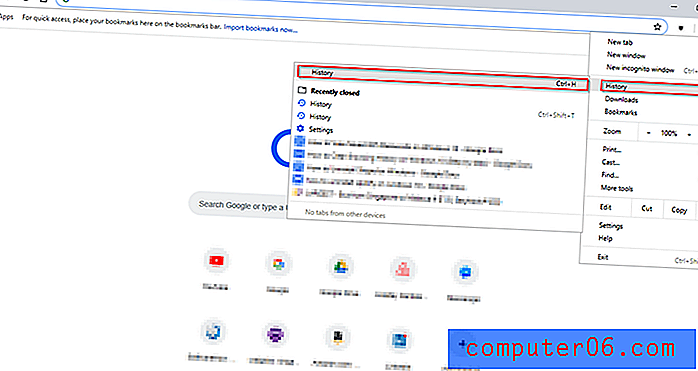
2. samm: kui olete seda teinud, ilmub järgmine aken. Klõpsake nuppu Kustuta sirvimisandmed .
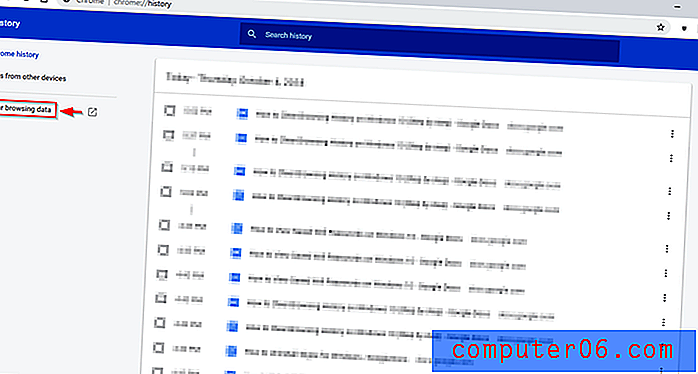
3. samm: kui hüpik ilmub, klõpsake Kustuta andmed . Kustutatavate andmete ajavahemiku ja tüübi valimiseks võite kasutada ka lisavalikuid. Kui klõpsate nuppu Tühjenda andmed, kustutatakse kõik teie valitud andmed .
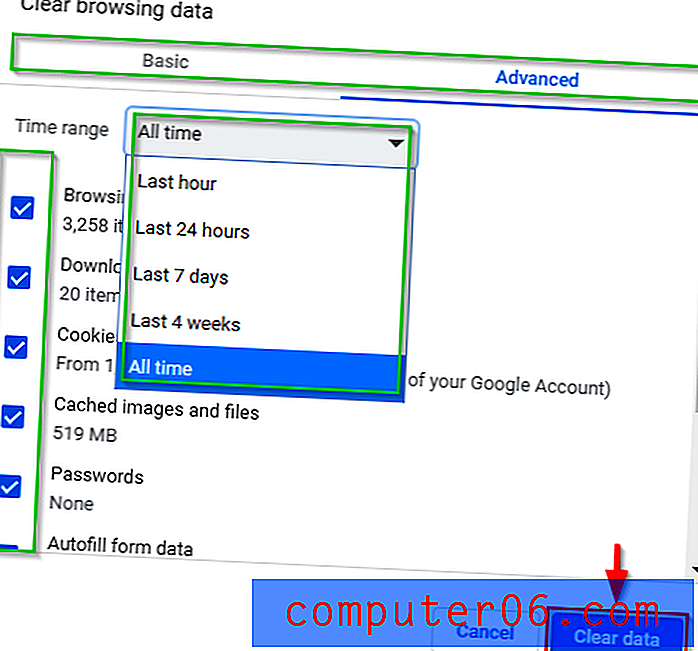
Täiendavad näpunäited
Teine viis kaitsta oma sirvimiskogemust küpsiste eest ja tagada, et teie brauser ei salvestaks sirvimisajalugu, on kasutada privaatsena sirvimist Mozilla Firefoxis ja Microsoft Edge või Incognito režiimis Google Chrome'is.
See on eriti mugav, kui kipute unustama ühise arvutis sirvimisajaloo tühjendamise. Privaatrežiimi kasutamisel on palju eeliseid, näiteks vormidesse sisestatud teabe mitte salvestamine, küpsiste salvestamine ja sirvimisajaloo automaatse kustutamine. Kõik see raskendab veebisaitide jälgimist. Samuti tagab see, et pärast brauseri sulgemist ei jää te kogemata veebisaidile sisse logima.
Microsoft Edge: režiim InPrivate
Avage Microsoft Edge ja klõpsake siis paremas ülanurgas asuvat ikooni. Järgmisena klõpsake nuppu Uus InPrivate aken . Avaneb uus aken.
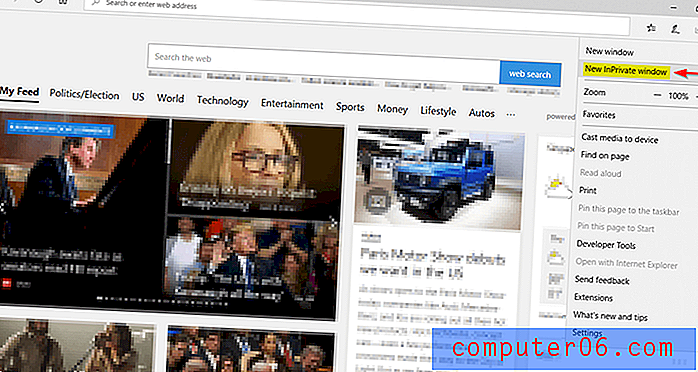
Mozilla Firefox: privaatrežiim
Avage Firefox. Klõpsake ikooni akna paremas ülanurgas. Seejärel klõpsake nuppu Uus privaatne aken . Teise võimalusena võite sisestada Ctrl + Shift + P.
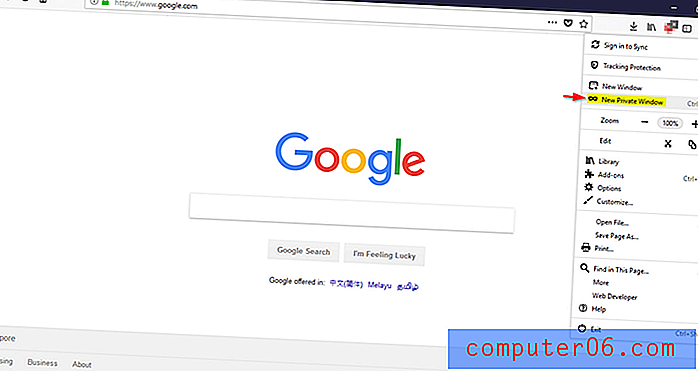
Google Chrome: inkognito režiim
Avage Google Chrome. Klõpsake paremas ülanurgas asuvat ikooni. Klõpsake valikul Uus inkognito aken . Teise võimalusena võite sisestada Ctrl + Shift + N.
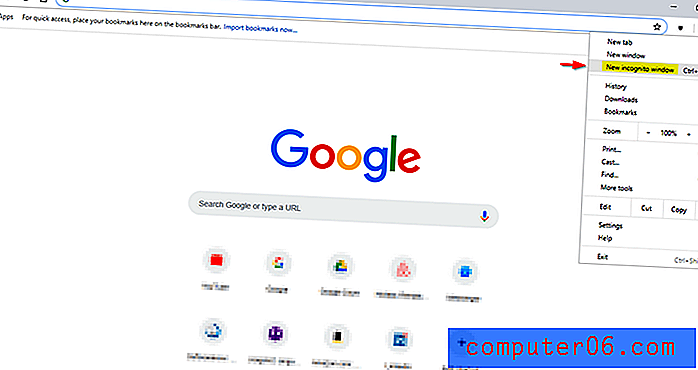
Kuidas sirvimisajalugu automaatselt kustutada
Võite ka lasta oma brauseril sirvimisandmed automaatselt tühjendada. Näitasin teile varem, kuidas seda Microsoft Edge'i jaoks teha. Näitan teile, kuidas teha sama Firefoxi ja Google Chrome'i jaoks allpool ning kuidas pääseda privaatsetele režiimidele juurde kõigis kolmes brauseris.
Microsoft Edge
1. samm: avage Microsoft Edge . Seejärel valige paremas ülanurgas ikoon Rumm . See sarnaneb lasketähega. Seejärel valige vasakul küljel ajalugu, seejärel klõpsake ülaosas Kustuta ajalugu .
2. samm: vajutage allpool asuvat liugurit „Kustuta brauseri sulgemisel see alati tühjaks”.
Firefox
Järgige allolevatel piltidel näidatud samme.
1. samm: avage menüü Firefoxis ja valige Valikud .
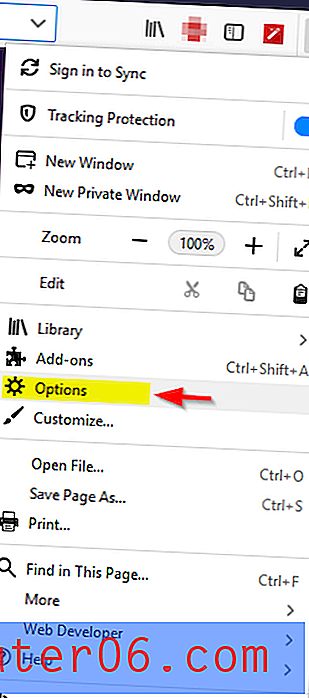
2. samm: minge privaatsuse ja turvalisuse juurde . Seejärel klõpsake ajaloo all olevat rippmenüüd. Valige Kasuta kohandatud sätteid ajaloo jaoks .
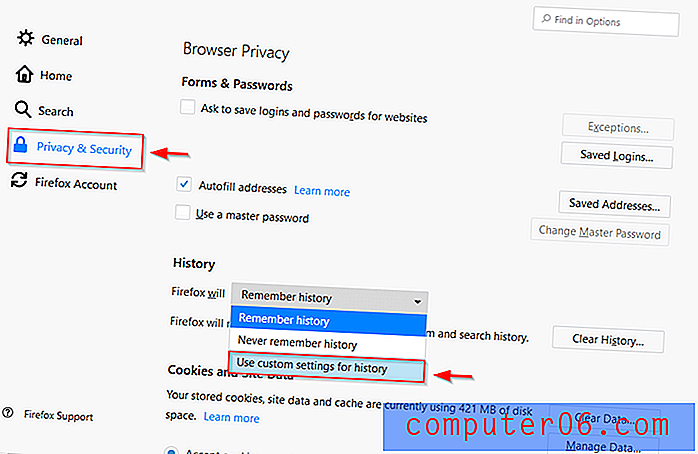
3. samm: kontrollige Firefoxi sulgemise ajal Kustuta ajalugu .
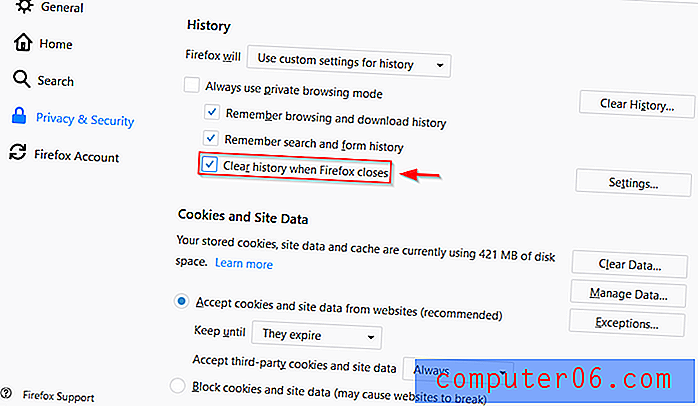
Google Chrome
Järgige allolevatel piltidel näidatud samme.
1. samm: avage Google Chrome'is menüü . Klõpsake valikul Seaded .

2. samm: klõpsake rippmenüüd lehe Advanced allosas allosas.
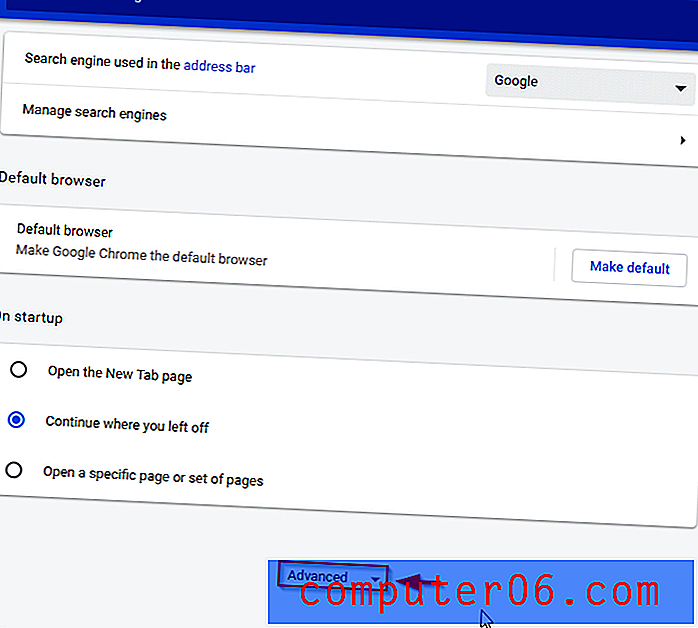
3. samm: klõpsake sisusätteid .
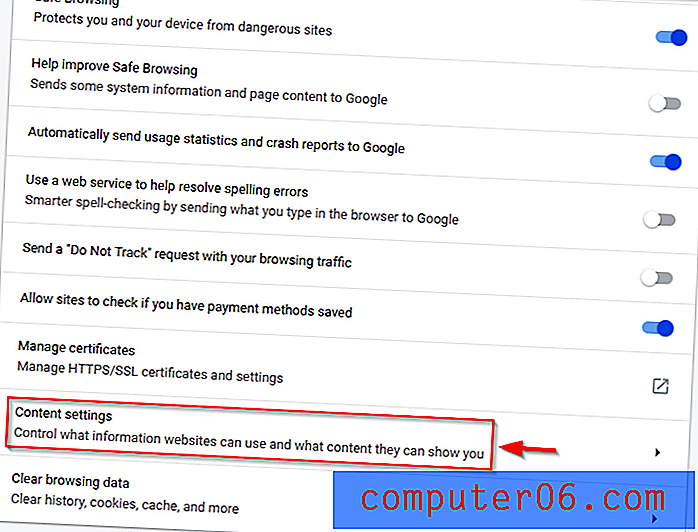
4. samm: valige küpsised .
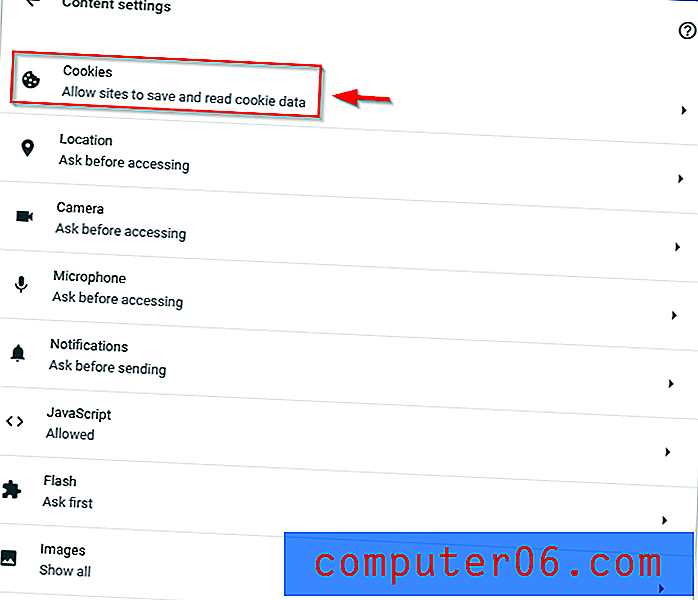
5. samm: klõpsake suvandil Ainult kohalike andmete hoidmine paremal asuvat liugurit, kuni brauserist väljute, kuni see muutub siniseks.
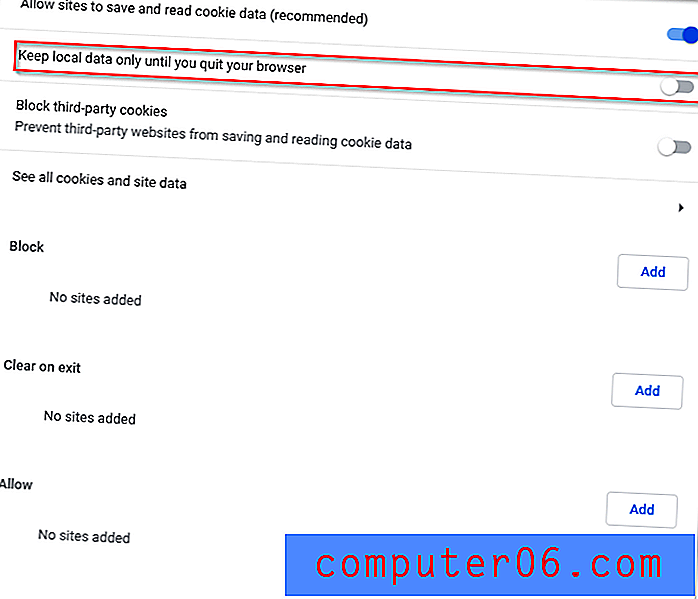
Loodetavasti suutsite sirvimisandmed Windows 10-s edukalt tühjendada. Võib-olla on kasulik kasutada lihtsalt inkognito režiimi, kuna vahemälu on kasulik sageli külastatavate veebisaitide kiireks laadimiseks. Leiate ka oma sirvimisajaloo, et leida teatud lehti, artikleid või videoid, mida olete varem vaadanud, mille olete võib-olla unustanud. Tehke oma valik targalt!
Seotud artiklid:
- Parim arvutipuhasti tarkvara
- 7 CCleaneri alternatiivi, mida tasub kaaluda
- Kuidas seda parandada, kui arvuti külmub Windows 10 juhuslikult
- Kuidas peatada Windows 10 värskendused
- 5 viisi Windowsi parandamiseks, kui värskenduste otsimine on kinni jäänud
- Kuidas lahendada Windows 10 100% ketta kasutamise probleem