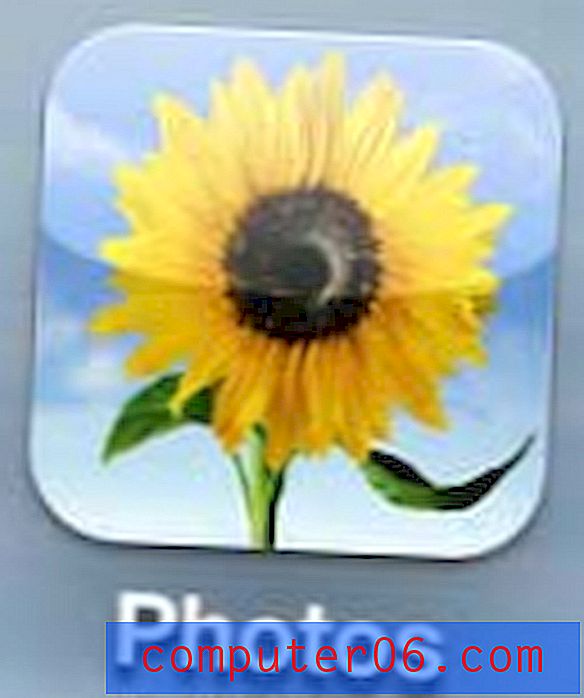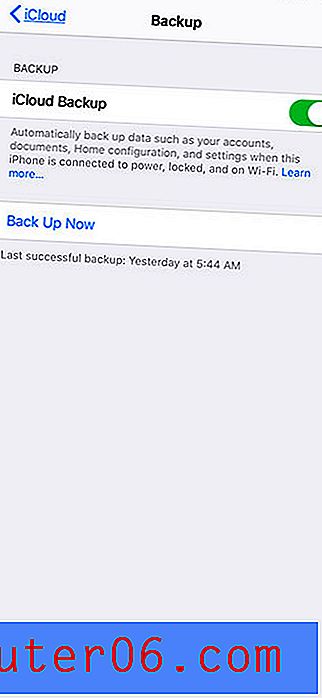Kuidas muuta meiliserveri sätteid rakenduses Outlook 2013
E-kirjade allalaadimiseks või saatmiseks nõuab Outlook 2013 teie e-posti konto kohta teatud teavet. Mõnikord võib ta selle teabe ise leida, kuid paljudel juhtudel peate selle ise sisestama. Kui leiate, et Outlook ei saa teie e-posti serveriga ühendust luua, peate võib-olla muutma oma e-posti serveri sissetulevaid või väljaminevaid sätteid.
Allpool toodud juhend näitab teile, kuidas avada Outlook 2013 konto sätete aken, et saaksite oma serveri sätteid muuta. Kui olete lõpetanud, saate uusi sätteid testida, et veenduda, kas Outlook 2013 suudab teie e-posti kontoga suhelda.
Sissetuleva ja väljamineva serveri sätete muutmine rakenduses Outlook 2013
Selle artikli juhised näitavad teile, kuidas muuta Outlook 2013-s teie olemasoleva e-posti konto serveriseadeid. See hõlmab sissetulevaid ja väljaminevaid servereid, millega teie e-posti konto ühendab teie saadetud ja vastuvõetud e-posti kontot. Kui peate serveripordi sätteid leidma ja neid muutma, saate seda artiklit lugeda.
1. samm: avage Outlook 2013.
2. samm: klõpsake akna vasakus ülanurgas vahekaarti File .
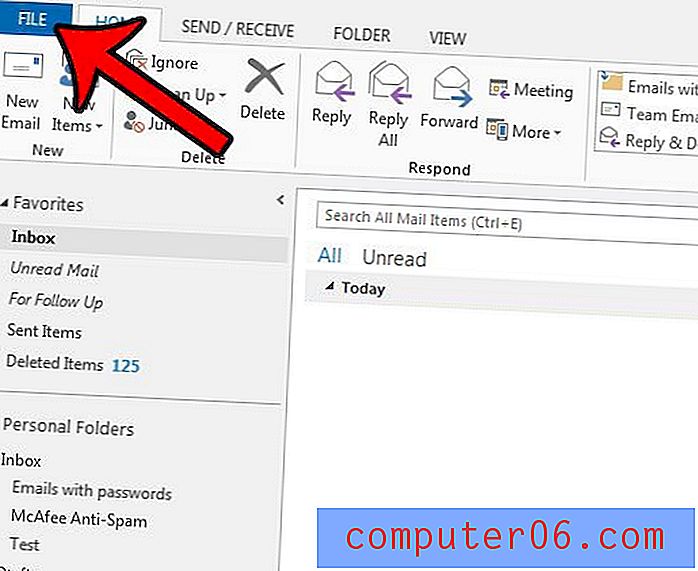
3. samm: klõpsake nuppu Konto sätted, seejärel klõpsake ripploendist Konto sätted .
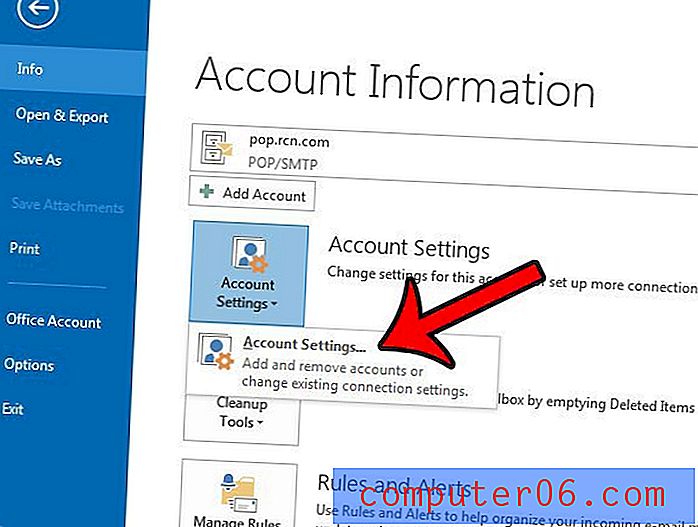
4. samm: klõpsake akna keskel olevas loendis e-posti kontot, mida soovite muuta, seejärel klõpsake nuppu Muuda .
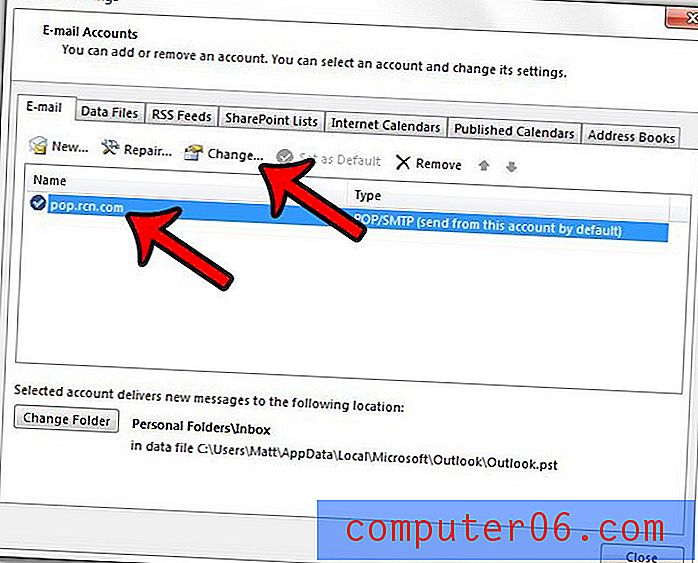
5. samm: vastavate sätete muutmiseks klõpsake väljadel Sissetulevad e-posti server või Väljamineva e-posti server . Kui olete lõpetanud, klõpsake akna allosas nuppu Edasi . Kui olete märkinud ruudu oma konto sätete testimiseks, kui klõpsate “Järgmine”, siis veendub Outlook 2013, et see saab teie e-posti serveritega ühenduse luua. Vastasel juhul sulgeb see konto seadete akna.
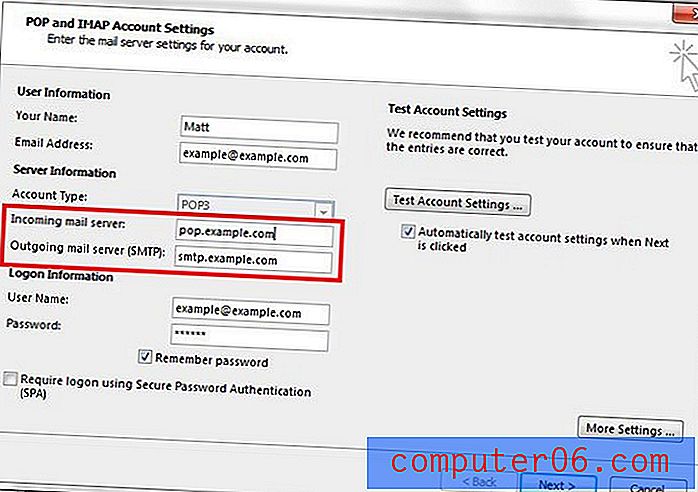
Outlook 2013 üks huvitavamaid funktsioone on võime tulevasi e-kirju ajastada. See artikkel - https://www.solveyourtech.com/how-to-delay-delivery-of-an-email-in-outlook-2013/ - näitab teile, kuidas seda funktsiooni ära kasutada.