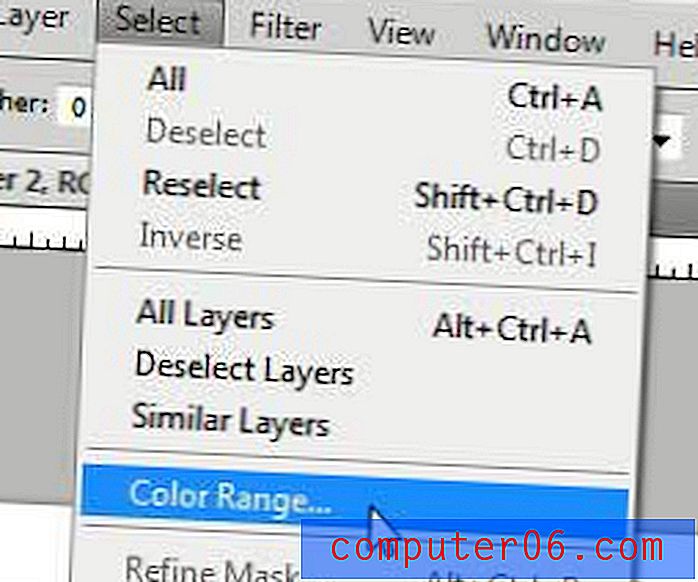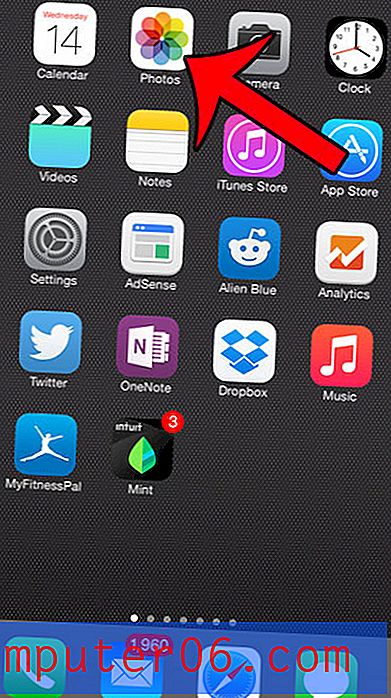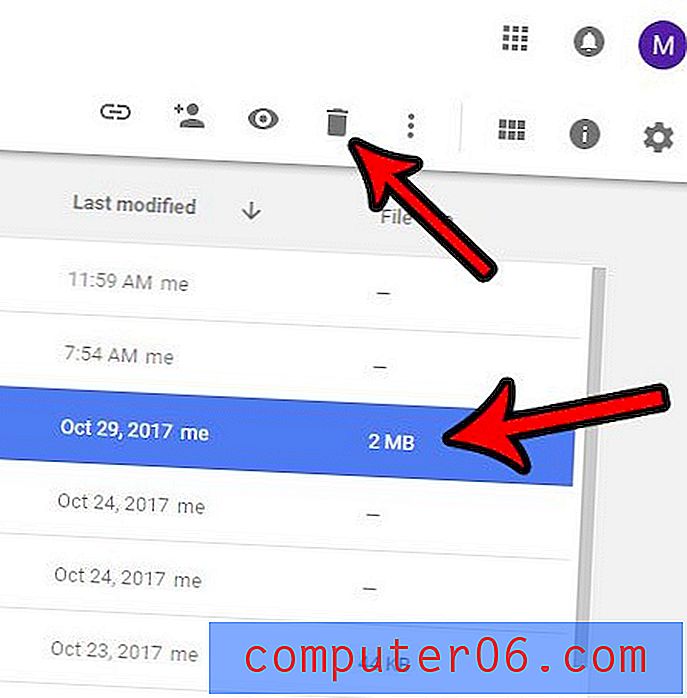Kuidas Photoshop CS5-s tausta hägustada
Kas olete kunagi pildistanud hõivatud stseeni, kuid eesmärgiga esile tõsta selle stseeni ühte kindlat elementi? Kuigi see võib olla võimalik kaameraga (ma ei tea - ma pole kaugel piisavalt kvalifitseeritud fotograafist, et midagi sellist teha), on see Adobe Photoshop CS5-s kindlasti teostatav. Sellegipoolest pole selle meetodi kasutamine eriti ilmne ja enne õige tööriista leidmist võiksite valede tööriistade abil palju aega raisata. Photoshop CS5 tausta hägususe õppimine pakub teile lahenduse teie praegusele probleemile ja õpetab üht programmi kasulikku tööriista kasutama.
Kuidas teha pildile hägune taust Photoshop CS5 abil
Alustuseks avage pilt, mille jaoks soovite teada saada, kuidas tausta hägustada. Võite käivitada Photoshop CS5 ja kasutada menüü Fail käsku Ava või paremklõpsake faili, klõpsake käsku Ava koos ja seejärel klõpsake Adobe Photoshop CS5 .
Teie Photoshopi akna paremas servas on kihtpaneel, milles kuvatakse kõik kihid, mis on teie Photoshopi pildil. Kui paneeli pole, saate selle avamiseks vajutada klaviatuuril F7 . Kui töötate tavalise pildifailiga, näiteks JPEG, GIF või PNG, siis on ainult üks kiht. Kui töötate PSD, PDF või mõne muu failitüübiga, mis on võimeline kihtteavet talletama, võib seal olla mitu kihti. Olenemata failitüübist klõpsake kihil, mis sisaldab tausta, mida soovite hägustada.
Klõpsake akna vasakus servas asuva tööriistariba allosas nuppu Redigeerimine kiirmaski režiimis . Kui teil on selle tööriista leidmisega probleeme, otsige alloleval pildil olevat ikooni.
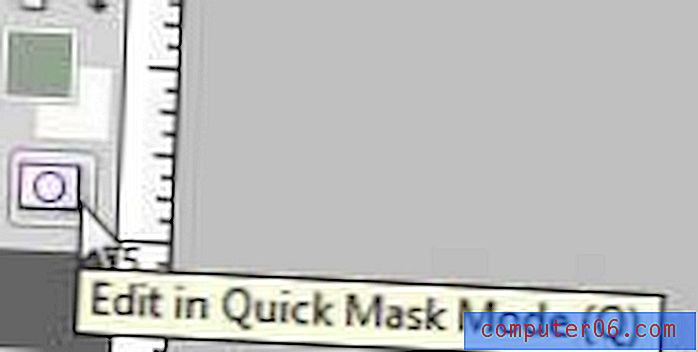
Klõpsake tööriistaribal tööriista Pintsel ja seejärel valige harja suurus, mis on piisavalt suur, et tõhusalt joonistada üle esiplaanil oleva objekti, mida te ei soovi hägustada. Alloleval pildil joonistan üle keskmise pingviini, sest ma tahan, et ta oleks minu pildi see osa, mis pole hägune. Pintslitööriistaga mõne täpsema töö tegemiseks soovitan harja suurust vähendada ja seejärel pilti suumida, et saada täpsemad alad, näiteks objekti servad.

Kui olete lõpetanud, peaks kogu esiplaanil olev objekt olema värvitud läbipaistva punase värviga.

Tavalisele redigeerimisrežiimile naasmiseks klõpsake tööriistariba allosas nuppu Redigeerimine tavarežiimis. See on sama nupp, millel varem klõpsasite, kuid nüüd muudetakse selle nime.
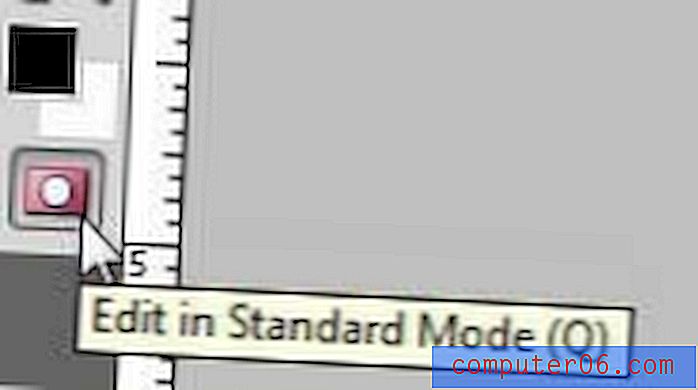
Kogu teie taustal peaks nüüd olema vilkuv mustvalge joon, mis näitab, et ala on valitud.
Klõpsake akna ülaosas menüüd Filtter, siis käsku Hägusus, siis nuppu Gaussi hägusus .
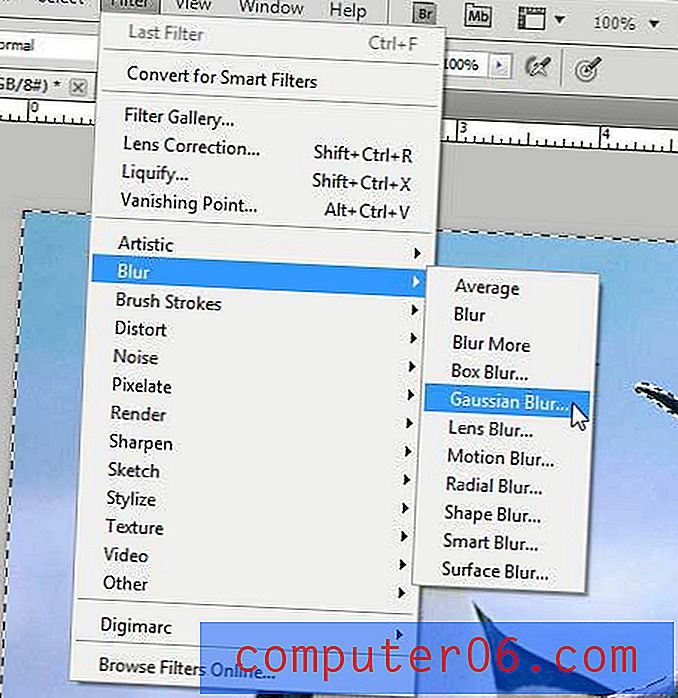
Lohistage akna allosas asuvat liugurit, kuni näete pildil soovitud udusust. Mida suurem on väli raadiuses, seda hägusam on teie taust.
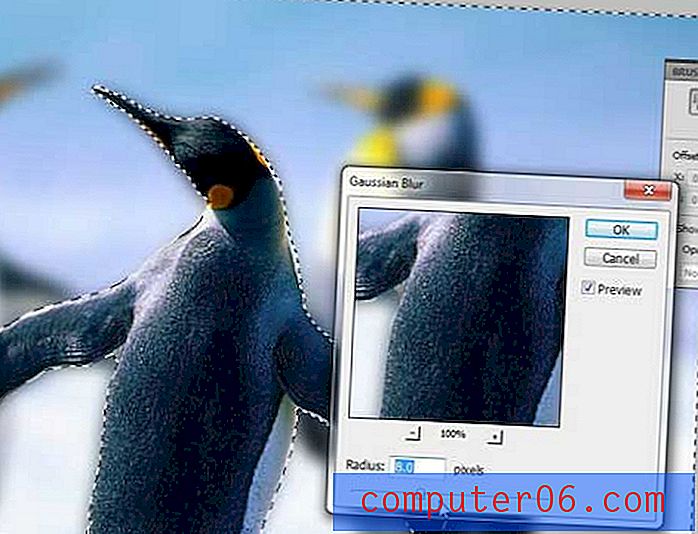
Kui olete pildil kuvatava hägususefektiga rahul, klõpsake pildil hägususe lisamiseks nuppu OK .

Kui soovite säilitada muutmata originaalfaili koopia, salvestage pilt kindlasti teise failinimega.
Kui teil on kiire tööriista ja Gaussi hägususe kasutamine mõnus, võite kaaluda ka muude hägusustüüpide kasutamist oma Photoshopi piltidel. Need võivad tekitada sarnaseid efekte, mida võiksite eelistada Gaussi hägususega loodud efektidele.