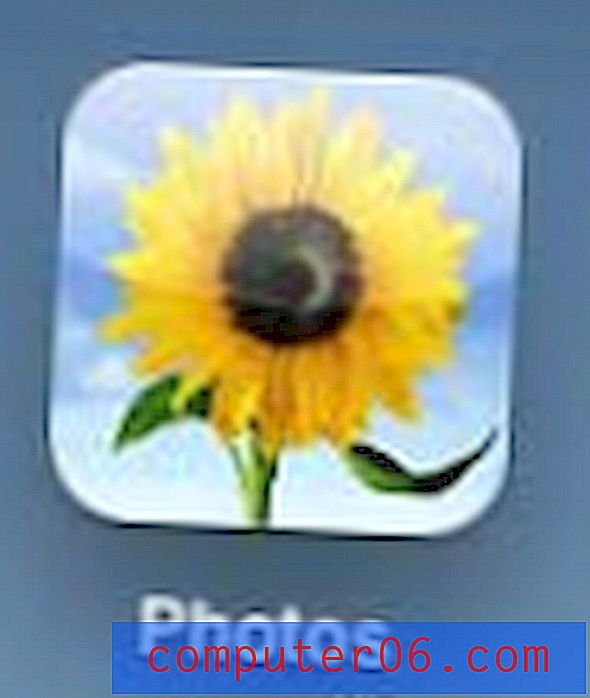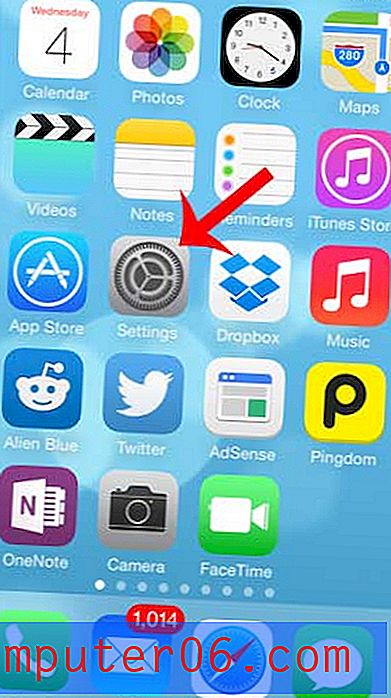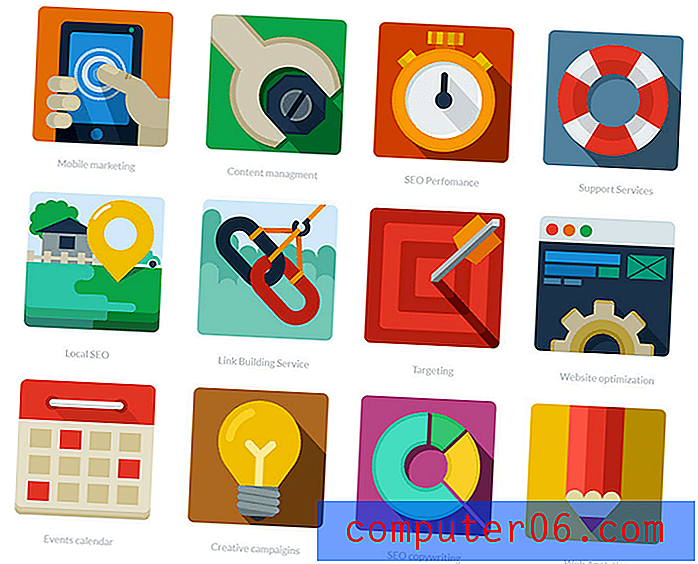Mitme pildi sama muudatuse automatiseerimine Photoshop CS 5.5-s
Uuesti ja sama Photoshop'i ülesande täitmine võib olla väga tüütu, eriti kui see on lihtne ülesanne, näiteks pildi pööramine. See kehtib eriti ülesannete kohta, mille puhul puudub otsetee, sundides teid sisuliselt mõtlema klõpsavaid klõpse. Õnneks saate sündmuste jada muuta omamoodi „makroks”, kasutades sündmuste salvestamiseks menüüd „Toimingud”. Salvestatud toimingut saab seejärel teha kõigi kaustas olevate piltide abil ja saate isegi määratleda laienduse, mida pildile lisada, kui soovite jätta originaali puutumata olekusse.
1. samm: looge töölauale uus kaust ja lohistage kõik pildid, mida soovite muuta, kausta. Lihtsuse huvides nimetage see kaust “Originaalid”.

2. samm: looge töölauale teine kaust, kuid nimetage see kaustaks „Muutunud”.
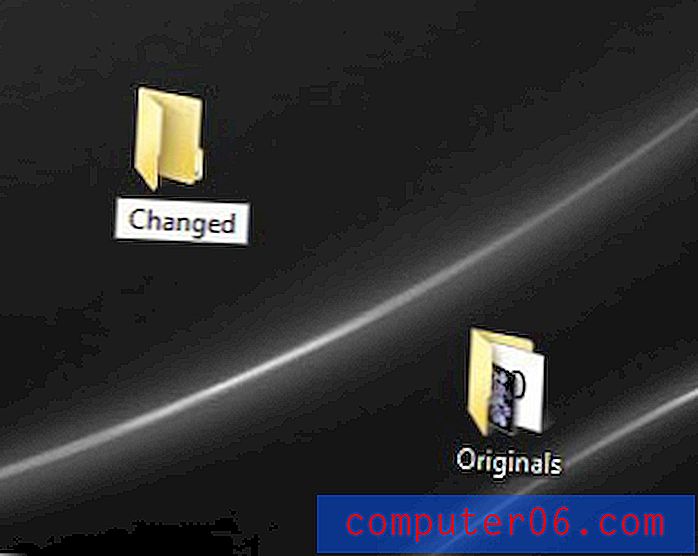
3. samm: käivitage Photoshop, klõpsake „File”, klõpsake „Open” ja seejärel topeltklõpsake ühte kausta „Originals” muudetavast failist.
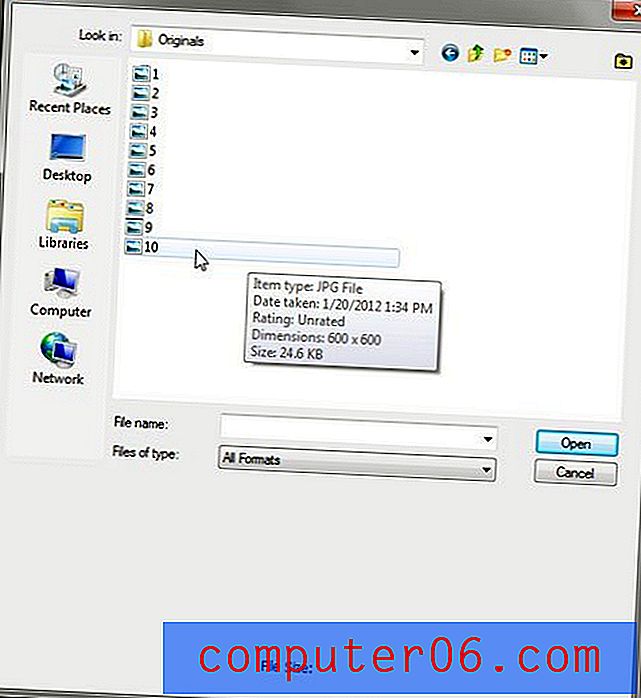
4. samm: klõpsake akna ülaosas nuppu „Aken”, seejärel klõpsake „Toimingud”. Selle paneeli avamiseks võite ka vajutada klaviatuuril klahvi Alt + F9.
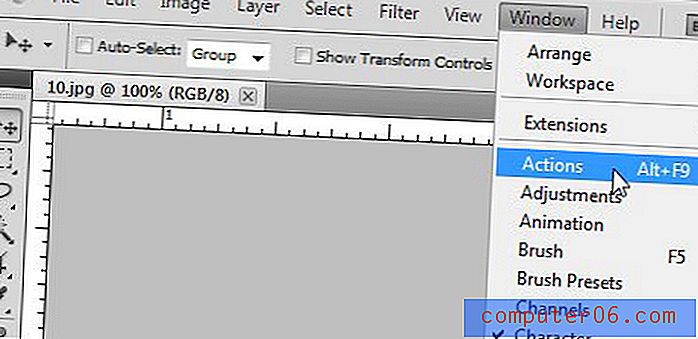
5. samm. Klõpsake paneeli „Toimingud” allosas ikooni „Loo uus toiming”, sisestage toimingu nimi ja klõpsake siis nuppu „OK”.
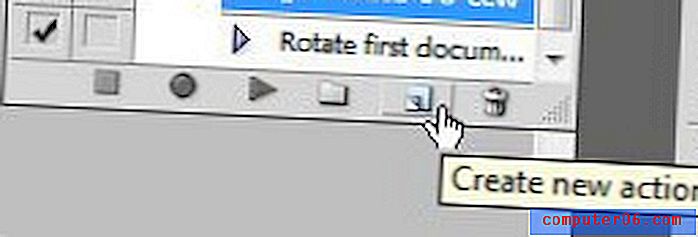
6. samm. Tehke Photoshopi toimingud, mida soovite rakendada igale pildile.
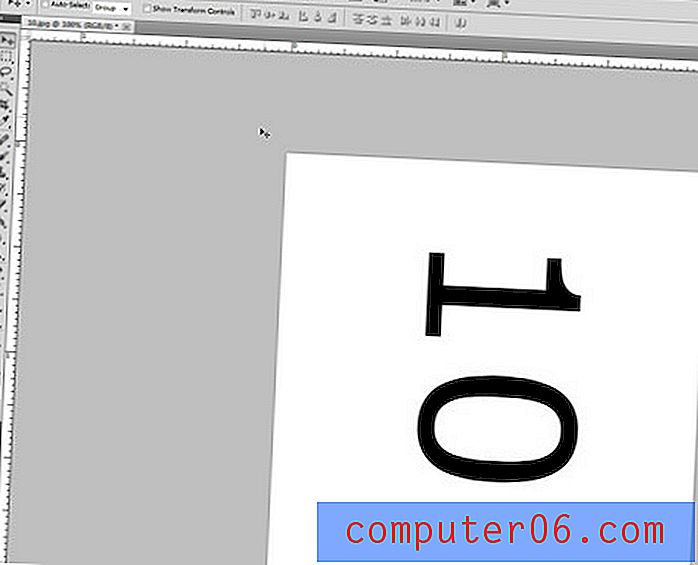
7. samm: klõpsake paneeli „Toimingud” allosas nuppu „Lõpeta salvestamine”.
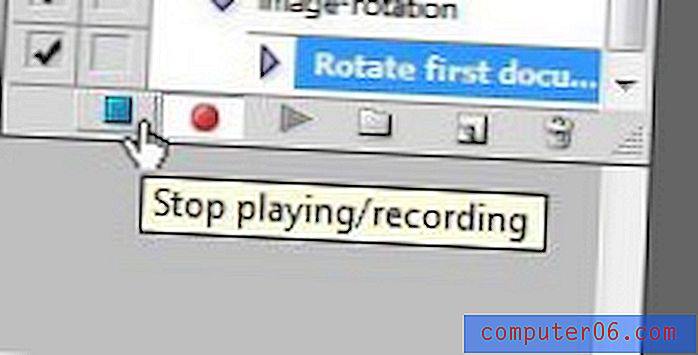
8. samm: sulgege pilt seda salvestamata. Photoshop kavatseb muudatused rakendada kaustas olevatele piltidele, nii et kui juba pilti muudaksite, siis teeks Photoshop toimingu juba redigeeritud pildil.
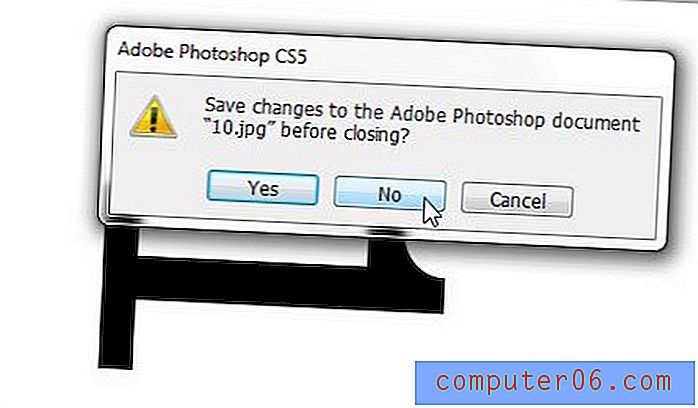
9. samm: klõpsake akna ülaosas nuppu „Fail”, siis nuppu „Automatiseeri” ja seejärel nuppu „Pakkimine”.
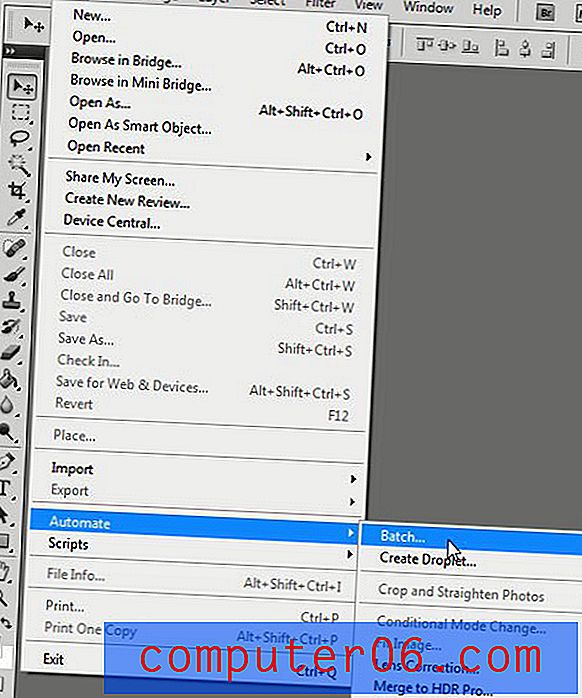
10. samm: klõpsake akna ülaosas rippmenüül „Toiming” ja klõpsake siis äsja loodud toimingul.
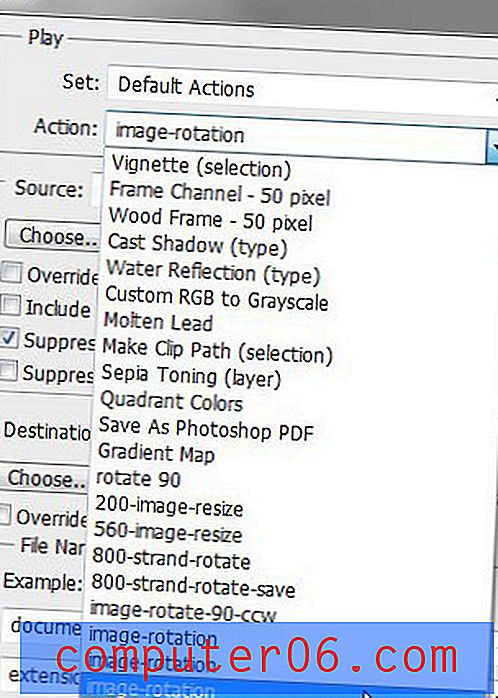
11. samm: klõpsake akna jaotises „Allikas” nuppu „Vali”, klõpsake kausta „Originals” ja klõpsake siis „OK”.
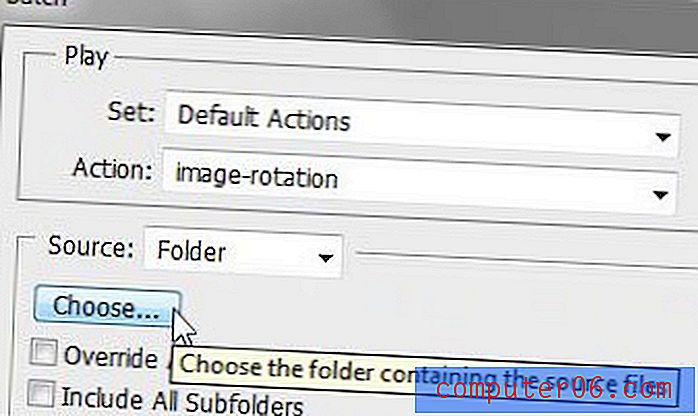
12. samm: märkige ruut „Suppress File Open Options Dialogs” - vasakus servas vasakul olev ruut. See välistab, et peate iga pildi avamisel toimingut tegema.

13. samm: klõpsake jaotises „Sihtkoht” nuppu „Vali”, klõpsake kausta „Muutunud” ja seejärel nuppu „OK”.
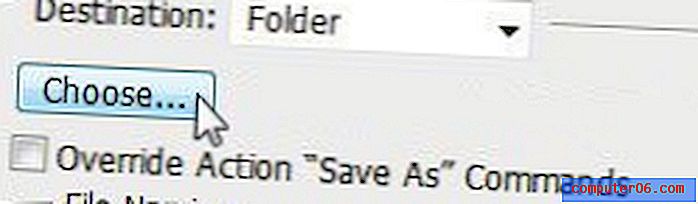
14. samm: klõpsake jaotises „Faili nimetamine” vasakus ülanurgas olevat tühja rippmenüüd ja siis nuppu „dokumendi nimi”.
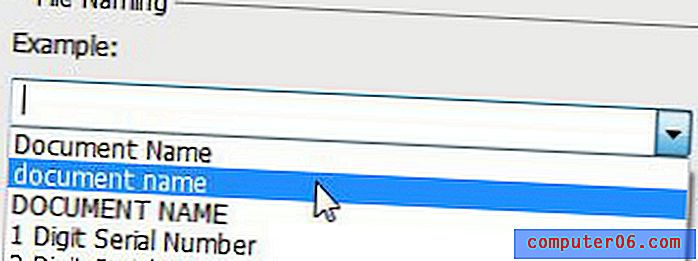
15. samm: klõpsake väljal paremal oleval tühjal väljal, mis nüüd ütleb „dokumendi nimi”, siis tippige laiend, mille soovite oma uue faili nimele lisada. Näiteks kui pöörate pilte, võite sellele väljale panna „-tera”. Selle tulemuseks on failinimi “myfile-rotated”.

16. samm. Klõpsake jaotises „dokumendi nimi” tühja rippmenüüd, seejärel klõpsake nuppu „Laiend”. See salvestab uue faili originaaliga samas vormingus.

17. samm: klõpsake akna ülaosas nuppu „OK“. Seejärel rakendab Photoshop teie toimingu igale kaustas “Originals” olevale pildile ja salvestab redigeeritud faili kausta “Changed”.
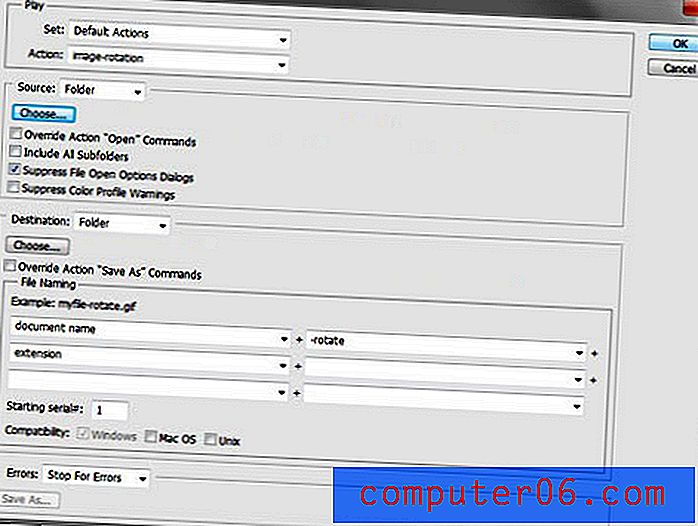
Selle tööriistaga Photoshopis saate teha palju asju. Kui olete seadetega rahul, ei pea te kunagi Photoshopis sama pilti mitme pildi jaoks käsitsi tegema. Lisaks salvestatakse teie toiming, kui peate kunagi tegema sama toimingut mõne muu pildikomplekti jaoks. See võib olla kasulik, kui muudate piltide suurust veebis või isegi kui peate rakendama laiendit pildiseeriale ja te ei soovi seda teha iga pildi jaoks eraldi.