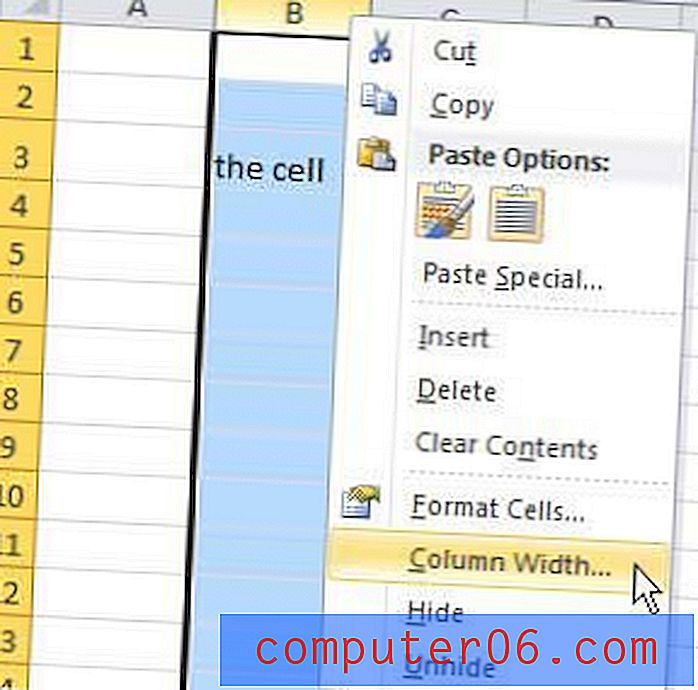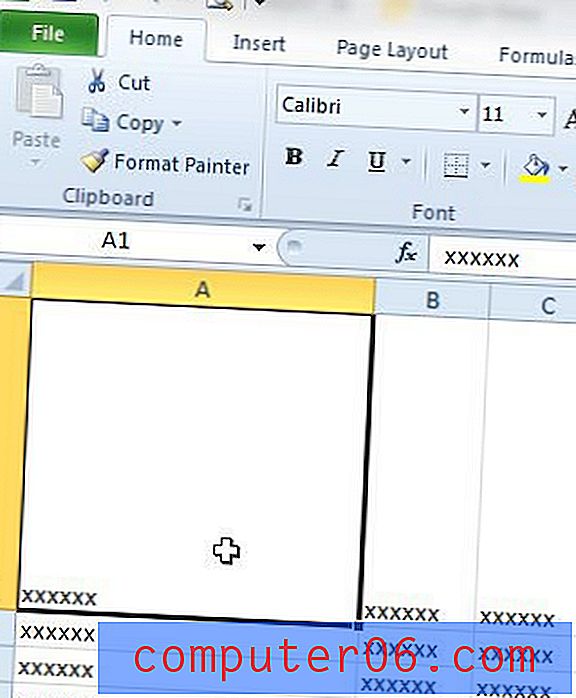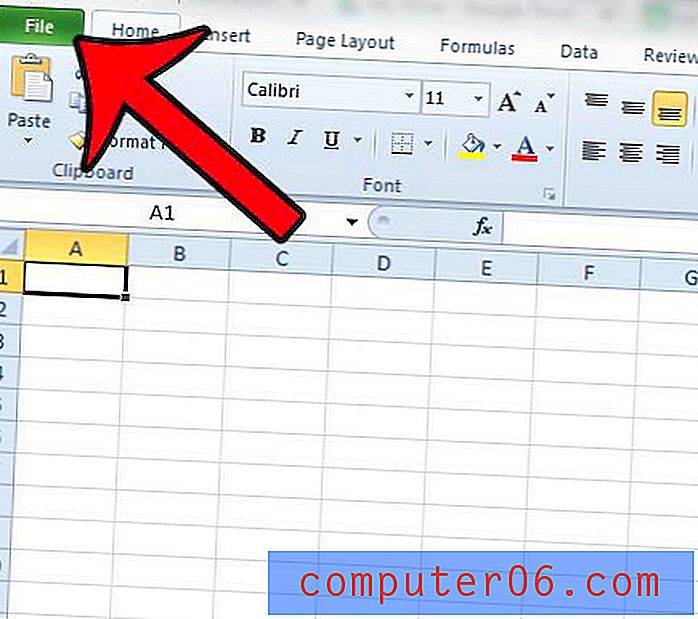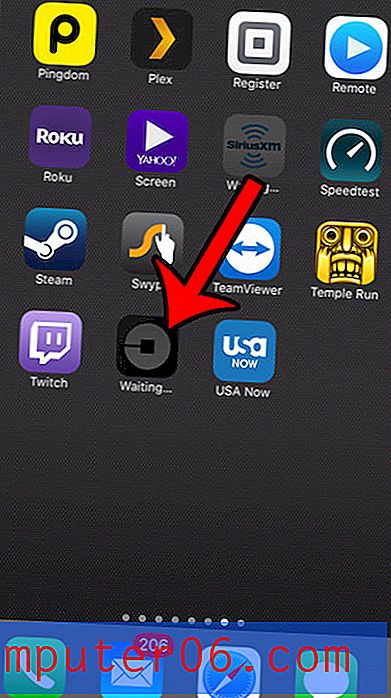Kuidas lisada allkirjale pilt rakenduses Outlook 2013
Viimati värskendatud: 21. juunil 2019
Kas olete saanud e-kirja kelleltki, kes kasutas pilti nende e-posti allkirjas, ja kas soovite, et saaksite seda ka teha? Kui kasutate Outlook 2013, siis on teil võimalus oma allkirjale pilt lisada. Olenemata sellest, kas pilt on ettevõtte logo või isegi pilt teist, siis meie allolev juhend näitab teile toiminguid, mis on vajalik pildi lisamiseks ülejäänud teabe allkirjaga.
Pange tähele, et Outlook lisab pildi vaikesuuruses. Nii et kui proovite kasutada väga suurt pilti, võiksite esmalt pildi suurust muuta sellistes pilditöötlusprogrammides nagu Microsoft Paint või Adobe Photoshop.
Kui pilt, mida soovite lisada, on logo ja olete mõelnud selle loomist või olemasoleva värskendamist, vaadake FreeLogoServices.com, kust saate selle kujundada.
Kujutise või logo lisamine allkirjasse rakenduses Outlook 2013 -
- Avage Outlook 2013.
- Klõpsake nuppu Uus e-post .
- Klõpsake allkirja all olevat noolt, seejärel klõpsake suvandit Allkirjad .
- Valige allkiri, millele soovite pildi lisada, klõpsake redigeerimise allkirjaplokis ja viige kursor kohta, kuhu soovite pildi lisada, seejärel klõpsake visiitkaardil paremal asuvat pildiikooni .
- Leidke pilt, mida soovite kasutada, ja klõpsake siis nuppu Sisesta .
- Muudatuste salvestamiseks klõpsake nuppu OK .
Neid samme korratakse allpool koos piltidega -
1. samm: avage Microsoft Outlook 2013.
2. samm: klõpsake lindi vasakus servas nuppu Uus e-post .

3. samm: klõpsake lindi jaotises Kaasa allkirja allkirja all olevat noolt, seejärel klõpsake nuppu Allkirjad .
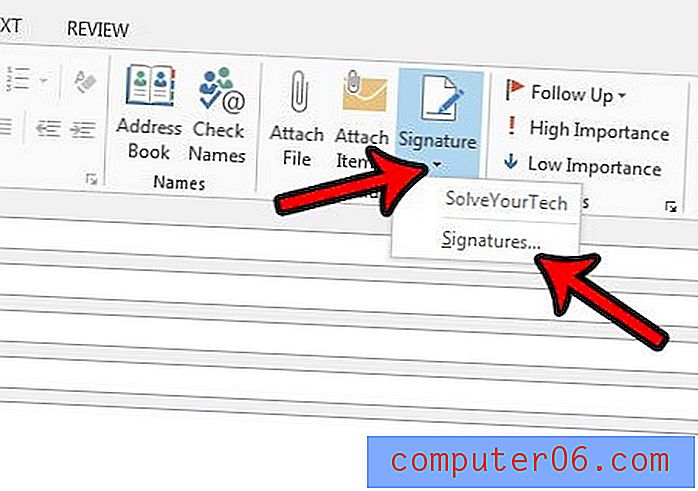
4. samm: valige vasakus ülanurgas oleval väljal allkiri, millele soovite pildi lisada, klõpsake väljal Redigeeri allkirja, kuhu soovite pildi lisada, seejärel klõpsake visiitkaardil paremal asuvat pildiikooni .
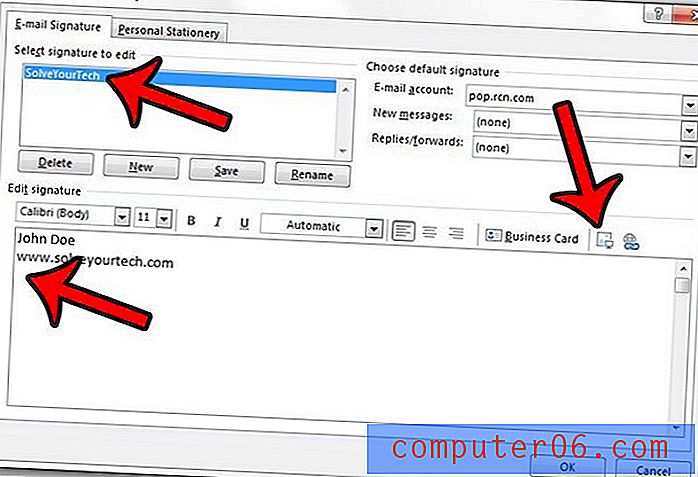
5. samm: sirvige pilti, mille soovite oma allkirja lisada, seejärel klõpsake nuppu Lisa .
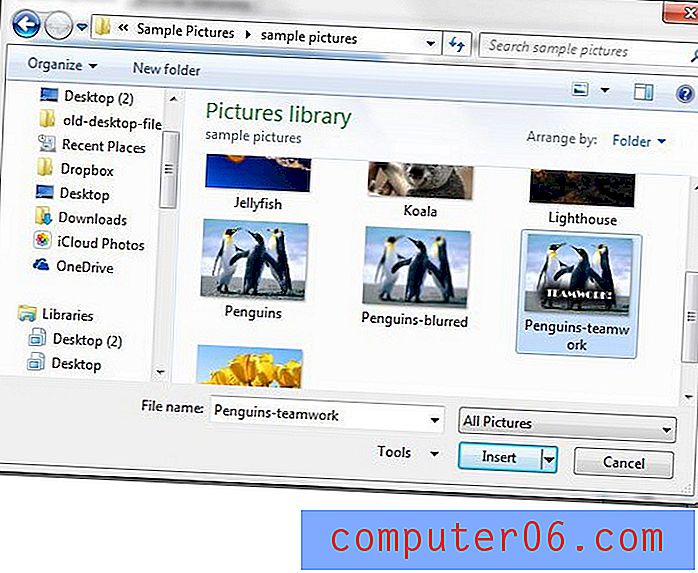
6. samm: klõpsake akna allosas nuppu OK .
Pidage meeles, et sel viisil lisatud pilte võib sõltuvalt adressaadi e-posti pakkujast mõnikord manustena lisada.
Ülaltoodud 4. toimingus pange tähele, et akna paremas ülanurgas on rippmenüüd uute e-kirjade ja vastuste / edastamiste jaoks. Kui soovite allkirja teie e-kirjadele lisada, määrake kindlasti oma e-allkiri koos pildiga ühes või mõlemas kastis.
Kas kasutate iPhone'i ka e-kirjade saatmiseks? Kui olete väsinud tekstist „Minu iPhoneist saadetud”, mis sisaldub seadme e-kirjades, siis lugege, kuidas oma iPhone'i allkirja muuta.