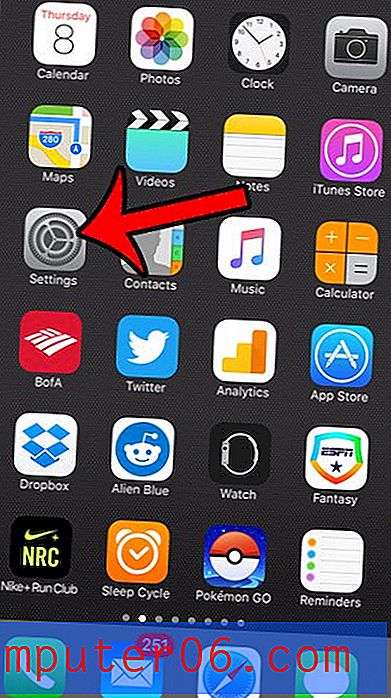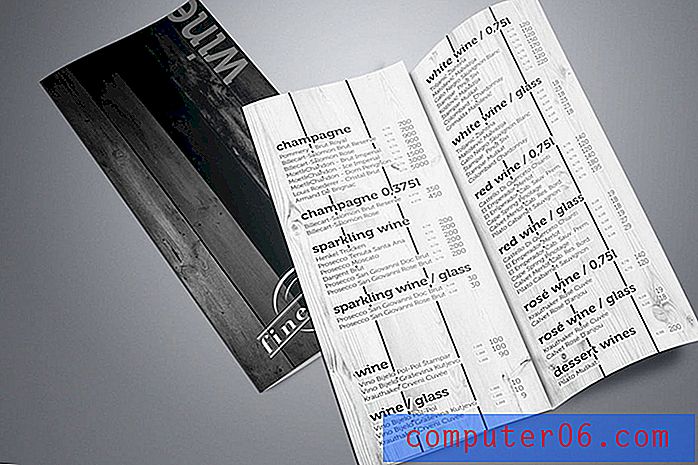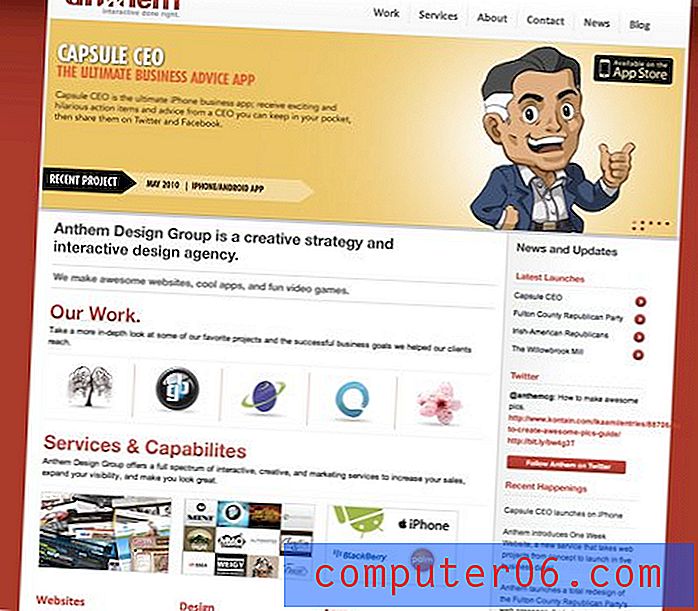Kuidas lisada muusikat ja heli Google'i esitlustele
Vürtsitage esitlusi teenuses Google Slides, lisades tekile heli- või muusikafaile. Heli võib olla huvitav viis vaatajaskonnaga ühenduse loomiseks ja ekraanil kuvatava teabe vastu huvi hoidmiseks.
Muusika- või helifailide esitluseks kasutamisel on suurimaks kaalutluseks veenduda, kas teil on luba helifailide kasutamiseks. Saate luua oma, osta litsentseeritud heli või leida heli avatud, Creative Commonsi litsentsiga.
See pole see, millele me siin keskendume. See juhend aitab teil samm-sammult lisada muusika- või helifaile teenusesse Google Slides.
Avastage Google'i esitluste teemasid
Kujundage oma slaidid
Alustage Google Slides -dokumendis üksikute slaidide loomisega, nagu teeksite mis tahes muu esitluse korral. Võite alustada tühja slaidikomplekti või malliga.
Muutke iga slaidi sisu ja stiili osas nii, et heli või muusika kõrval oleks igal slaidil esitluse jaoks vajalik sisu.
Ehkki heli- või muusikafaile saate igal ajal lisada, on see rohkem esitluse loomise protsessi poleerimise samm ja soovitatav on need failid lõpus lisada. (See võib muuta kogu teie projekti käitamise pisut sujuvamaks ja te ei riski oma helifailide kustutamise või kadumise tõttu ekslikult.)
Kui kujundus on valmis, saate valida, kas lisada Google Slidesile heli või muusikat.
Kuidas lisada heli Google'i esitlustele
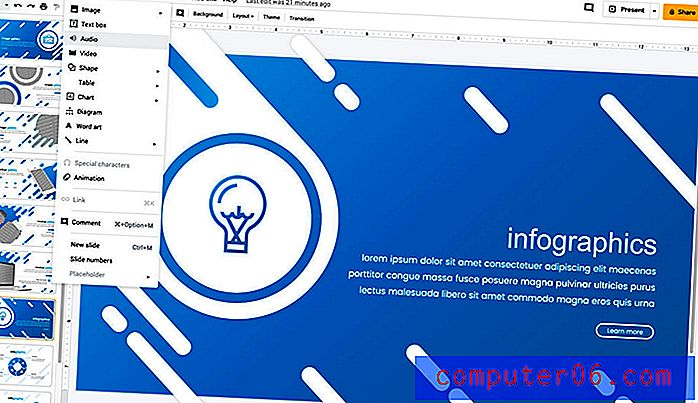
Helifaili lisamiseks teenusesse Google Slides peaks teil olema selle helifaili koopia (sageli MP3-vormingus). See meetod töötab kõigi heli jaoks, mille kohta teil on arvutis füüsiline koopia, sealhulgas suulised sõnad või muusika.
Google otsib teie Drive'ist helifaile või võite navigeerida salvestatud faili oma Drive'is või arvutis.
Helifaili sisestamiseks toimige järgmiselt.
- Avage slaid, kus heli peaks mängima.
- Liikuge jaotisse Lisamine> Heli.
- Valige fail, mida soovite esitada.
- Topeltklõpsake faili nime sisestamiseks. (Slaidile ilmub heliikoon, kõige sagedamini valitud slaidi keskele.)
- Paigutage heliikoon lohistades slaidile, kuhu soovite, et see ilmuks.
- Klõpsake esitamiseks, peatamiseks või peatamiseks.

Kuidas lisada muusikat Google'i esitlustele
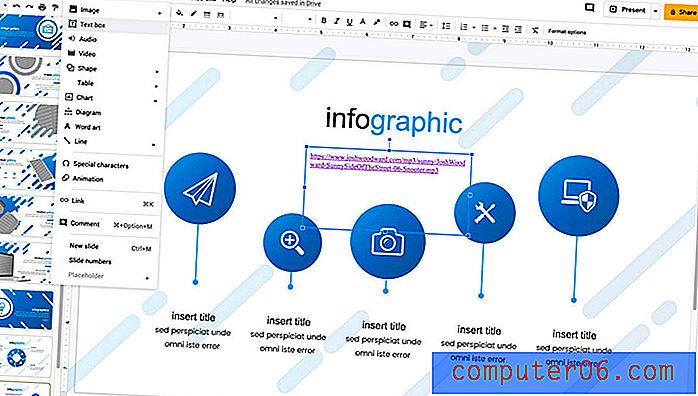
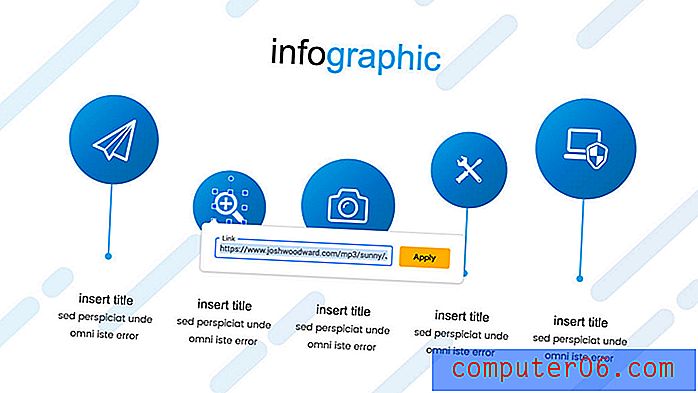
Muusika lisamine teenusesse Google Slides on pisut keerulisem, kui teil pole looduslikku helifaili. Kui teil on arvutis helifail, järgige ülaltoodud juhiseid.
Kui soovite kasutada muusse allikast pärit muusikat, peate selle oma esitlusel linkima.
Muust allikast lingi kaudu muusikafaili lisamiseks:
- Avage slaid, kus heli peaks mängima.
- Liikuge jaotisesse Lisamine> Tekstikast.
- Kleepige tekstikasti helifaili link ja pange see slaidile sinna, kuhu soovite.
- Teine võimalus on linkida see pildi või muu objektiga, paremklõpsates sellel objektil ja lisades sellele lingi.
- Esitamiseks klõpsake linki, kasutades kumb meetodit. (Pange tähele, et link esitatakse eraldi brauseriaknas.)
Kuidas YouTube'is muusikat Google'i esitlustele lisada
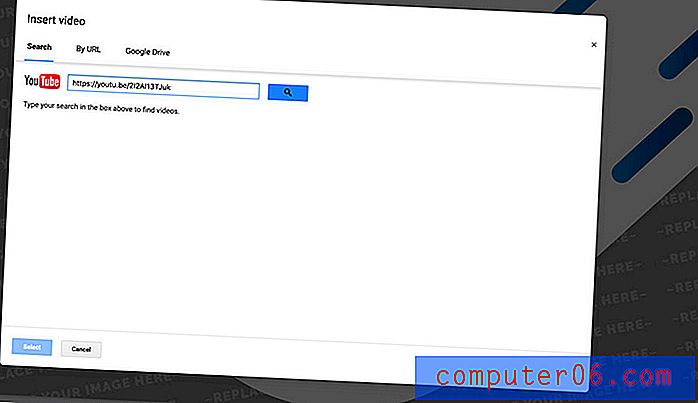
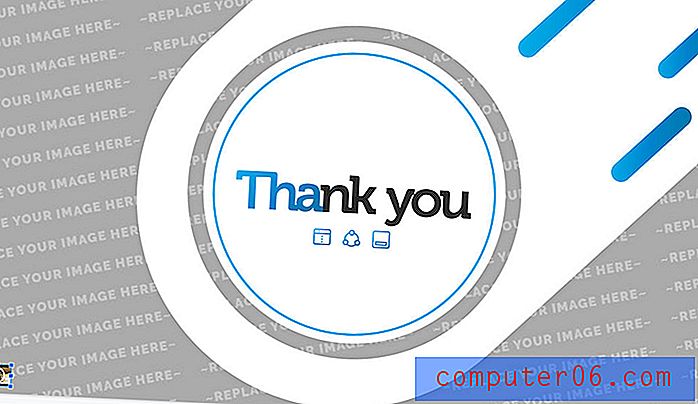
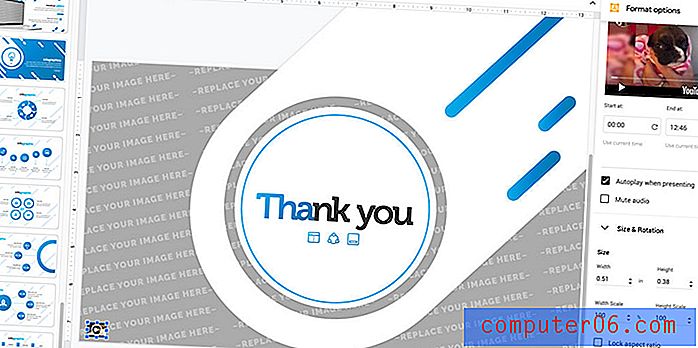
Muusika või heli lisamiseks teenusesse Google Slides on veel üks võimalus - YouTube'i videost. See võib töötada ka siis, kui teil pole videot esitamiseks vaja.
YouTube töötab sama tooteperekonna osana hästi koos Google'i esitlustega.
Saate seda teha järgmiselt.
- Avage slaid, kus heli peaks mängima.
- Liikuge jaotisse Lisamine> Video.
- Kleepige YouTube'i link, mida soovite kasutada. Klõpsake otsingul ja valige sobiv video selle heli kasutamiseks oma esitluses.
- Slaidil kuvatakse video eelvaade. Kasutage pukseerimist, et vähendada seda väga väikeseks ja asetada slaidile. (Peaaegu muudate video eelvaate nupuks.)
- Paremklõpsake, et avada vormingu suvandid, kus saate valida, kas video / helifail mängib automaatselt, kui slaid on edasi viidud.
- Mängimiseks võite ka klõpsata.
Järeldus
Heli- või muusikafailide lisamine Google'i esitluste esitlusele on üsna lihtne. Lihtsalt veenduge, et teil oleks juurdepääs lingitud heli Interneti-ühendusele, et see saaks korralikult mängida.
Kas teile meeldib Google Slides esitluse kujundus, mida me selle õpetuse jaoks kasutasime? Malli leiate siit.