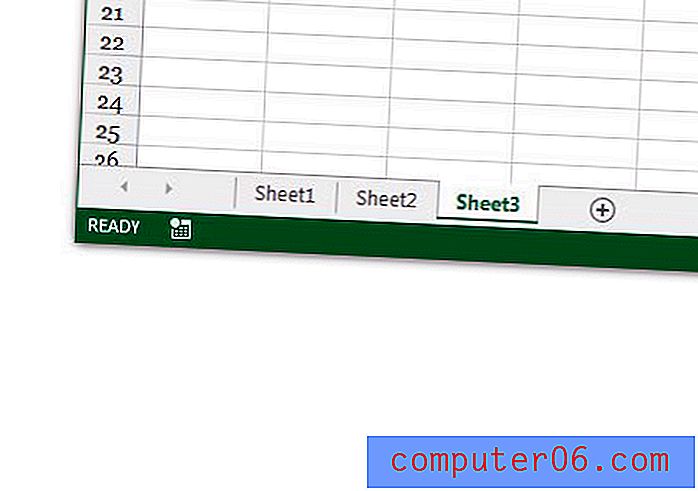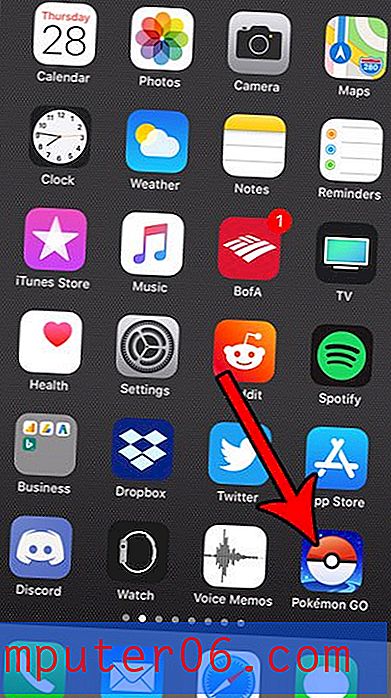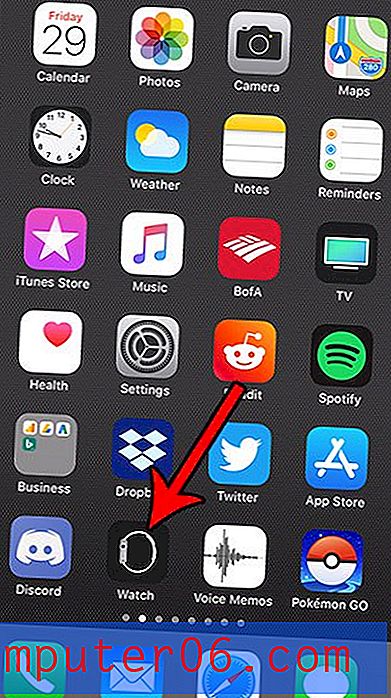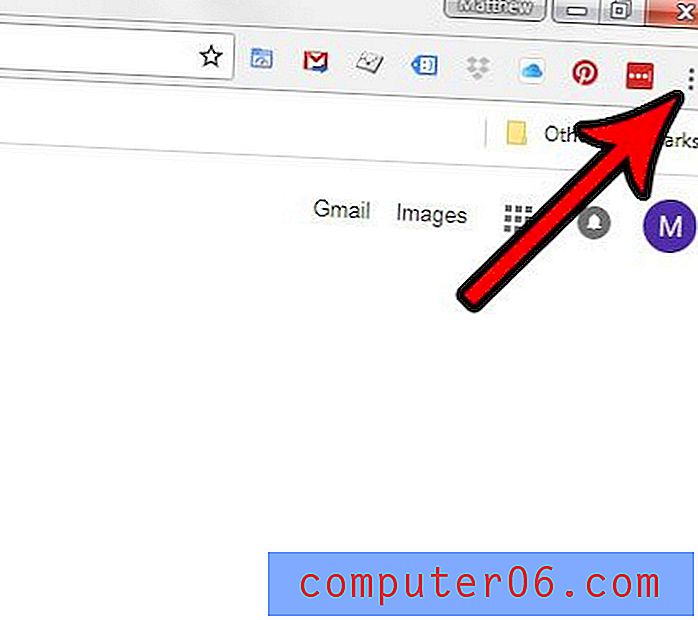ICloudi seadete muutmine
Nii olete värskendanud oma iPhone'i, iPadi ja iPod touchi iOS-i tarkvara uusimale versioonile ning see on andnud teile võimaluse hakata kasutama ära tasuta 5 GB iCloudi salvestusruumi, mille Apple teile annab. See 5 GB salvestusruum on vaikekogus, mille saavad kõik Apple ID-ga kasutajad ja kui soovite seda salvestusmahtu suurendada, peate selle saamiseks rohkem maksma. Võib-olla olete juba lugenud seda artiklit iCloudi konfigureerimise kohta oma Windowsi arvutis ja olete õppinud, et sünkroonimist iCloudiga Windowsi arvutist ei saa teha otse iTunes'i kaudu. Kuid nüüd soovite muuta iCloudi sätteid ja teil on raskusi juurdepääsuga programmi või utiliidi leidmisega. See konkreetne rakendus on peidetud asukohta, mida te tõenäoliselt ei kontrolliks, kui te ei teaks, et see seal asub.
ICloudi seadete muutmine
ICloudi juhtpaneel on omamoodi segane üksus ja paljud inimesed, kes peaksid seda kasutama, ei tea tõenäoliselt kunagi isegi selle olemasolust. Põhimõtteliselt võiks seda funktsiooni ära kasutada iga inimene, kellel on suhteliselt uus iOS-i seade ja Windows PC, kuid asjaolu, et see ei kuulu iTunes'i liidese alla, vähendab selle laialdast rakendamist. Kuid kuna te seda artiklit loete, olete astunud esimese sammu oma Apple'i toodetest maksimaalse kasu saamiseks, jagades kõigis seadmetes sünkroonitavaid andmeid ja hoides varukoopiana Apple'i serverites olevate andmete koopiat.
ICloudi juhtpaneel asub Windowsi juhtpaneelil ja sinna peate minema iCloudi sätete muutmiseks. ICloudi juhtpaneeli leidmiseks peate oma arvuti ekraani vasakus alanurgas klõpsama nuppu Start, seejärel peate klõpsama menüü Start paremas servas asuvas veerus Juhtpaneel .
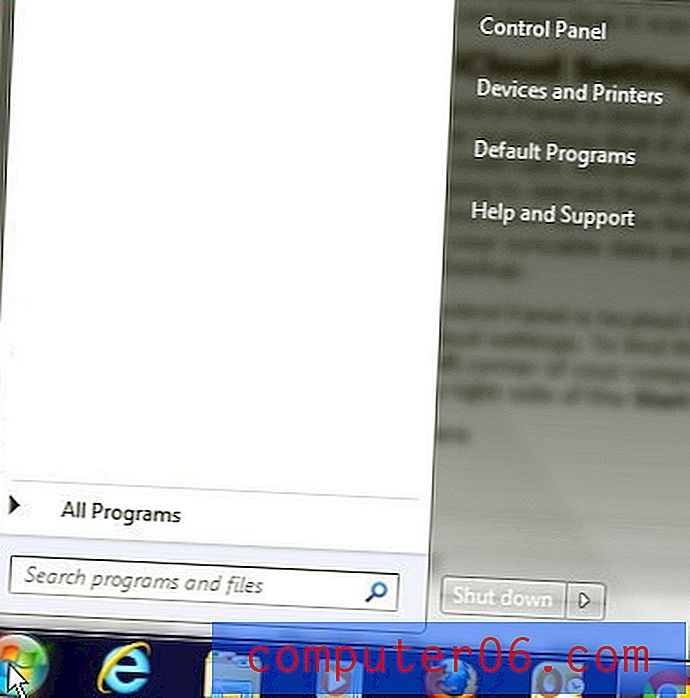
Klõpsake akna paremas ülanurgas asuvat rippmenüüd ja klõpsake siis käsku Väikesed ikoonid .
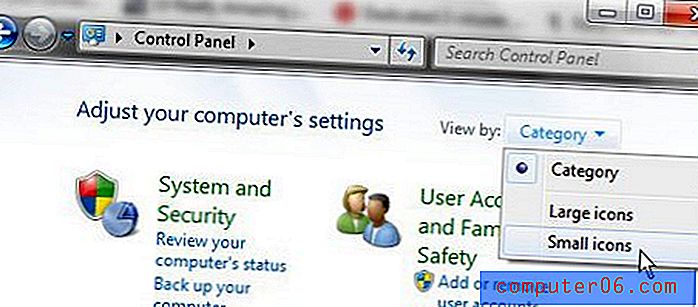
Kerige ikoonide loendit, kuni näete iCloudi ikooni. Klõpsake sellel ikoonil iCloudi juhtpaneeli avamiseks ja iCloudi sätete muutmiseks.
Muutke iCloudi sätteid, et valida, milliseid faile sünkroonida
Kui iCloudi juhtpaneel on avatud, näete viit valikut, mis teil on Windowsi arvutist iCloudiga andmete sünkroonimiseks. Need valikud on Mail, Kontaktid, Kalendrid ja ülesanded, Järjehoidjad ja Photostream . Võite vabalt kontrollida, millist kombinatsiooni neist valikutest soovite, kuid pidage meeles 5 GB limiiti, mis teile tasuta iCloudi vaikesätetega kehtestatakse.
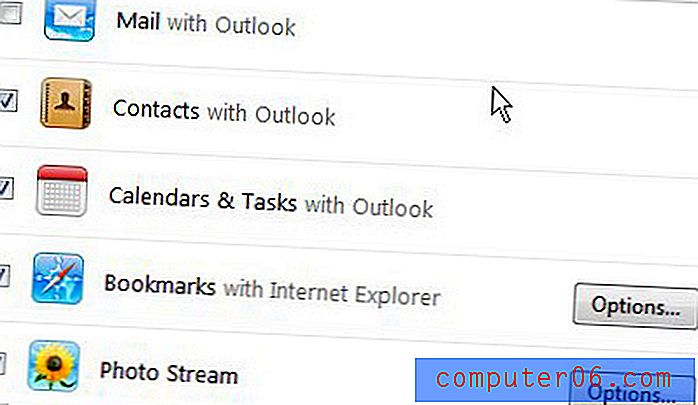
Suvandid Kontaktid ning Kalendrid ja ülesanded ei vaja konfigureerimist ja need sünkroonitakse lihtsalt juhul, kui otsustate need lubada. Kui märgite valiku E-post, palutakse teil seadistada iCloudi e-posti aadress, mille laiend on @ me.com.
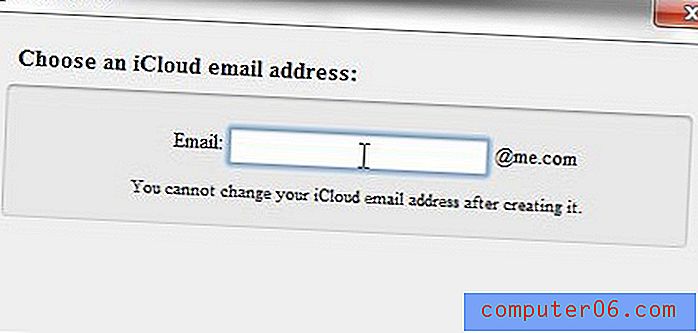
Kui märgite suvandid Järjehoidjad ja / või Photostream, siis klõpsatakse neist paremal olevaid nuppe Suvandid . Kui klõpsate järjehoidjatest paremal oleval nupul Valikud , kuvatakse teile see ekraan
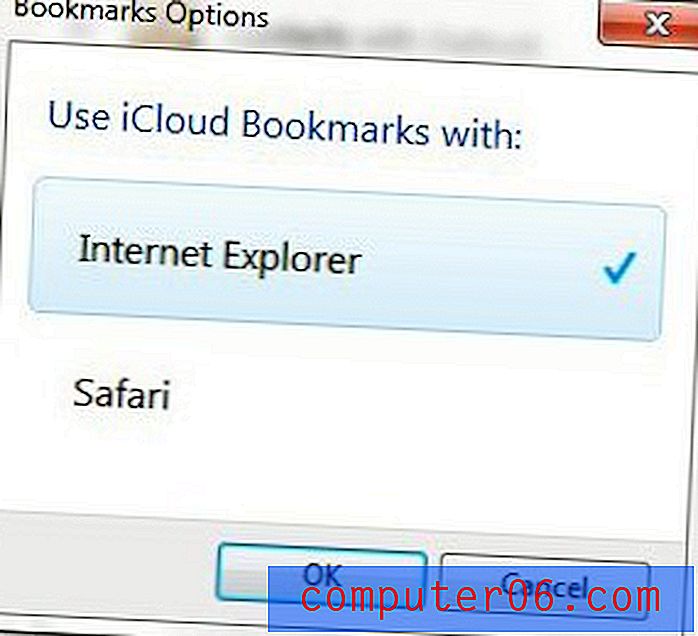
mis võimaldab teil sünkroonida järjehoidjaid Internet Explorerist ja Safarist iCloudiga.
Kui klõpsate Photostreamist paremal nuppu Valikud, kuvatakse teile see ekraan
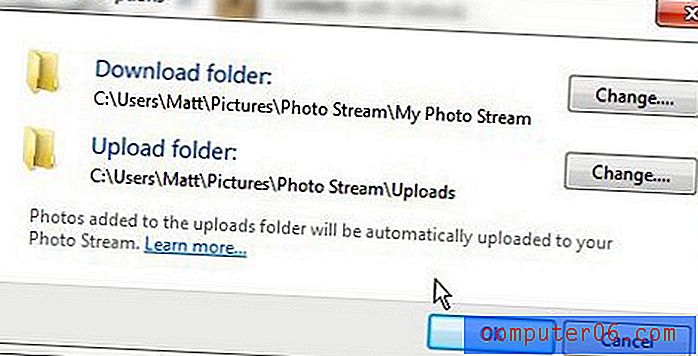
mis võimaldab teil määrata iCloudist allalaaditud fotode salvestuskoha ja teie iCloud Photostreami üleslaaditavate fotode salvestuskoha. Näiteks kui soovite lisada fotosid oma Windows PC-st Photostreami, kopeerite need nende algsest asukohast kausta Üleslaadimine määratud kausta, mis sünkrooniks need teie Photostreamiga.
*** Kui olete iCloudi sätete muutmise lõpetanud, klõpsake kindlasti akna allosas nuppu Rakenda . ***
Nüüd, kui olete iCloudi sätete muutmiseks kasutanud iCloudi juhtpaneeli, saate siia igal ajal naasta, kui soovite muuta iCloudi sätteid pärast seda, kui olete näinud, kuidas kogu protsess reaalses maailmas toimib.