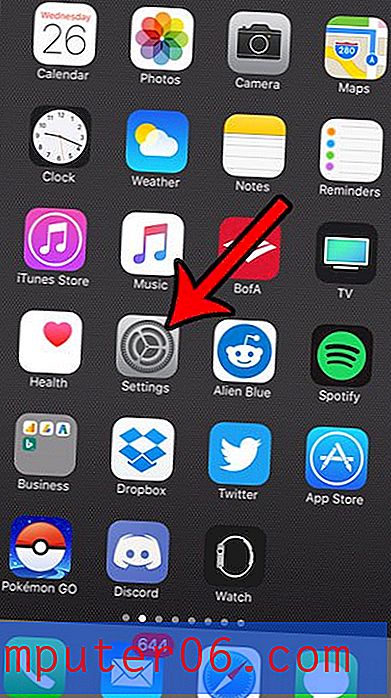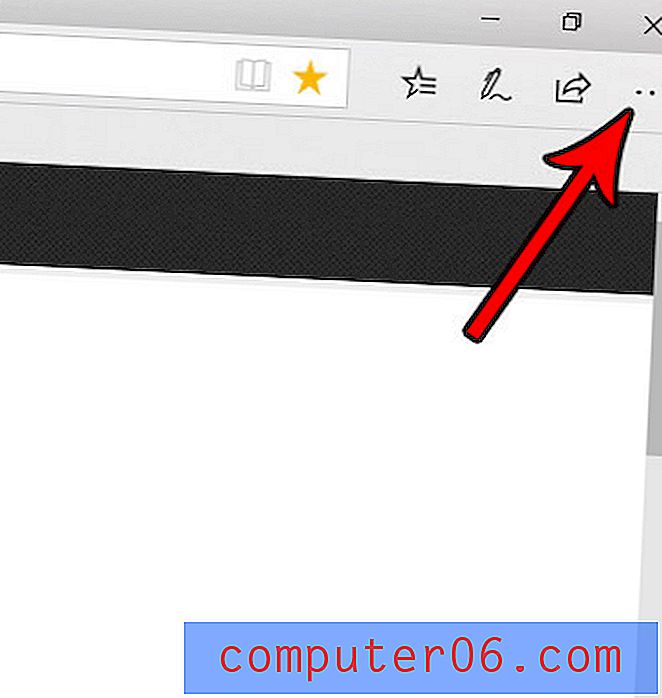Lõpetage hüpikakende blokeerimine rakenduses Chrome iPhone 5
Interneti sagedane kasutamine mitme aasta jooksul on tõenäoliselt viinud teid punkti, kus peate kõiki hüpikaknaid millekski negatiivseks. Kuna enamus neist akendest on tavaliselt reklaam või mõni muu tüütus, siis korrigeerib see seos enamuse ajast. Kuid mõned usaldusväärsed saidid kasutavad endiselt hüpikuid hüpoteegid olulistel teavetel või navigeerimisega seotud põhjustel ja kui külastate neid saite oma iPhone 5 brauserirakenduses Google Chrome, peate võib-olla nägema neid hüpikaknaid. Vaikimisi blokeerib Chrome need hüpikaknad. Nii et jätkake lugemist allpool, saate teada, kuidas neid uuesti lubada.
Luba hüpikaknad iPhone 5 Chrome'i brauserirakenduses
Selle sätte oluline omadus on see, et saate selle soovi korral sisse või välja lülitada. Seega, kui külastate saiti, kus soovite hüpikaknaid lubada, saate Chrome'i konfigureerida neid lubama, seejärel saate vaikeseaded taastada, kui olete saidilt lahkunud. See võimaldab teil saada soovitud funktsionaalsuse nõudmisel, ilma et peaksite muretsema, et jätate end soovimatute hüpikakende avamiseks.
1. samm: käivitage Google Chrome'i brauserirakendus.
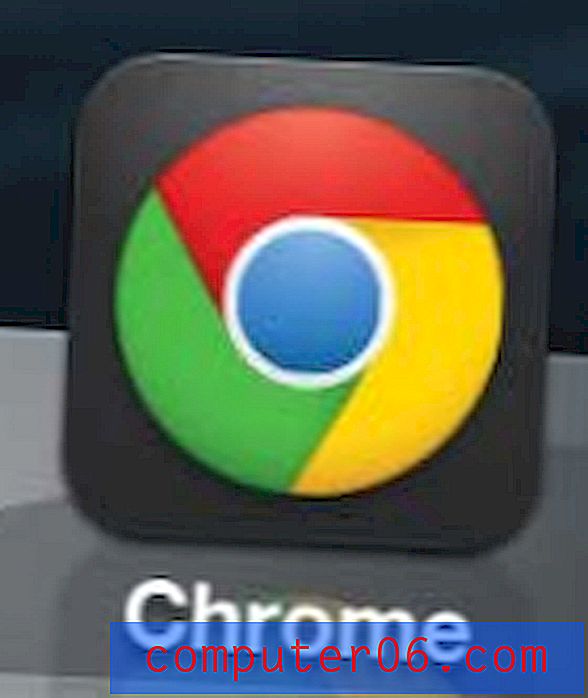
2. samm: puudutage ekraani ülaosas nuppu Kohanda ja halda Google Chrome . See on kolme horisontaalse joonega nupp.
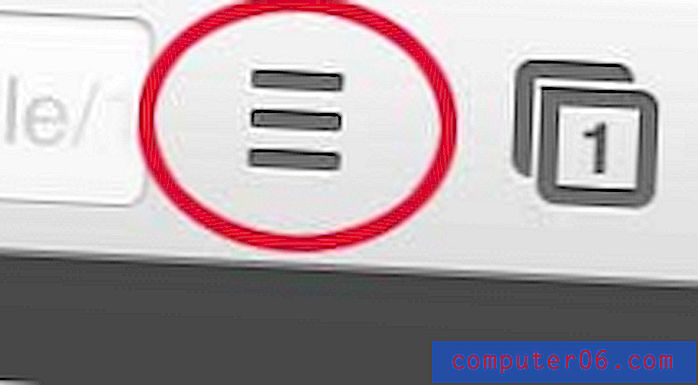
3. samm: puudutage rippmenüü suvandit Seaded .
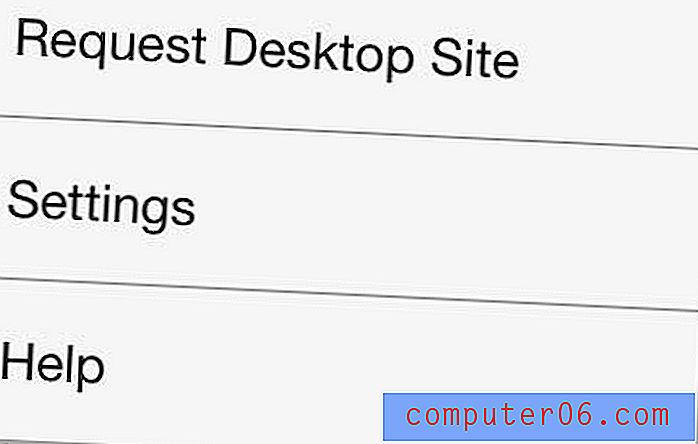
4. samm. Vajutage ekraani allosas valikut Sisu sätted .

5. samm: puudutage ekraani ülaosas suvandit Blokeeri hüpikaknad .
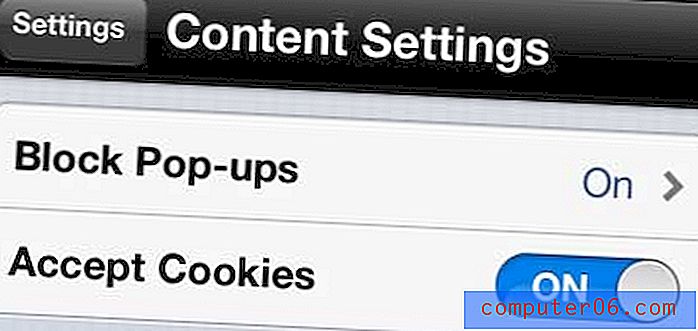
6. samm. Puudutage Hüpikakende blokeerimise paremal olevat sinist sisselülitusnuppu, et see välja lülitada .
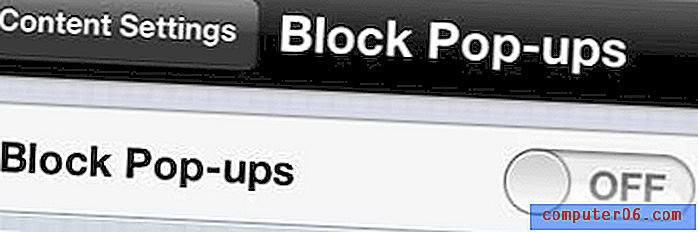
Nüüd, kui külastate hüpikuid kasutavat veebilehte, kuvatakse need hüpikud Chrome'is uute akendena.
Kas teil on olnud probleeme, kuidas välja mõelda, kuidas värskendada lehte Chrome iPhone 5 rakenduses? Selle artikli lugemiseks saate teada, kuidas värskendada praegust lehte Chrome'i rakenduses.