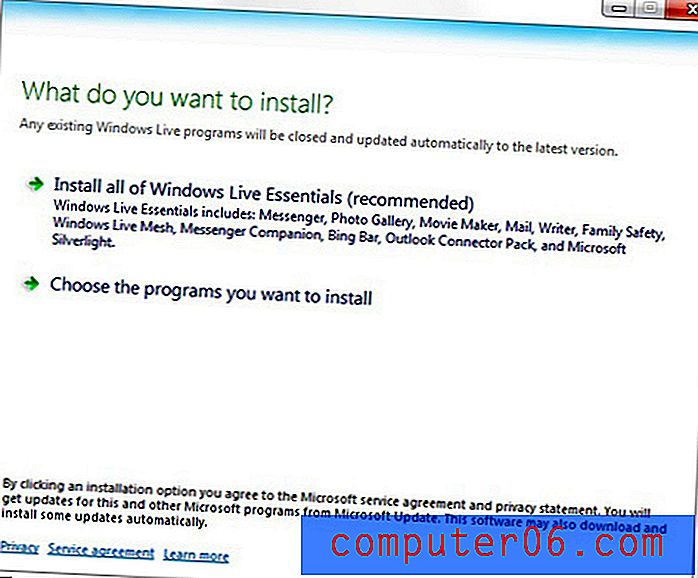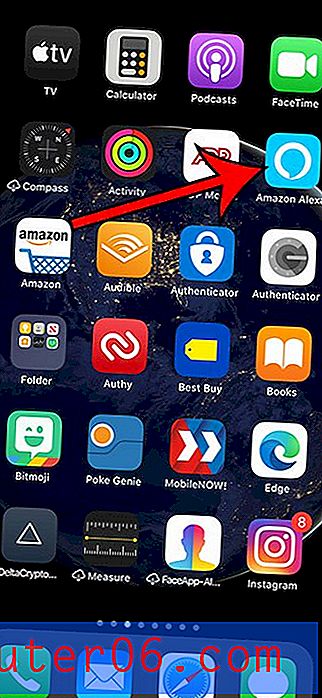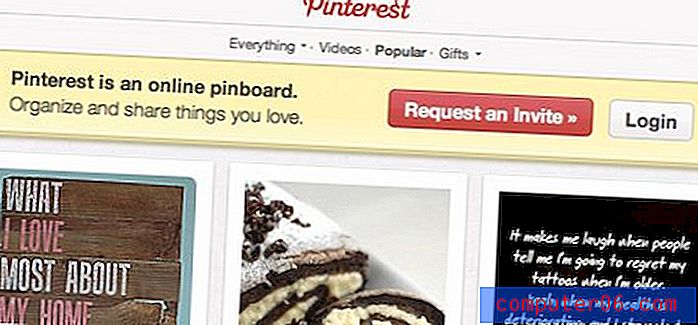Kuidas saada ruutvõrku iPhone'i kaamerast
Viimati värskendatud: 19. märtsil 2019
Kui olete kunagi kasutanud teise inimese iPhone'i kaamerat ja märganud, et ekraan jaguneb üheksaks ruutuks, siis võite küsida, miks nende kaamera erineb teie omast. Selle põhjuseks on suvand, mille saate oma kaamera lubada, ja paljud leiavad, et see aitab neil paremaid pilte teha.
IPhone'i kaamerarakenduse seadetes asuvad mitmed erinevad valikud, mis võimaldavad teil muuta selle rakenduse toimimist. Nii et kui soovite oma iPhone'i kaameras võrgu sisse lülitada, saate järgida allolevat õpetust.
Apple TV abil on iPhone'i piltide vaatamiseks teleris lihtne viis. See võimaldab teil peegeldada oma teleris ka oma iPhone'i või iPadi ekraani ning voogesitada videoid Netflixist ja iTunesist.
Kuidas iPhone'i kaamerast ruutu saada - kiire kokkuvõte
- Avage menüü Seadistused .
- Kerige alla ja valige suvand Kaamera .
- Selle sisselülitamiseks puudutage ruudust paremal olevat nuppu.
Lisateabe (sh piltide) saamiseks jätkake järgmisse jaotisse.
Kasutage iPhone'i piltide tegemisel ruudustikku
See on tõeliselt kasulik tööriist paremate piltide tegemiseks. Tegelikult hõlmavad paljud teie iPhone'is fotograafia parendamise juhendid seda ühena võimalustest, mille peaksite lubama. Selle põhjuseks on nn kolmandiku reegel ja see näeb ette, et ühel joonel pildistamine annab parema pildi. Ma ei ole siiski asjatundlik fotograaf ja võin vaid oletada, et seda funktsiooni fotograafide hulk teab, millest nad räägivad. Nii et kui soovite teada saada, kuidas iPhone'i kaameras võrku sisse lülitada, toimige järgmiselt.
Pange tähele, et selle jaotise toimingud viidi läbi IOS-i vanemas versioonis. Kuid iOS-i uuemates versioonides on need peaaegu identsed, välja arvatud ühe menüü nimetamine.
1. samm: puudutage seadete ikooni.
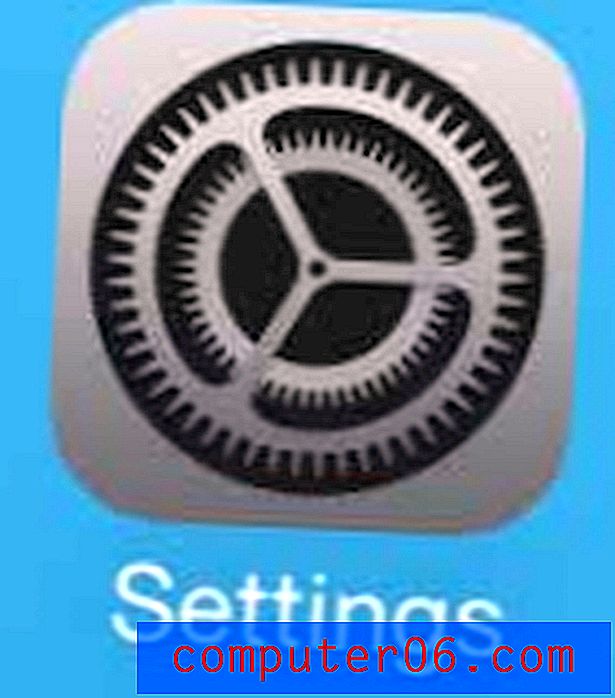
2. samm: kerige alla ja valige suvand Fotod ja kaamera . (IOS 12-s on see nüüd lihtsalt kaamera valik.)
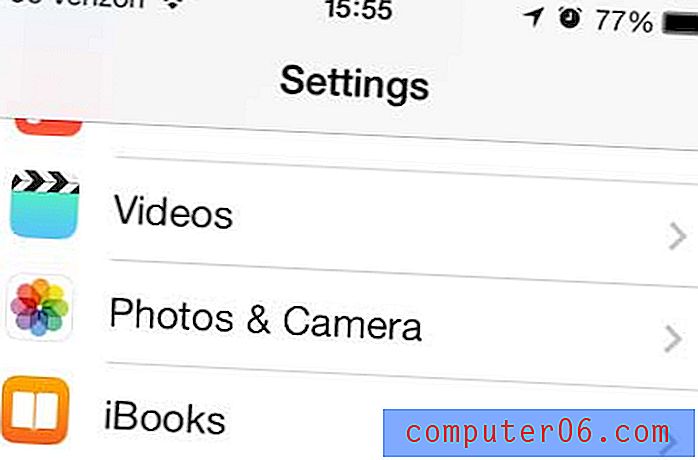
3. samm: puudutage ruudust paremal olevat nuppu, et liigutada seda vasakult paremale. Kui see funktsioon on lubatud, ilmub liugnupu ümber roheline varjund. Olen lubanud alloleval pildil oleva ruudustiku.
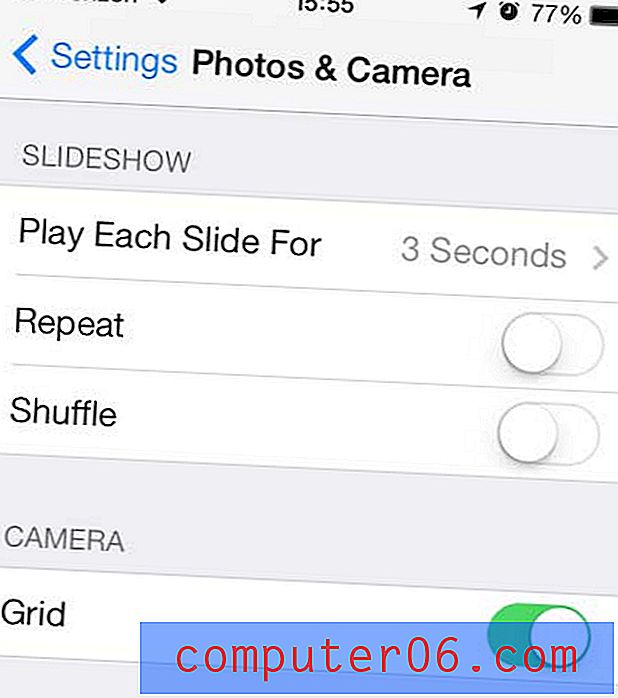
Nüüd, kui tagasi pöördute ja avate rakenduse Kaamera, näete pildiotsija ülaosas ruudustikku.

Google Chromecast on lihtne ja taskukohane võimalus, kui soovite videoid oma telerisse voogesitada. See on palju odavam kui Apple TV ja seadistamine on väga lihtne.
Siit saate teada, kuidas iPhone'i kaamera välklamp välja lülitada, kui see rikub palju teie pilte.