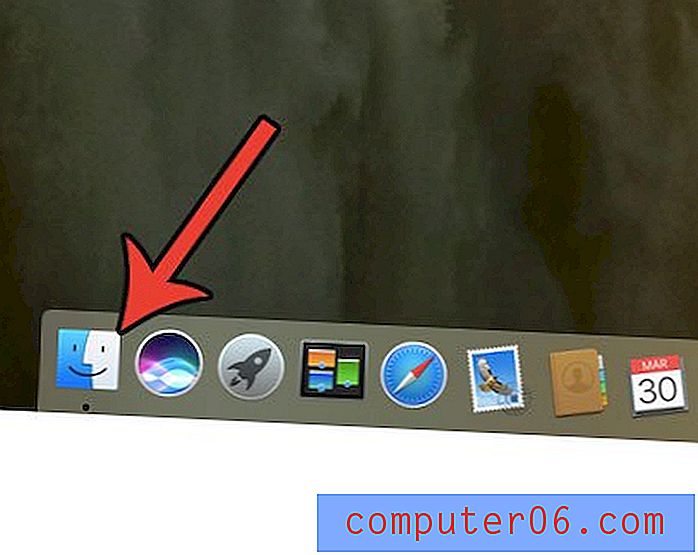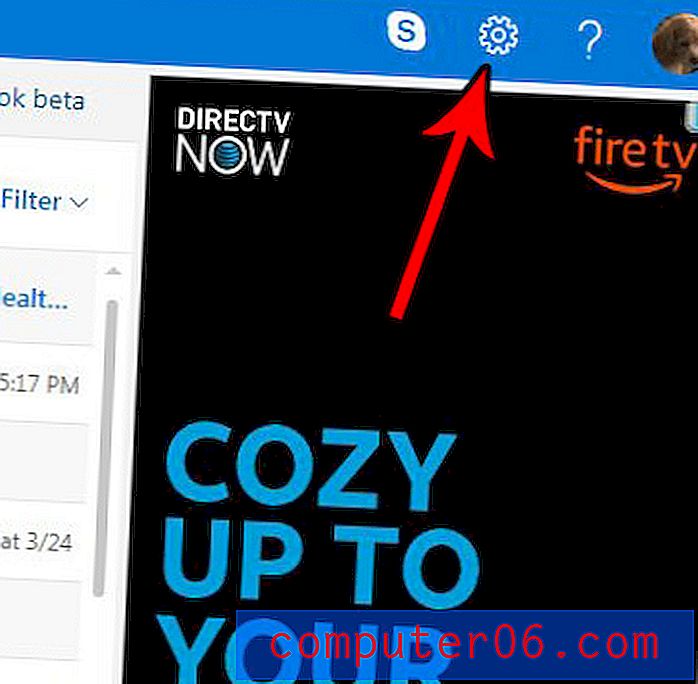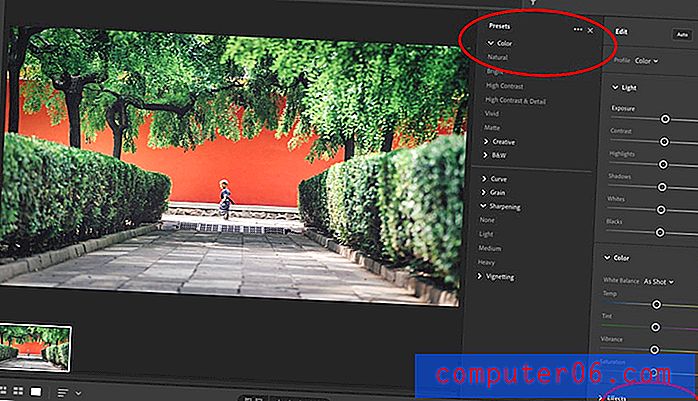Uue klaviatuuri lisamine iPhone 7-le
Uue klaviatuuri lisamine oma iPhone 7-le on abiks siis, kui peate kirjutama muus keeles ja seetõttu on vaja mõnda muud tähemärki või kui soovite kasutada klaviatuurirakendust, mis teil oli teises telefonis või seadmes. Või sisestate oma iPhone'ile palju pikki dokumente ja eelistaksite kasutada kiiremini ja täpsemini tippimiseks Bluetooth-klaviatuuri.
Pole tähtis, millist tüüpi klaviatuuri soovite oma iPhone'i lisada, on teil selleks mõned võimalused. Meie allolev õpetus näitab teile, kuidas lisada teises keeles klaviatuuri, kolmanda osapoole rakenduse klaviatuuri või Bluetooth-klaviatuuri.
Kiirlingid (liikuge artikli sellesse ossa)
- Lisage mõne muu keele klaviatuur
- Lisage kolmanda osapoole klaviatuurirakendus
- Lisage Bluetooth-klaviatuur
- Lülituge installitud klaviatuuride vahel
- Keeleklaviatuuri kustutamine
- Kustutage kolmanda osapoole rakenduse klaviatuur
- Lisainfo
Kõik selle artikli toimingud viidi läbi iPhone 7 Plus versiooniga iOS 11.4.1. Kui kasutate iOS-i teist versiooni, võivad need toimingud pisut erineda.
Kuidas iPhone'is uut keeleklaviatuuri lisada
Teie iPhone'is on vaikimisi saadaval mitu erinevas keeles klaviatuuri, kuid kõik ei installita neid automaatselt. See jaotis näitab teile, kuidas leida ja installida klaviatuuri valitud keeles.
1. samm: avage seaded .
2. samm: valige General .
3. samm: valige klaviatuurid .
4. samm: puudutage ekraani ülaosas klaviatuure .
5. samm: puudutage nuppu Lisa uus klaviatuur .
6. samm: kerige alla ja koputage keeleklaviatuuri, mida soovite installida.
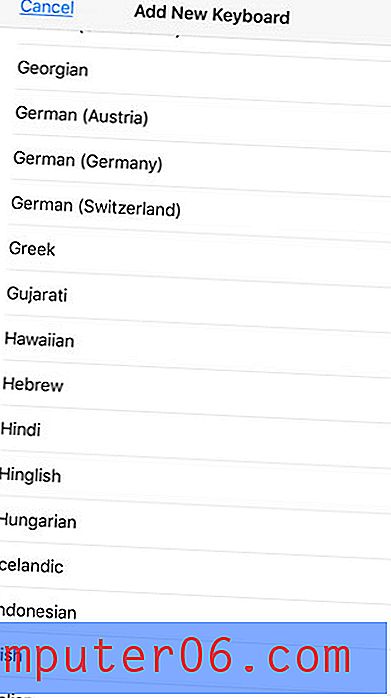
Klaviatuurirakenduse (kolmanda osapoole) lisamine iPhone'is
Selles jaotises näidatakse teile, kuidas oma iPhone'ile kolmanda osapoole klaviatuurirakendust leida ja installida. Mõned populaarsed kolmanda osapoole klaviatuurid hõlmavad grammatikat, bittiili ja Swiftkey-d. Pange tähele, et see jaotis eeldab, et teate kolmanda osapoole klaviatuuri nime, mida soovite lisada. Kui ei, siis võite liikuda jaotisse Täiendav teave, et näha, kuidas klaviatuure otsida. Mõned kolmanda osapoole klaviatuurid maksavad raha.
1. samm: avage App Store .
2. samm: puudutage ekraani allosas vahekaarti Otsing .
3. samm: sisestage otsinguväljale klaviatuuri nimi ja valige siis õige otsingutulemus.
4. samm: puudutage soovitud klaviatuurist paremal asuvat nuppu Hangi ja sisestage vajadusel iTunesi parool või sõrmejälg.
5. samm: pärast rakenduse installimise lõpetamist puudutage nuppu Ava .
6. samm: järgige klaviatuuri lubamiseks rakendusesisesi juhiseid. Tavaliselt hõlmab see menüüd Seaded > Kolmanda osapoole klaviatuurirakenduse nimi (teie rakendused on loendis menüüs Seaded tähestikulises järjekorras)> Klaviatuurid > Lülitage sisse kolmanda osapoole rakenduse klaviatuur > Luba täielik juurdepääs > Puudutage Luba täieliku juurdepääsu kinnitamiseks .

Kuidas iPhone'i Bluetooth-klaviatuuri lisada
Bluetooth-klaviatuuri lisamine oma iPhone'ile on sarnane protsess mis tahes muu Bluetooth-seadme lisamisega. Kui klaviatuur on teie iPhone'iga seotud, tuntakse see klaviatuurina ära ja saate seda kasutada tekstisõnumite, e-kirjade, Wordi dokumentide ja muu kirjutamiseks. Amazonist saate Bluetooth-klaviatuure otsida siin.
1. samm: avage seaded .
2. samm: valige Bluetooth .
3. samm: lülitage oma Bluetooth-klaviatuur sidumisrežiimi. Tavaliselt hõlmas see klaviatuuri toitenupu vajutamist ja mõne sekundi all hoidmist, kuid veenduge kindlasti klaviatuuri dokumentatsioonis.
4. samm: valige jaotises Muud seadmed Bluetooth-klaviatuur.
5. samm (muutuv): kui klaviatuur seda nõuab, sisestage pääsukood. Vastasel juhul peaks klaviatuur paarituma automaatselt.
Kuidas vahetada installitud klaviatuuride vahel iPhone'is
Paigaldades erineva keeleklaviatuuri, kolmanda osapoole klaviatuuri või isegi ühe neist, tuleb õigele pääsemiseks nende vahel vahetada.
1. samm: avage rakendus, mis kasutab klaviatuuri, näiteks Mail .
2. samm: puudutage klaviatuuri kuvamiseks tekstivälja sees.
3. samm: vahetamiseks puudutage klaviatuuri allosas maakera ikooni. Kui teil on mitu klaviatuuri, peate võib-olla vajutama gloobuse nuppu mitu korda.
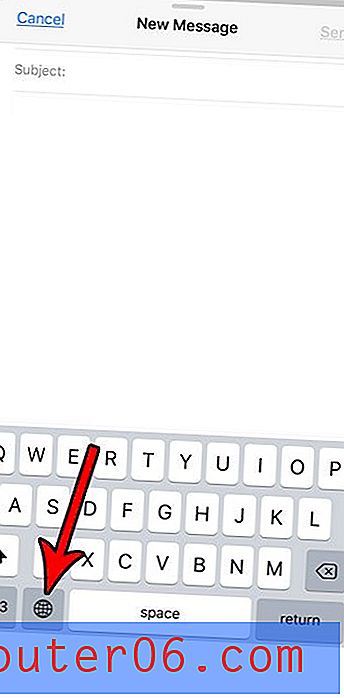
Keeleklaviatuuri kustutamine iPhone'ist
Kui olete lisanud liiga palju keeleklaviatuure ja te ei kasuta neid kõiki, saate selle eemaldada.
1. samm: avage seaded .
2. samm: valige General .
3. samm: puudutage nuppu Klaviatuurid .
4. samm: puudutage ekraani ülaosas klaviatuure .
5. samm: puudutage ekraani paremas ülanurgas nuppu Redigeeri .
6. samm: puudutage eemaldamiseks keeleklaviatuurist vasakul olevat punast ringi, seejärel koputage nuppu Kustuta .
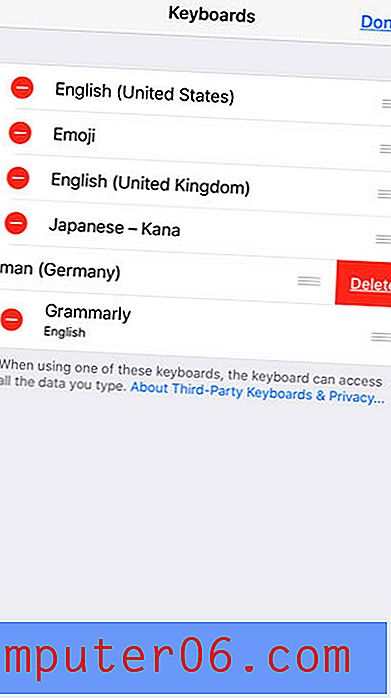
Klaviatuurirakenduse kustutamine iPhone'ist
Kolmanda osapoole klaviatuuri installimise protsess võib hõlmata mitme neist proovimist. Kui olete juba ühega leppinud ja ülejäänut ei vaja, saate kõigi installitud kolmanda osapoole klaviatuurirakenduste kustutamiseks järgida järgmisi samme.
1. samm: otsige avaekraanilt üles kolmanda osapoole klaviatuurirakendus. olenevalt teie kasutatavate rakenduste arvust peate võib-olla rakenduse leidmiseks paar korda vasakule libistama.
2. samm: puudutage ja hoidke rakendust all, kuni kõik ekraanil olevad rakendused hakkavad värisema.
3. samm: puudutage rakenduse ikooni vasakus ülanurgas nuppu x .
4. samm: rakenduse desinstallimiseks puudutage nuppu Kustuta .
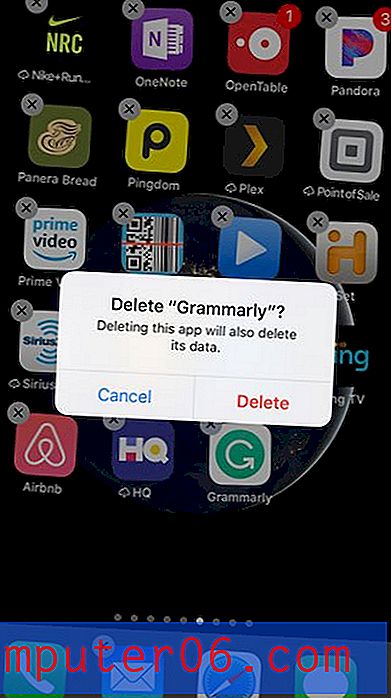
Lisainfo
- Kui te ei tea kolmanda osapoole klaviatuuri nime, mida soovite installida, leiate mõned valikud, valides rakenduste poe allosas vahekaardi Rakendused, kerides jaotiseni Üla kategooriad ja valides Kuva kõik, seejärel valides Utilities . Te peaksite saama ekraanilt leida klaviatuuri.
- Kui te ei saa oma Bluetooth-klaviatuuri ühendada, siis veenduge, et Bluetooth on sisse lülitatud. Selle saate kiiresti teha, pühkides ekraani alt üles ja kontrollides Bluetoothi ikooni. Kui see on sinine, siis on Bluetooth sisse lülitatud. Muud tõrkeotsingumeetodid hõlmavad Bluetoothi klaviatuuri täielikku väljalülitamist ja telefoni Bluetoothi väljalülitamist, seejärel iPhone'i jaoks uuesti Bluetoothi sisselülitamist ja seejärel klaviatuuri jaoks uuesti sisse lülitamist.
- Bluetooth-klaviatuurid kipuvad olema ühenduses alati, kui nad on seotud seadme levialas. Lülitage Bluetooth-klaviatuur kindlasti välja, kui te seda ei kasuta, et saaksite aku säilitada.
- Kui teil on installitud palju muid klaviatuure, saate nende vahel kiiremini navigeerida, koputades ja hoides all klaviatuuri gloobuseikooni, seejärel valides sel viisil soovitud klaviatuuri.
Kas teie iPhone'i salvestusruum täitub kiiresti, mis raskendab failide allalaadimist või rakenduste installimist? Tutvuge meie juhendiga iPhone'i üksuste kustutamise kohta mitmel erineval viisil, kuidas osa oma salvestusruumist tagasi saada.