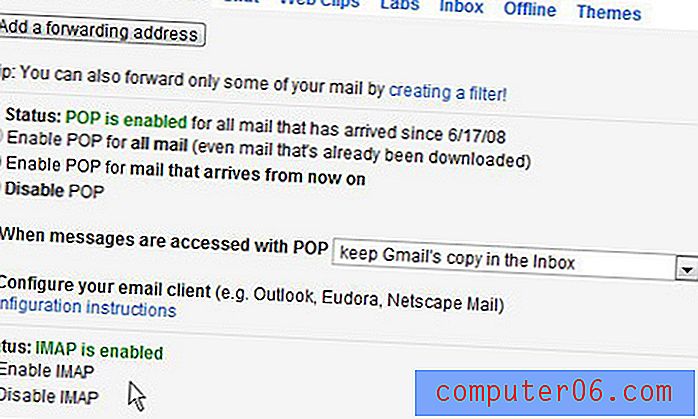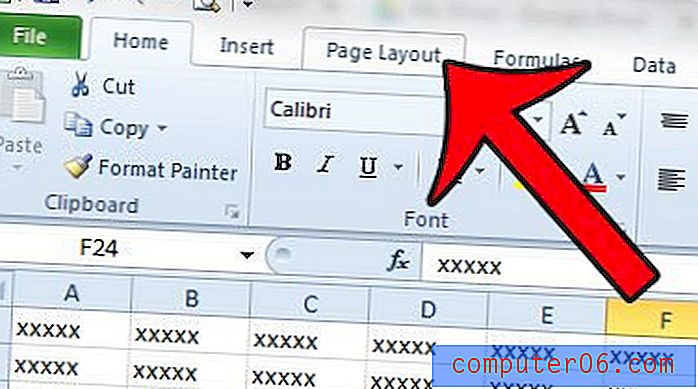Kuidas Google'i arvutustabelites teksti mähkida
Selle juhendi juhised näitavad teile, kuidas Google'i arvutustabelite arvutustabelisse teksti mähkida. Tekstipakendamisvõimaluste vahel on mitu, seega saate valida oma vajadustele vastava variandi.
- Avage Google'i arvutustabelite fail.
- Valige lahter / lahtrid, mille jaoks teksti mähkimisseadeid kohandada.
- Klõpsake tööriistaribal nuppu Teksti mähkimine .
- Valige soovitud teksti mähkimisvõimalus.
Meie õpetus jätkub allpool ja lisateavet Google'i arvutustabelites teksti mähkimise kohta, sealhulgas pilte ülaltoodud toimingute jaoks. Kui soovite mähkida teksti Google'i arvutustabelite mobiilis, klõpsake selle artikli sellesse jaotisse liikumiseks siin.
Kui sisestate oma Google'i arvutustabelite arvutustabelisse lahtrisse palju andmeid, võib juhtuda üks mitmest asjaolust. Kui tekst on tühi, võib see teksti järgmisesse lahtrisse üle voolata, võib selle sundida lahtris asuvale teisele reale või siis võib seda lõigata nii, et oleks nähtav ainult lahtrisse mahutav tekst.
Sõltuvalt teie eelistustest võib teie arvutustabeli lahtrid käituda erinevalt, kui soovite selles osas. Õnneks saate seda kohandada nii, et teksti mähkimine käituks nagu soovite. Meie allolev õpetus näitab teile, kuidas seda kohandada.
Kuidas muuta teksti mähkimisseadet Google'i arvutustabelites
Selle juhendi toimingud viidi läbi Google Chrome'i veebibrauseri töölauaversioonis, kuid need toimivad ka teistes töölauabrauserites, näiteks Safari või Edge.
1. samm: logige sisse oma Google Drive'i aadressil https://drive.google.com ja avage arvutustabel, mida soovite muuta.
2. samm: klõpsake lahtril (lahtritel), mille teksti mähkimisseadet soovite muuta.

3. samm: valige arvutustabeli kohal tööriistaribal teksti mähkimise ikoon.
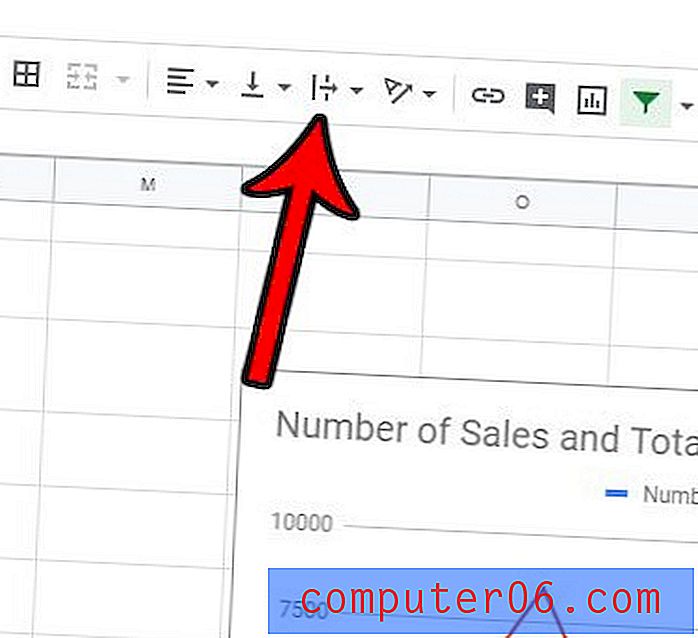
4. samm: klõpsake teksti pakkimisvalikul, mida soovite kasutada.
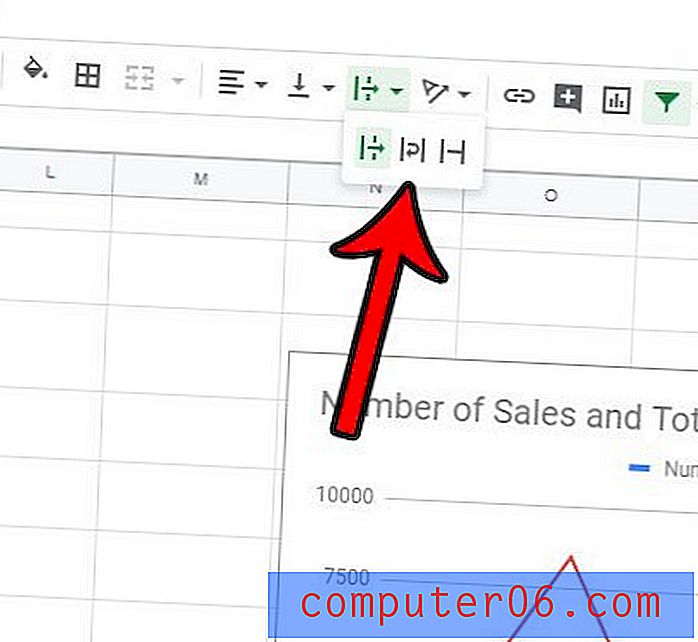
Google'i arvutustabelite teksti pakkimisseaded on järgmised:
- Ülevool - tekst kuvatakse aktiivses lahtris ja järgmises lahtris, kui see on tühi
- Wrap - tekst sunnitakse lahtri praegustes piirides lisareale. Sellega saab rea kõrgust automaatselt reguleerida.
- Klipp - näitab ainult seda teksti, mis on lahtri praegustes piirides nähtav. Pange tähele, et tekst on endiselt lahtris, see pole lihtsalt nähtav.
Google'i arvutustabelites saate valida mitu lahtrit, klõpsates terve rea valimiseks rea numbril, klõpsates kogu veeru valimiseks veerutähel, hoides all mitme klahvi Ctrl- klahvi või klõpsates rea kohal halli lahtrit. rubriiki.
Veel üks viis teksti mähimiseks Google'i arvutustabelites
On veel üks meetod, mida saate kasutada, kui leiate, et teksti mähkimisnuppu on keeruline tuvastada või kui eelistate kasutada ülamenüüd.
1. samm: valige lahtrid, mida soovite muuta.
2. samm: klõpsake akna ülaosas vahekaarti Formaat .
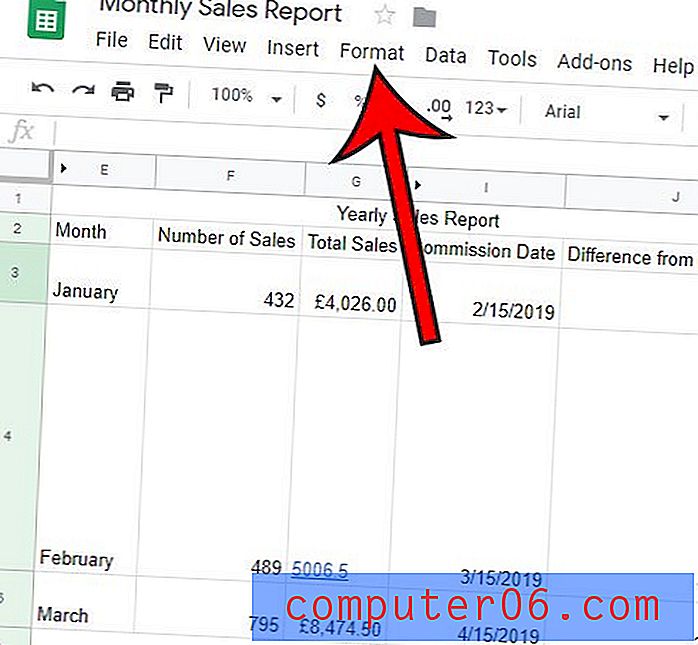
3. samm: valige suvand Teksti mähkimine ja seejärel valige valitud lahtritele rakendatav teksti mähise stiil.
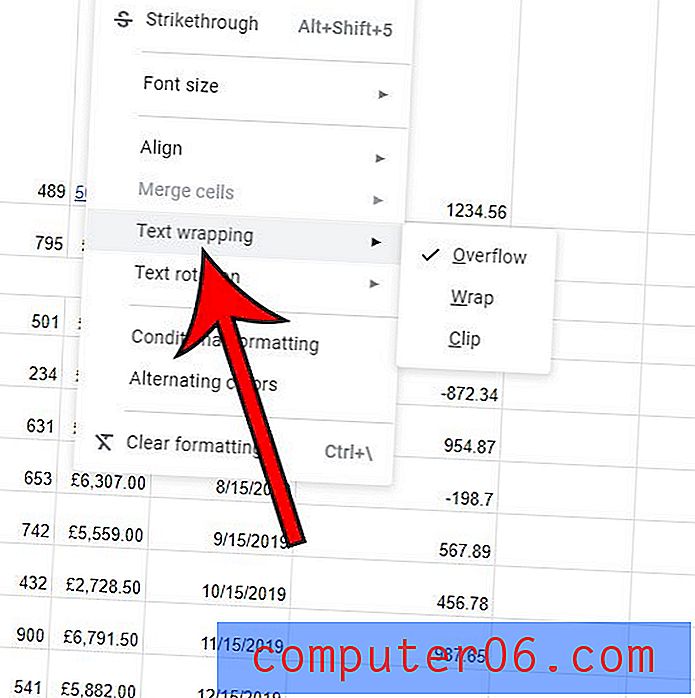
Kuidas teksti mähkida rakenduses Google Sheets Mobile
Viimane viis Google'i arvutustabelite lahtrites teksti pakkimiseks on mobiilirakendus.
1. samm: avage rakendus Sheets, seejärel avage fail, mis sisaldab lahtrid, mida soovite muuta.
2. samm: puudutage reguleerimiseks lahtrit, seejärel puudutage nuppu Formaat .
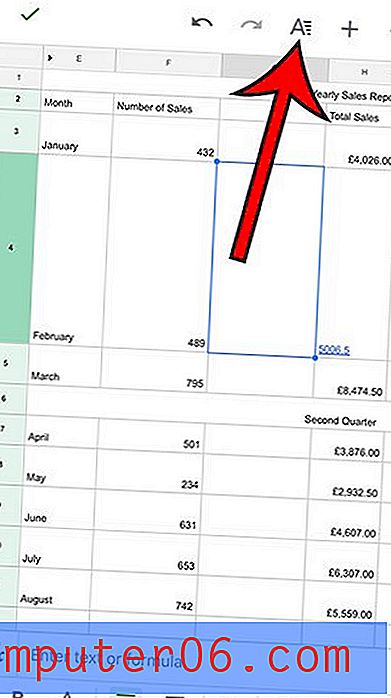
3. samm: valige menüü ülaosas vahekaart Cell .
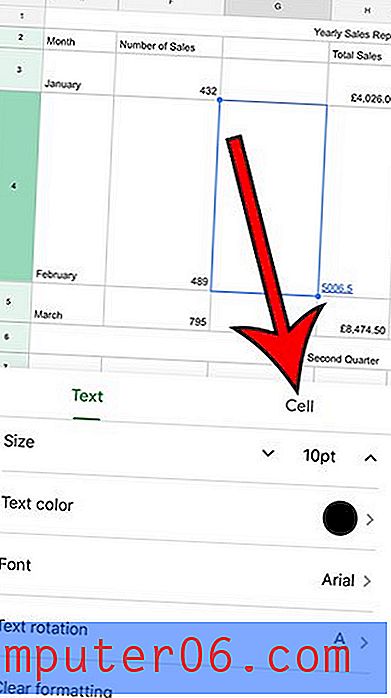
4. samm: teksti sisselülitamiseks puudutage teksti kerimise paremal olevat nuppu.
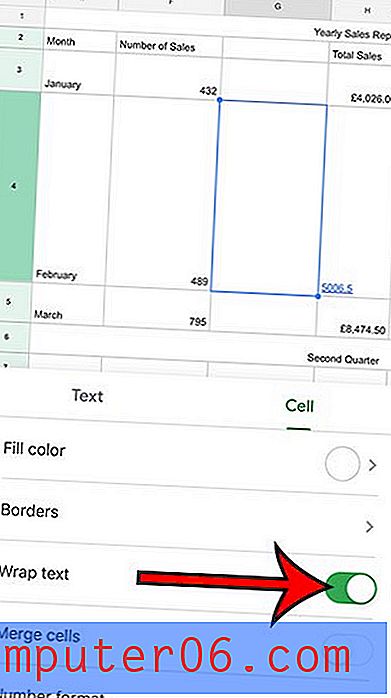
Kas teie arvutustabelis on palju vorminguid, mida on keeruline iga üksiku seade otsimisel parandada? Siit saate teada, kuidas vormingut Google'i arvutustabelites kustutada ja seda protsessi kiirendada.