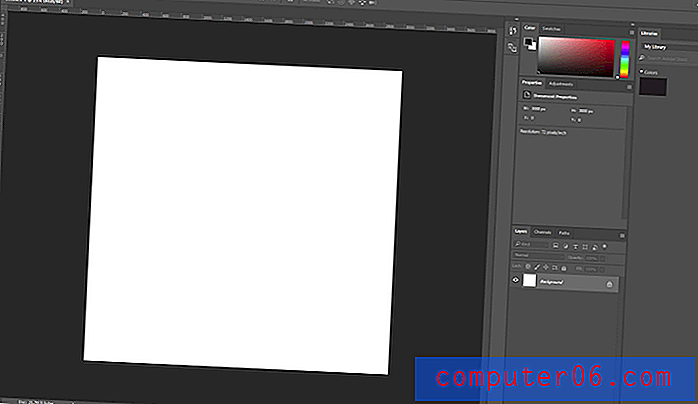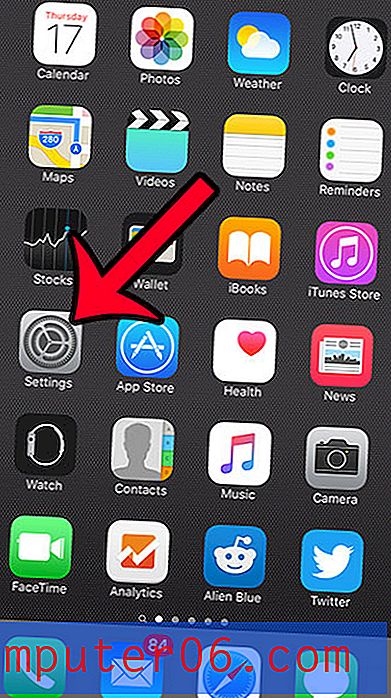Kuidas sisestada tekstikasti teenuses Google Docs
Selle artikli juhised näitavad teile, kuidas lisada Google Docsis oma dokumendile tekstikasti.
- Avage oma dokument Google Drive'is.
- Klõpsake tekstikasti soovitud dokumendikohas.
- Valige akna ülaosas vahekaart Insert .
- Valige suvand Joonis ja klõpsake siis nuppu Uus .
- Klõpsake tööriistaribal tekstivälja ikooni.
- Joonista tekstiväljale lõuend.
- Tippige tekst tekstiväljale teksti lisamiseks ja klõpsake siis nuppu Salvesta ja sulge .
Ehkki suur osa Google Docsis dokumendile lisatud sisust tehakse lihtsalt dokumendil klõpsates ja kirjutades, võib teil olla ka muid vajadusi.
Teatavaid dokumendipaigutusi saab teha ainult positsioneerides sisu viisil, mis pole standardse dokumenditoimetamise abil võimalik. Õnneks saate selle saavutamiseks kasutada Google Docs'i tekstikaste.
Kuid tekstikasti lisamine teenuses Google Docs pole nii lihtne, kui see on programmides, nagu Microsoft Word, ja tekstikasti lisamiseks Google'i dokumentidesse peate kasutama täiendavat tööriista.
Meie allolev juhend näitab teile, kuhu oma tekstikasti lisada, ja ka seda, kuidas saate tekstivälja kasti pärast selle lisamist redigeerida.
Kuidas sisestada tekstikasti teenuses Google Docs
Selle artikli toimingud viidi läbi Google Chrome'i töölaua veebibrauseris, kuid see töötab ka teistes töölaua brauserites, näiteks Firefox või Edge.
1. samm: minge oma Google Drive'i aadressile https://drive.google.com ja avage tekstikasti dokument.
2. samm: klõpsake dokumendi kohas, kuhu soovite tekstivälja lisada.
3. samm: valige akna ülaosas vahekaart Insert .
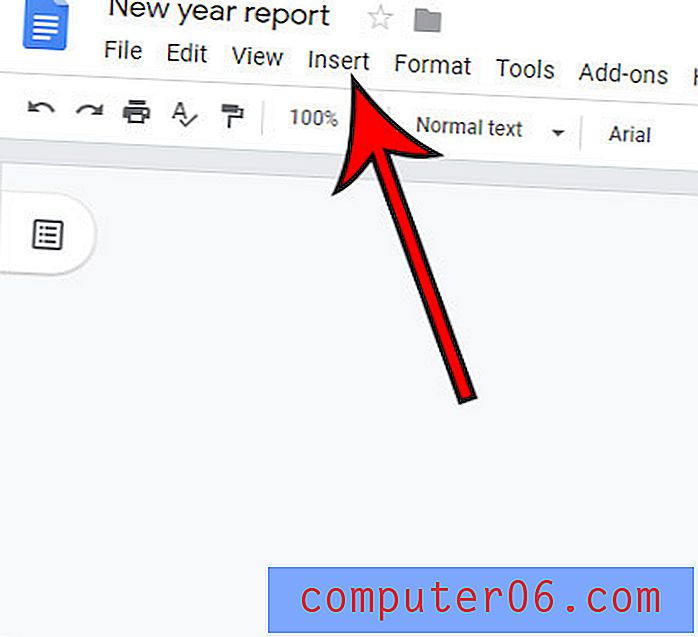
4. samm: valige suvand Joonis ja klõpsake siis nuppu Uus .
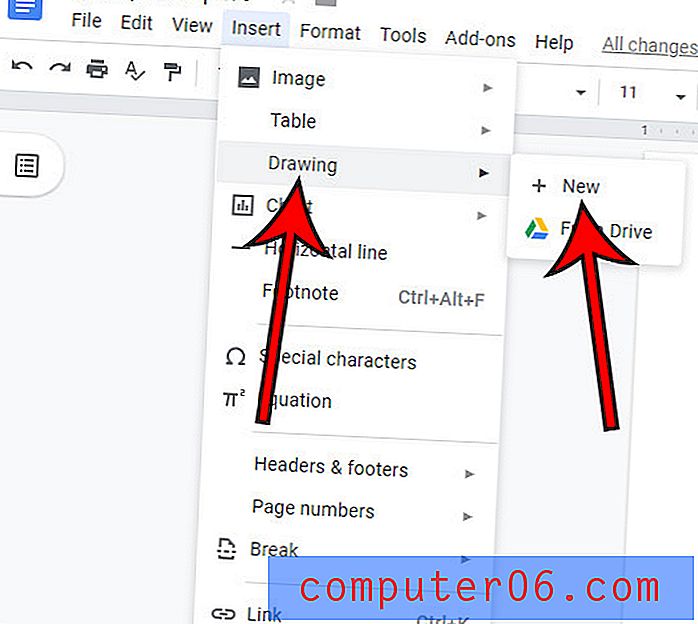
5. samm: klõpsake lõuendi kohal oleval tööriistaribal nuppu Tekstiväli .
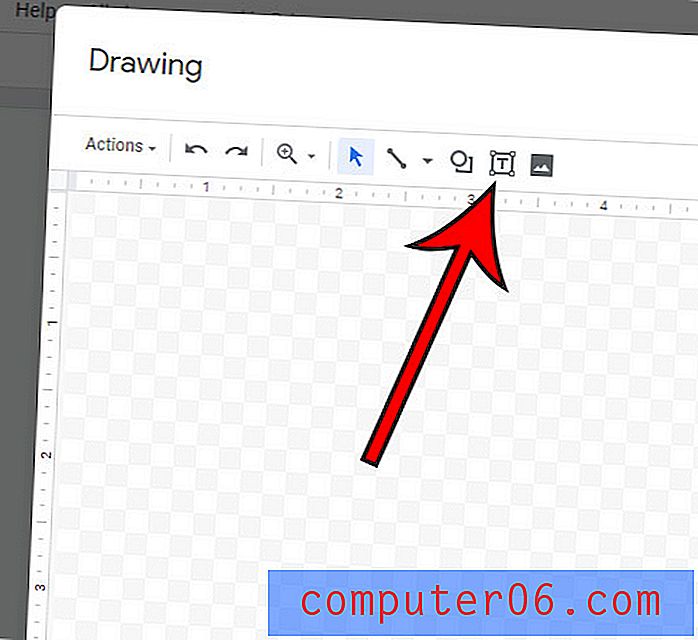
6. samm: klõpsake ja hoidke lõuendil peal, seejärel lohistage tekstikasti joonistamiseks hiirt. Kui olete lõpetanud, vabastage hiirenupp.
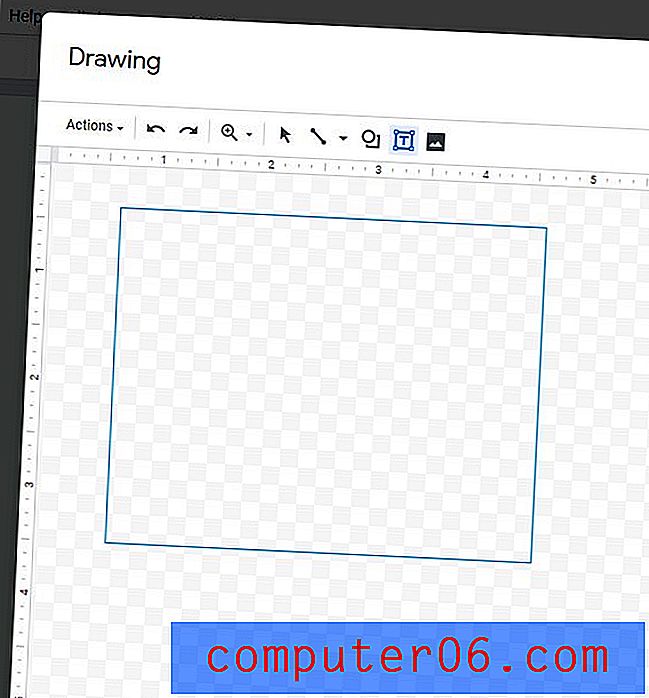
7. samm. Sisestage tekstikasti oma sisu ja klõpsake siis, kui olete lõpetanud, siis Salvesta ja sulge .
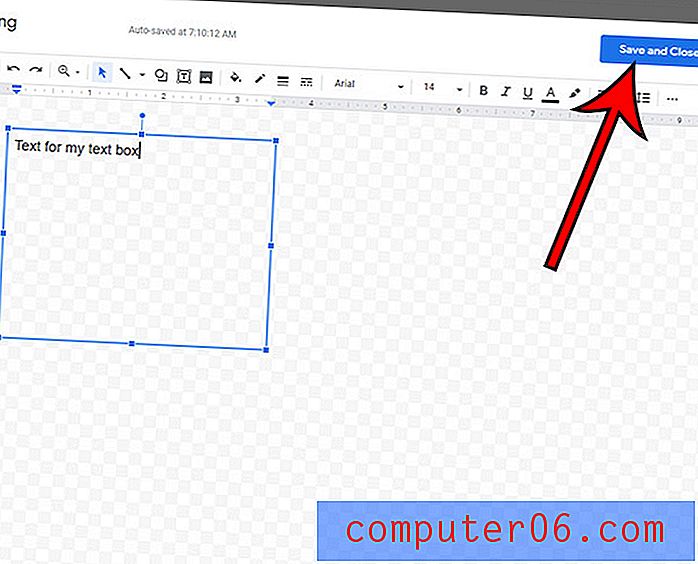
Tekstikasti saate hiljem redigeerida, topeltklõpsates sellel dokumendis või klõpsates seda üks kord, seejärel valides suvandi Redigeerimine .
Siit saate teada, kuidas muuta Google Docsis veeriseid, kui olemasolevad veeriste sätted erinevad dokumendi nõudmistest.