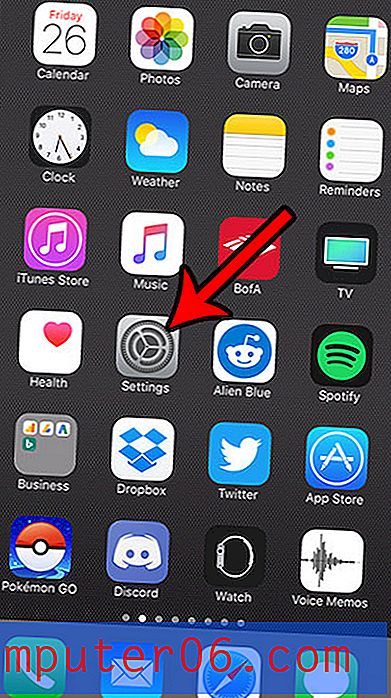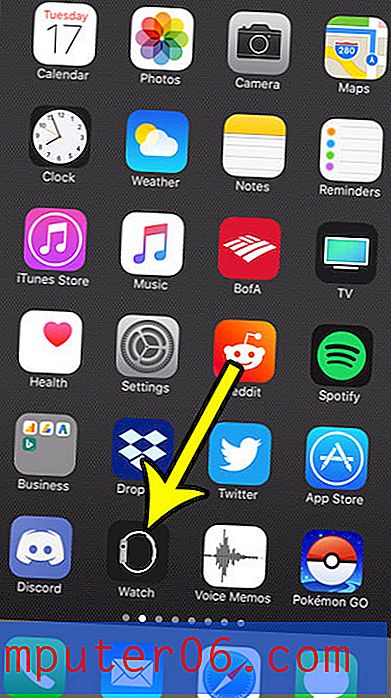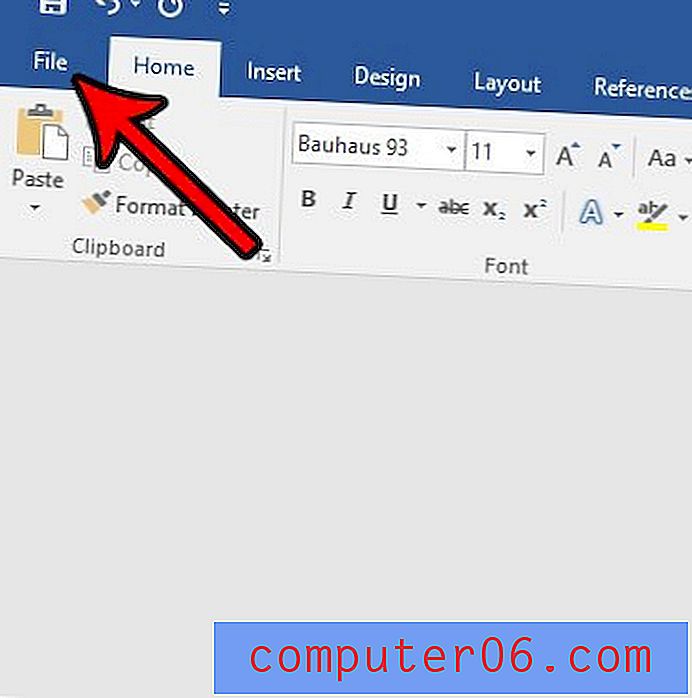VMware Fusion ülevaade
4, 5 viiest
Vastuvõtlik, integreeritud Windowsi kogemus hind
4, 5 viiest
Ühekordne makse alates 79, 99 dollarist kasutusmugavus
4 viiest
Kui installitud, kiire ja intuitiivne toetus
4 viiest
Dokumentatsioon on olemas, tasuline tugi
Kiire kokkuvõte
VMWare Fusion võimaldab teil installida täiendavaid opsüsteeme oma Maci, Windowsi või Linuxi arvutisse. Nii saate näiteks installida Windowsi oma Maci, et pääseda juurde kõikidele Windowsi rakendustele, millele tuginete.
Kas see on seda väärt? Põhiversioon maksab umbes sama palju kui lähim konkurent Parallels Desktop, kuid mitmes mõttes on see tavalisele kodu- või ärikasutajale vähem sobiv. Kitsamad süsteeminõuded, tugilepingute vajadus ja täiustatud funktsioonid tunnevad end professionaalses IT-keskkonnas rohkem kodus.
Kuid erinevalt Parallelidest on VMware platvormidevaheline ja sellel on rohkem funktsioone ning see on tundlikum kui tasuta alternatiivid. Nii et kui olete kogenud kasutaja või soovite sama virtualiseerimislahendust käitada ka mitte-Mac-arvutites, on VMware Fusion tugev pretendent.
Mis mulle meeldib
- See töötab Macis, Windowsis ja Linuxis.
- Unity View võimaldab käivitada Windowsi rakendusi nagu Maci rakendused.
- Saate käitada Linuxi ja vanemaid macOS-i versioone.
- Seda on keerulisem paigaldada kui Parallels Desktopi.
- Ilma täiendava makseta toetust ei saa.
VMware Fusion
Üldine hinnang: 4, 3 viiest macOS-ist, 30-päevane prooviversioon ($ 79.99 +) Külastage saitiKiire navigeerimine
// Miks peaksite mind usaldama
// Mis on VMware Fusion?
// VMware Fusion: mis selles teie jaoks on?
// Minu arvustuste ja hinnangute taga olevad põhjused
// VMware Fusioni alternatiivid
// järeldus
Miks sa peaksid mind usaldama
Minu nimi on Adrian Try. Pärast Microsofti Windowsi kasutamist enam kui kümme aastat, eemaldusin teadlikult operatsioonisüsteemist Linuxi juurde 2003. aastal ja Macile 2009. aastal. Ikka oli mõned Windowsi rakendused, mida tahtsin aeg-ajalt kasutada, nii et leidsin end kasutades topeltkäivituse, virtualiseerimise (kasutades VMware Playerit ja VirtualBoxi) ja veini kombinatsioon. Vaadake selle ülevaate jaotist „Alternatiivid”.
Ma polnud varem VMware Fusioni proovinud, seega installisin 30-päevase prooviversiooni oma macOS High Sierra baasil asuvasse MacBook Airi. Proovisin seda oma 2009. aasta iMacil käitada, kuid VMware vajab uuemat riistvara. Viimased paar või kaks nädalat olen käinud selle tempos, installinud Windows 10 ja mitmed muud opsüsteemid ning proovinud peaaegu kõiki programmi funktsioone.
See ülevaade kajastab värskelt välja antud VMware Fusioni Mac-i versiooni, ehkki see on saadaval ka Windowsi ja Linuxi jaoks. Jagan seda, milleks tarkvara võimeline on, sealhulgas seda, mis mulle meeldib ja mis ei meeldi. Loe lähemalt!
Mis on VMware Fusion?
VMware Fusion võimaldab teil Windowsi rakendusi oma Macis käivitada. Noh, tehniliselt töötab Windows virtuaalmasinas, tarkvaras jäljendatud arvutis. Teie virtuaalsele arvutile on määratud osa reaalse arvuti RAM-ist, protsessorist ja kettaruumist, seega on see aeglasem ja vähem ressursse.
Te ei piirdu ainult Windowsi käitamisega: võite installida muid opsüsteeme, sealhulgas Linuxi ja macOSi - sealhulgas ka macOS-i ja OS X-i vanemad versioonid. VMware Fusion nõuab 2011. aastal või hiljem käivitatud Mac-i, mis peab käitama OS X 10.11 El Capitan või hiljem.
Kas VMware Fusion on Mac-i jaoks tasuta?
Ei, VMware Fusion pole tasuta, kuid saadaval on 30-päevane prooviversioon, et saaksite tarkvara enne ostmist hinnata. VMware Fusion maksab 79, 99 dollarit või saate uuendada 49, 99 dollariga. Pro versioon maksab 159, 99 dollarit ja saadaval on ka versiooniuuenduse hind 119, 00 dollarit.
Samuti peate maksma Microsoft Windowsi ja Windowsi rakenduste eest, kui te neid juba ei oma.

VMware Fusion vs Fusion Pro
Mille poolest erinevad Fusion ja Fusion Pro? Põhifunktsioonid on kõigil identsed, kuid Pro-versioonil on mõned lisafunktsioonid, mis võivad meeldida kogenud kasutajatele, arendajatele ja IT-spetsialistidele. Need sisaldavad:
- Lingitud ja täielike virtuaalmasinate kloonide loomine
- Täiustatud võrgundus
- Turvaline VM-krüptimine
- Ühendamine vSphere / ESXi serveriga
- Fusion API
- Virtuaalse võrgu kohandamine ja simulatsioon.
Selles ülevaates keskendume põhifunktsioonidele, mis pakuvad huvi kõigile kasutajatele.
Kuidas installida VMware Fusion Mac-i
Siin on ülevaade rakenduse käivitamise ja käitamise täielikust protsessist. Ma sattusin mõne teetõkkesse, nii et allpool leiate üksikasjalikumad juhised.
- Laadige alla ja installige VMware Fusion Maci, Windowsi või Linuxi jaoks, sõltuvalt sellest, milline opsüsteem juba teie arvutis töötab.
- Kui kasutate macOS High Sierra, peate VMware'il selgesõnaliselt lubada süsteemi laiendeid installida Mac'i süsteemi eelistuste jaotises Turvalisus ja privaatsus.
- Looge uus virtuaalne masin ja installige Windows. Peate ostma Windowsi, kui teil ei ole veel koopiat, ja installige see kas ISO-kettakujutiselt, DVD-lt või Bootcampi või mõne teise arvuti praeguse installimisega. Te ei saa otse mälupulgalt ega DMG-kettapilti installida.
- Installige oma valitud Windowsi rakendused.
VMware Fusion: mis selles teie jaoks on?
VMWare Fusion on seotud Windowsi rakenduste (ja muu) käitamisega teie Macis. Ma kirjeldan selle põhijooni järgmises viies osas. Igas alajaotuses uurin kõigepealt, mida rakendus pakub, ja siis jagan oma isiklikku pilti.
1. Muutke oma Mac virtualiseerimisega mitmeks arvutiks
VMware Fusion on virtualiseerimistarkvara - see jäljendab tarkvaras uut arvutit, “virtuaalset masinat”. Selles virtuaalarvutis saate käitada mis tahes teile meeldivaid opsüsteeme, sealhulgas Windowsi, ja tarkvara, mis sellel opsüsteemil töötab, mis on eriti kasulik, kui tuginete endiselt mõnele mitte-Maci tarkvarale.
Muidugi võiksite Windowsi otse oma Mac-i installida - teil võib olla isegi nii macOS kui ka Windows üheaegselt installitud ja nende vahel vahetamiseks kasutage Bootcampi. Muidugi tähendab see arvuti taaskäivitamist iga kord, kui lülitate, mis pole alati mugav. Windowsi käitamine virtuaalmasinas tähendab, et saate seda kasutada samaaegselt macOS-iga.
Virtuaalne masin töötab aeglasemalt kui teie reaalne arvuti, kuid VMware on jõudluse optimeerimiseks kõvasti tööd teinud, eriti Windowsi käitamisel. Leidsin, et VMware jõudlus oli väga käre.
Minu isiklik etteaste : virtualiseerimistehnoloogia pakub mugavat viisi Mac-tarkvara kasutamisel mitte-Maci tarkvarale juurde pääsemiseks.2. Käitage Windowsi oma Macis ilma taaskäivitamist
Miks käitada Windowsi oma Macis? Siin on mõned levinumad põhjused:
- Arendajad saavad oma tarkvara testida Windowsi ja muude opsüsteemide korral.
- Veebiarendajad saavad oma veebisaite testida erinevates Windowsi brauserites.
- Kirjanikud saavad luua Windowsi tarkvara kohta dokumentatsiooni ja ülevaateid.
VMware pakub virtuaalset masinat, peate tarnima Microsoft Windows. Saate seda teha järgmiselt:
- Selle otse Microsofti ostmine ja .IOS-ketta pildi allalaadimine.
- Selle ostmine poest ja installimine DVD-lt.
- Juba installitud Windowsi versiooni ülekandmine arvutist või Macist.
Minu puhul ostsin poest Windows 10 Home kahandatud versiooni (koos lisatud USB-mälupulgaga). Hind oli sama, mis Microsoftilt alla laadides: Aussie dollarit 179 dollarit.

Ostsin selle mõni kuu tagasi, hinnates ühte VMware'i konkurenti: Parallels Desktop. Kui Windowsi installimine Parallelsi abil oli pargis jalutamine, ei olnud sama tegemine VMware'iga nii lihtne: puutusin kokku pettumust valmistavate ja aeganõudvate ummikseisudega.
Kõik ei koge neid. Kuid VMware nõuab uuemat riistvara kui Parallels ja ei toeta kõiki minu eeldatud installimisvõimalusi, sealhulgas USB-st installimist. Kui ma laadiksin Windowsi alla, mitte ei ostaks USB-mälupulka, oleks minu kogemus olnud väga erinev. Siin on mõned õppetunnid - loodan, et need aitavad teil lihtsamini aega veeta.
- VMware Fusion ei tööta edukalt enne 2011. aastat toodetud Macides.
- Kui installimise ajal ilmub tõrketeateid, võib teie Mac'i taaskäivitamine aidata.
- Peate lubama VMware'il juurdepääsu oma süsteemi laienditele Maci turvaseadetes.
- Flash-draivist ei saa Windowsi (või muid opsüsteeme) installida. Parimad võimalused on DVD- või ISO-kettad.
- Ketta utiliidiga loodud DMG-kettakujutisel ei saa VMware'i Windowsi lihtsa installimise võimalust kasutada. See peab olema ISO-ketta pilt. Ja ma ei suutnud Windowsi ilma hõlpsa installimiseta edukalt installida - Windows ei leidnud õigeid draivereid.
Seega peate Windowsi installima kas installi-DVD-lt või Microsofti veebisaidilt alla laaditud ISO-kujutiselt. Minu mälupulga Windowsi seerianumber töötas allalaadimisega hästi.
Kui ma tupikud otsast ära sain, installisin Windowsi VMware Fusioni abil järgmiselt:
Laadisin alla VMware Fusion for Mac ja installisin selle. Mind hoiatati, et macOS High Sierra turvaseaded blokeerivad VMware'i süsteemiseaded, kui ma ei luba neid süsteemieelistustes.
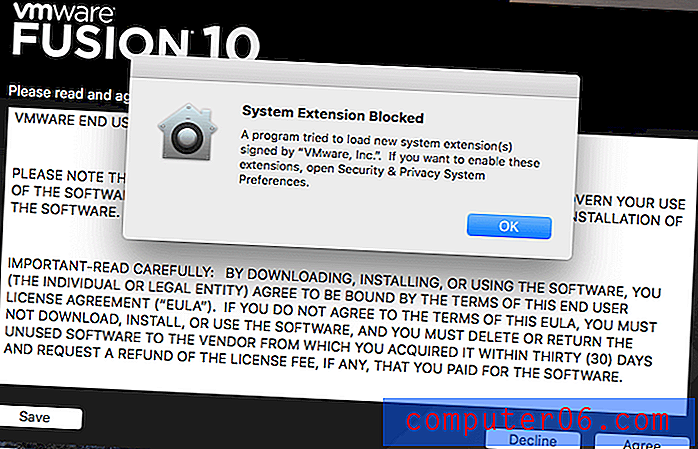
Avasin turbe- ja privaatsussüsteemi eelistused ning lubasin VMware'il süsteemi tarkvara avada.
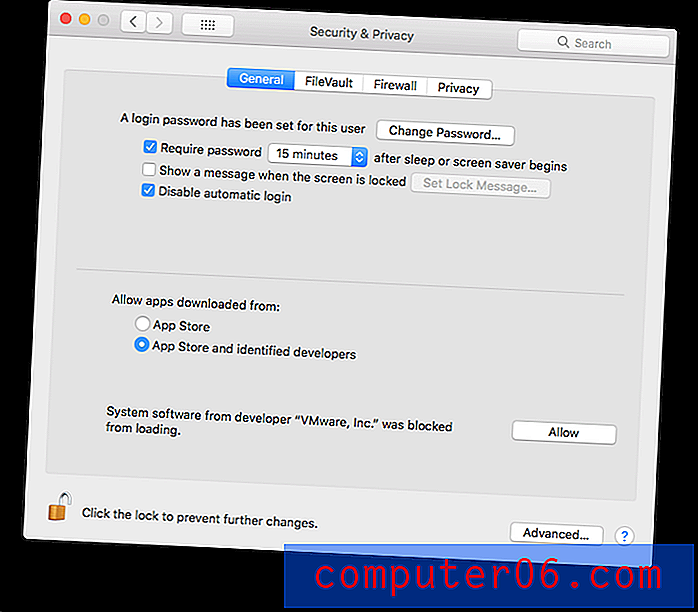
Mul pole VMware Fusioni litsentsi, seega valisin 30-päevase prooviversiooni.
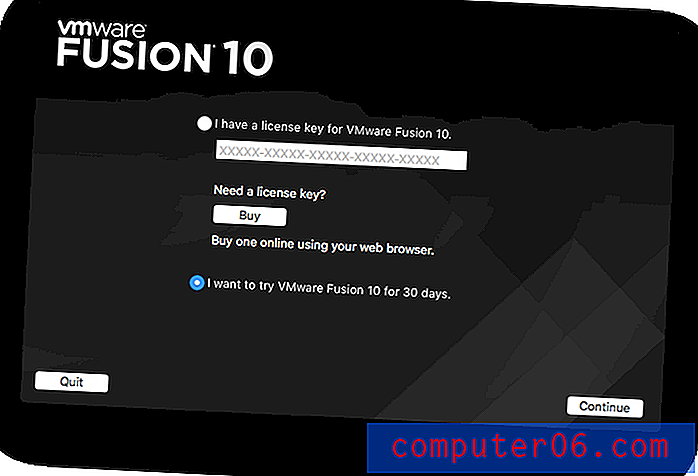
Valisin kodukasutajatele sobiva versiooni. Saadaval on ka professionaalne versioon.
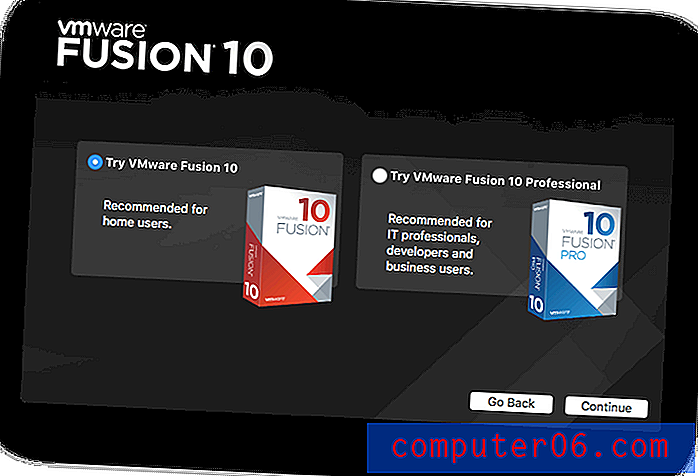
VMware oli nüüd installitud. Oli aeg luua virtuaalne masin ja installida sellele Windows. Dialoogiboks selle tegemiseks avaneb automaatselt. Eelmise installimise ajal taaskäivitasin Maci tõrketeadete tõttu. Taaskäivitamine aitas.
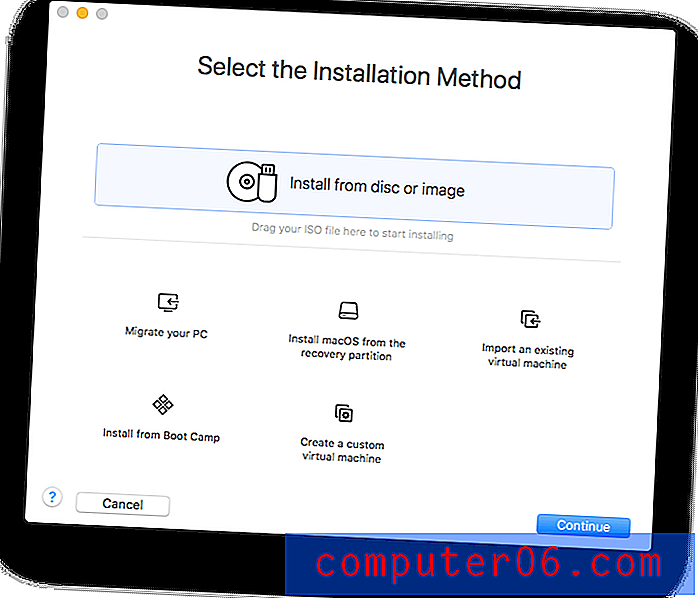
Valisin kettakujutiselt installimise võimaluse - Microsofti alla laaditud ISO-faili. Lohistasin selle faili dialoogiboksi ja sisestasin Windows 10 tootenumbri, mille sain installimismälupulgaga.
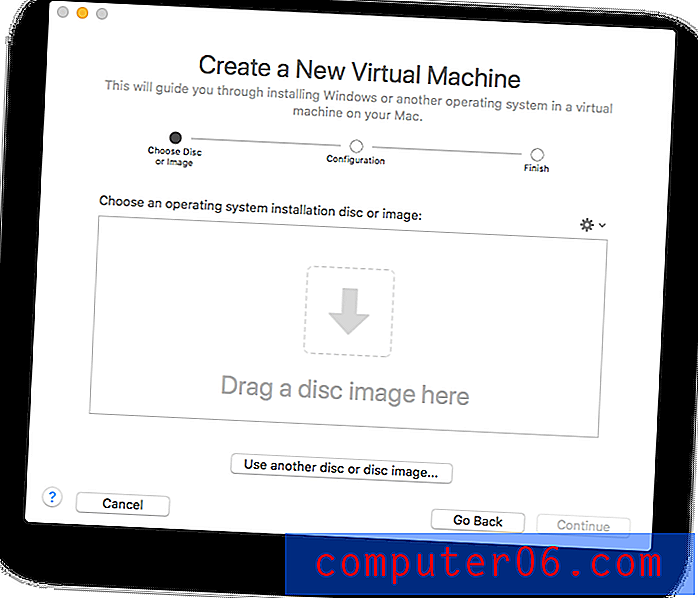

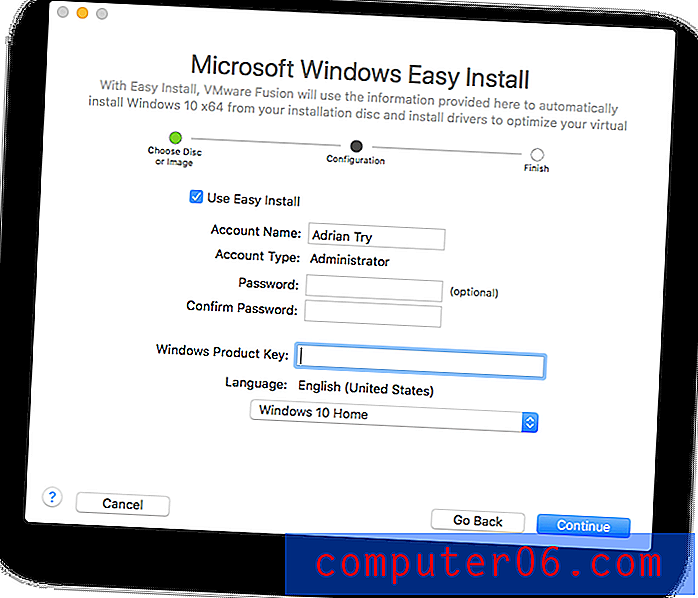
Nüüd küsiti minult, kas soovin jagada oma Mac-faile Windowsiga või hoida need kaks opsüsteemi täiesti eraldi. Valisin sujuvama kogemuse.
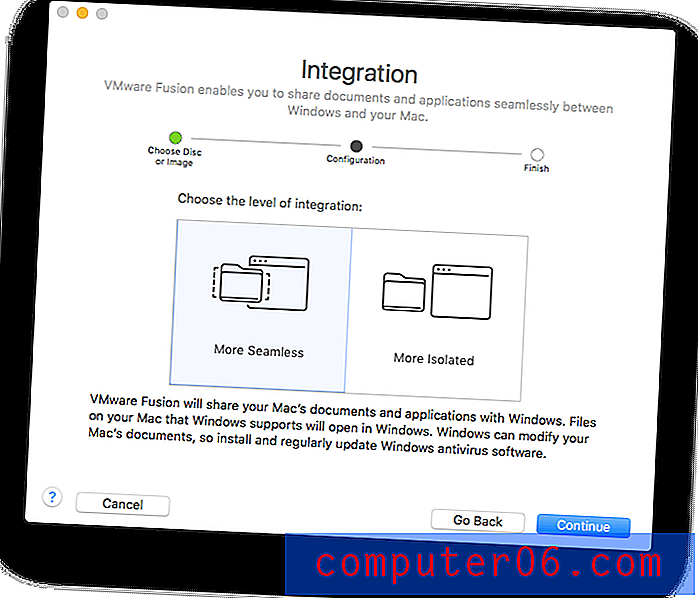
Klõpsasin nupul Lõpeta ja vaatasin, kuidas Windows installib.
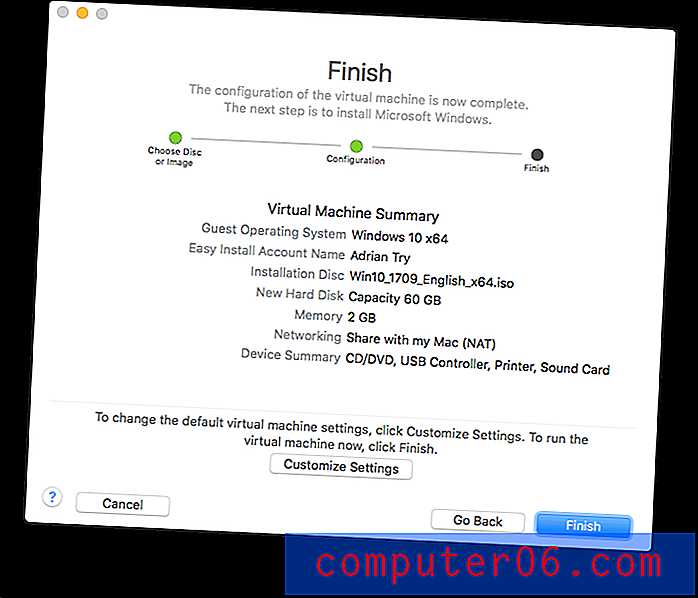
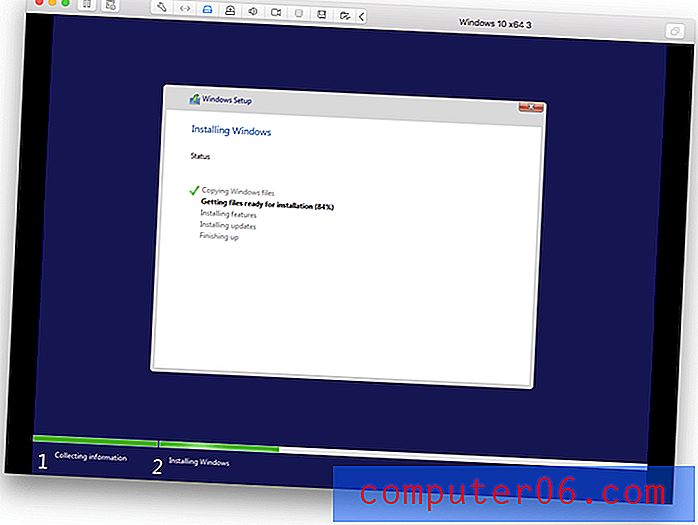
Asjad lähevad seekord palju sujuvamalt kui eelmised installimiskatsed. Isegi siis tabasin teetõkke ...
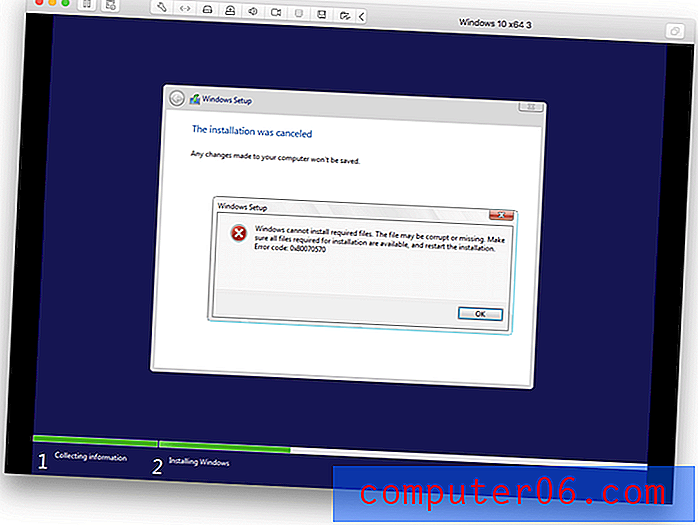
Ma pole kindel, mis siin juhtus. Alustasin installimist uuesti ja mul polnud probleemi.
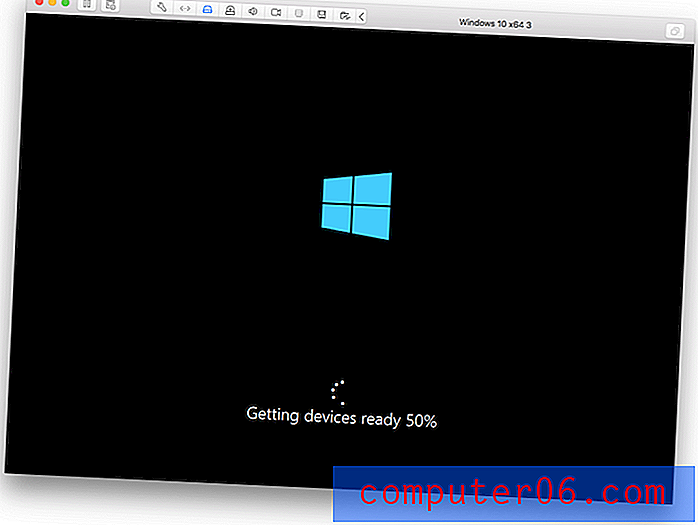
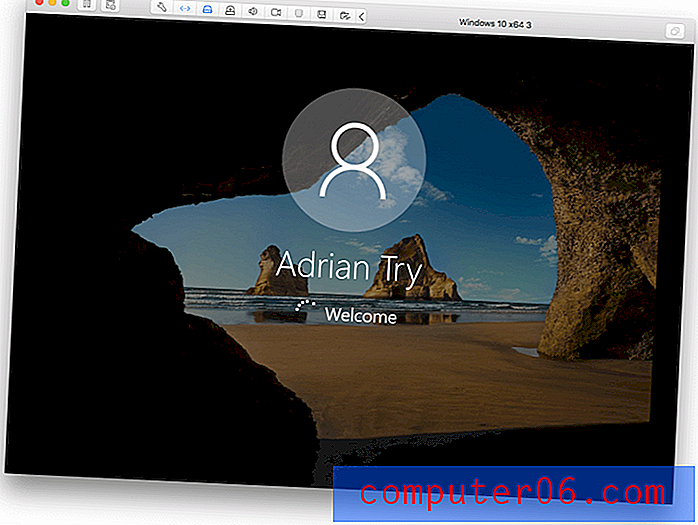
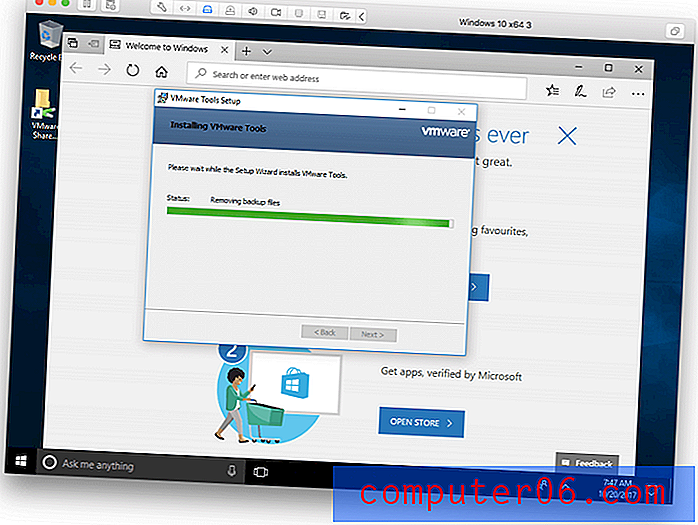

Viimane samm oli see, et VMware jagas mu Mac-i töölauda Windowsiga.
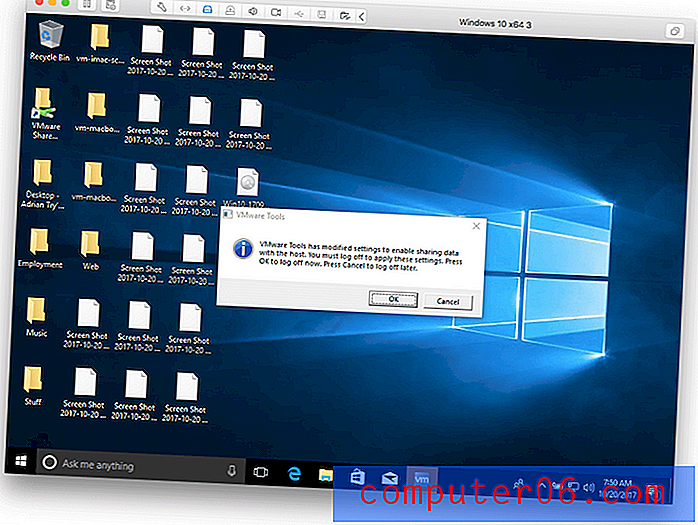
Windows on nüüd installitud ja töötab.
Minu isiklik ettevõte : kui peate MacOS-i kasutamise ajal juurde pääsema Windowsi rakendustele, on VMware Fusion suurepärane võimalus. Te ei pea arvutit taaskäivitama ja Windowsi jõudlus virtuaalses masinas on peaaegu riistvaraga töötamisel peaaegu lähedal.3. Lülitage mugavalt Mac'i ja Windowsi vahel
Maci ja Windowsi vahel vahetamine on VMware Fusioni abil kiire ja lihtne. Vaikimisi töötab see aknas.

Kui mu hiir on väljaspool seda akent, on see must Maci hiirekursor. Kui see akna sees liigub, muutub see automaatselt ja koheselt valgeks Windowsi hiirekursoriks.
Samuti saate Windowsi täisekraani käivitada, vajutades nuppu Maksimeeri. Ekraani eraldusvõime reguleeritakse automaatselt, et võimalikult palju ruumi kasutada. Neli sõrmega libiseva žesti abil saate Windowsi ja Windows'i vahetada, kasutades oma funktsiooni Mac Spaces.

4. Kasutage Windowsi rakendusi koos Mac Appsiga
Kui teie tähelepanu on suunatud Windowsi, mitte Windowsi enda käitamisele, pakub VMware Fusion ühikuvaadet, mis peidab Windowsi liidese ja võimaldab teil Windowsi rakendusi käitada nii, nagu need oleksid Maci rakendused.
Nupp Lülitu ühikuvaatele on VMware Fusioni akna paremas ülanurgas.
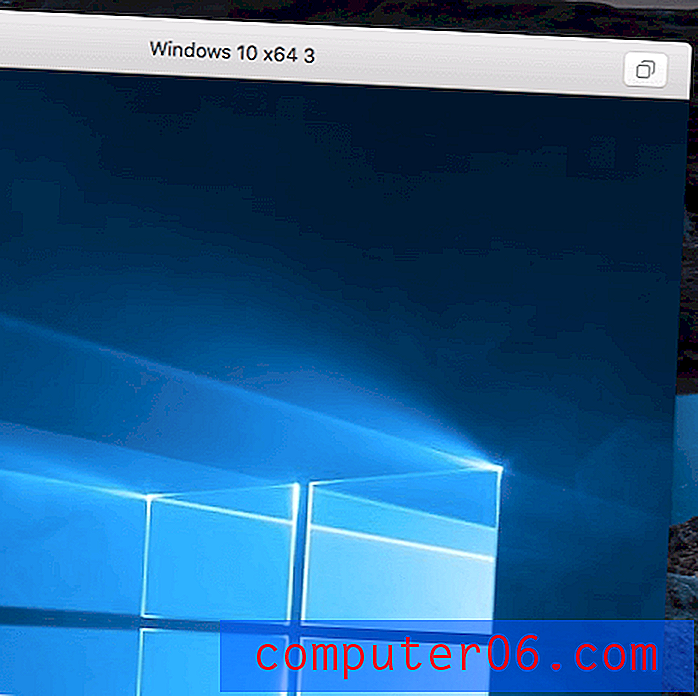
Windows kaob. Nüüd ilmuvad menüüribale mõned Windowsi olekuikoonid ja klõpsates dokil VMware'i ikooni, kuvatakse Windowsi Start-menüü.
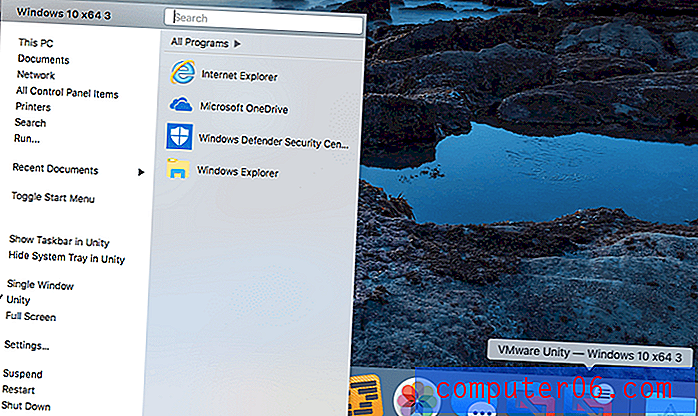
Kui ma paremklõpsake ikooni, kuvatakse Windowsi rakendused Maci menüüs Ava koos . Näiteks pildifaili paremklõpsamisel on nüüd võimalus Windows Paint.

Kui käivitate rakenduse Paint, kuvatakse see oma aknas nagu Maci rakendus.

5. Käitage oma Macis muid opsüsteeme
Te ei piirdu ainult Windowsi käitamisega VMware Fusion virtuaalarvutis - installida saab ka macOS, Linux ja muud opsüsteemid. See võib olla kasulik sellistes olukordades:
- Mitmel platvormil töötava rakendusega töötav arendaja saab tarkvara testimiseks kasutada virtuaalseid arvuteid Windowsi, Linuxi ja Androidi käitamiseks.
- Maci arendajad saavad ühilduvuse testimiseks käivitada vanemaid macOS-i ja OS X-i versioone.
- Linuxi entusiast saab korraga juhtida ja võrrelda mitut distrosid.
MacOS-i saate installida oma taastesektsioonist või kettapilti. Võite installida ka OS X-i vanemad versioonid, kui teil on endiselt installimis-DVD-sid või kettapilte. Valisin ma MacOS-i installida oma taastesektsioonist.
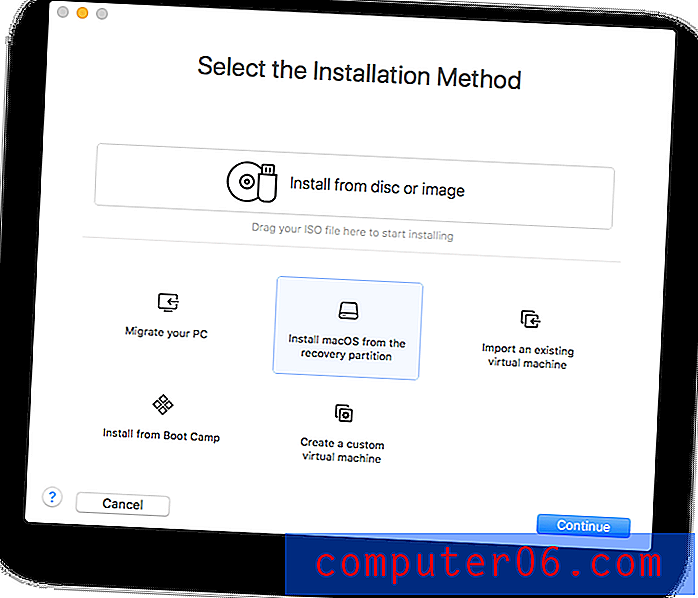
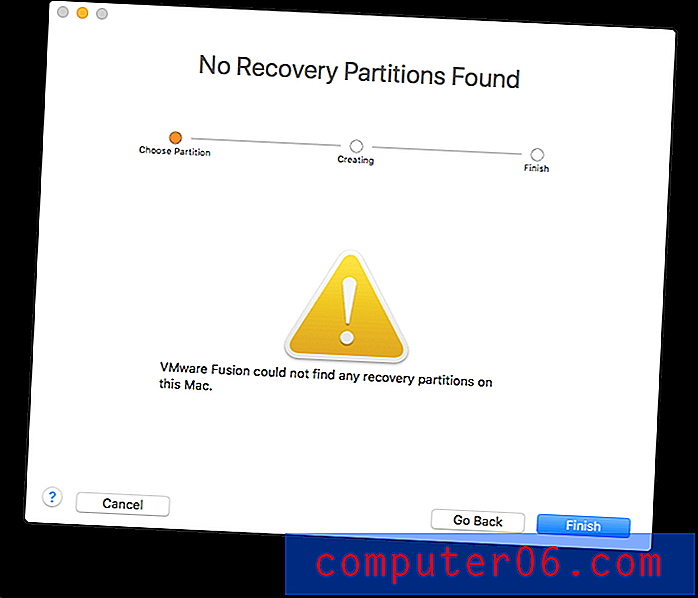
Kahjuks pole sellel Macil taastesektsiooni ja mul pole MacOS-i kettapilti käepärast. Mul on Linux Minti installiketta pilt, nii et proovisin selle hoopis installida.
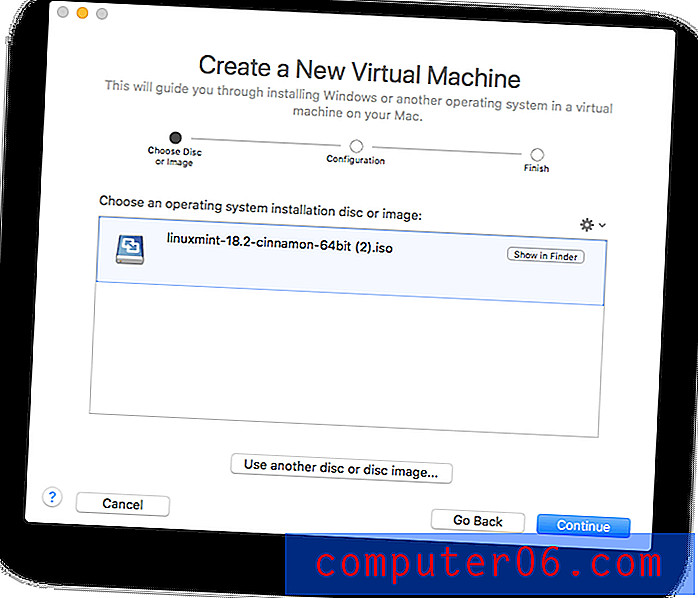
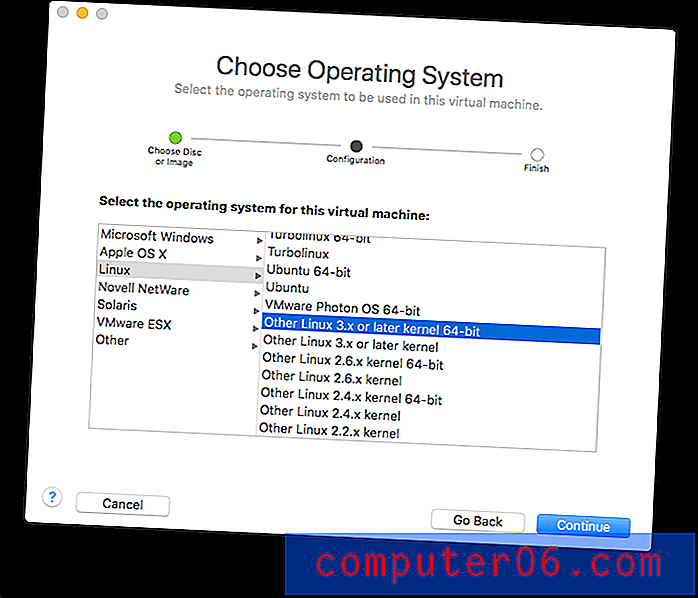
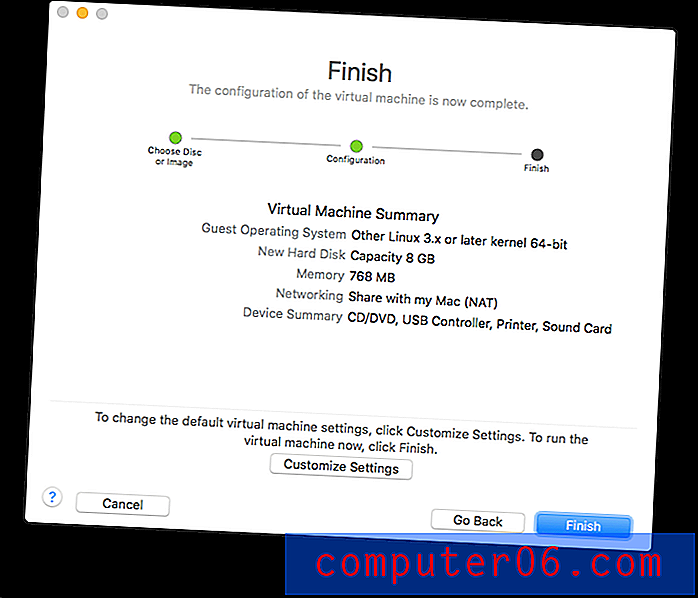
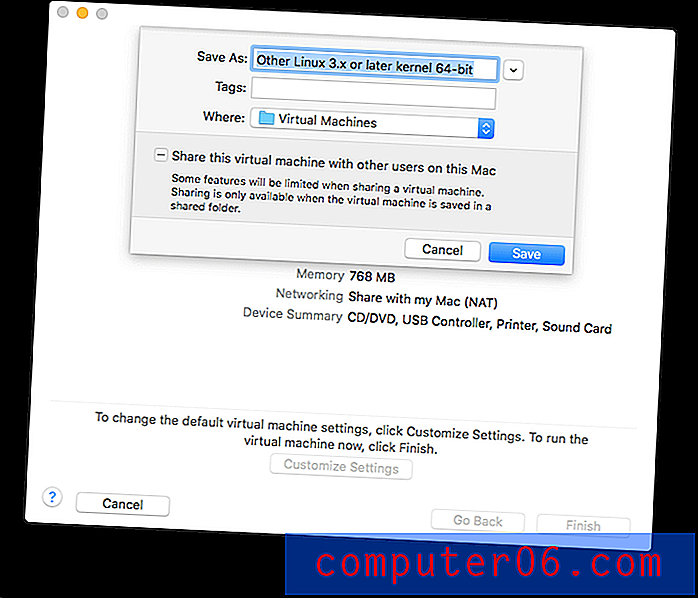
Nüüd, kui virtuaalne masin on loodud, käivitatakse ja käivitatakse Linux Minti installija.
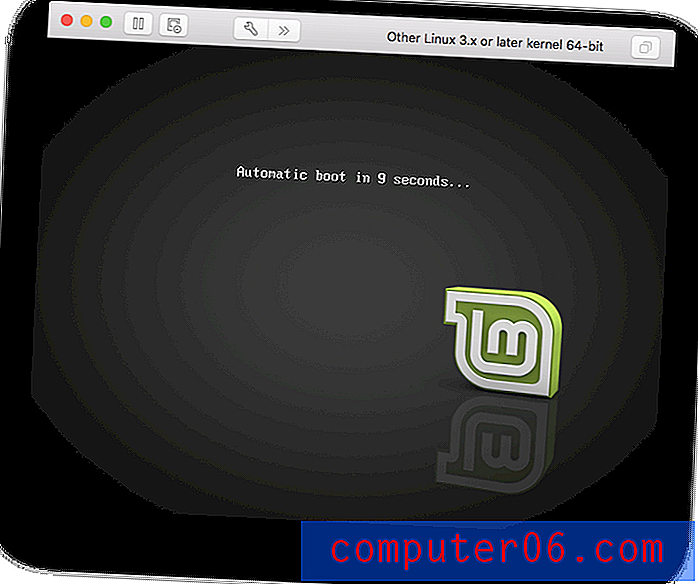
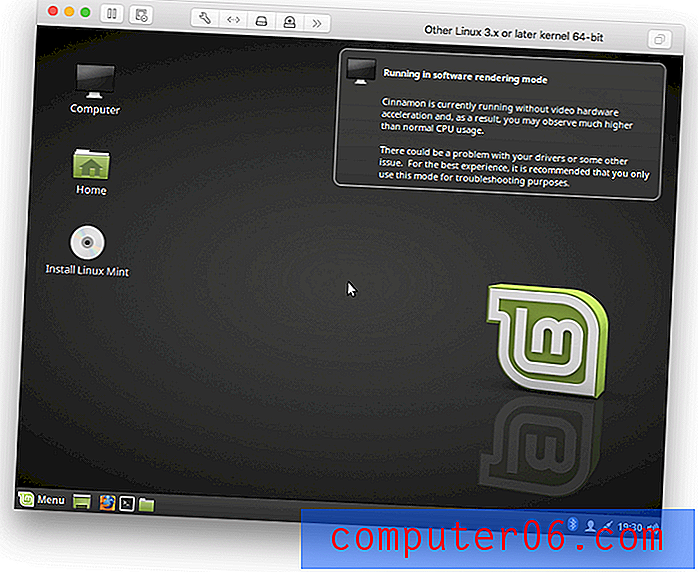
Siin töötab Linux kettakujutiselt, kuid uude virtuaalarvuti pole seda veel installitud. Topeltklõpsan Install Linux Mint .
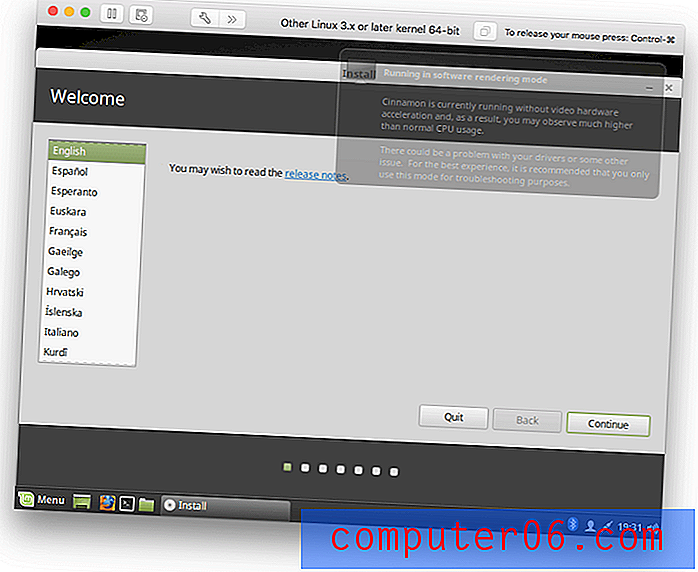

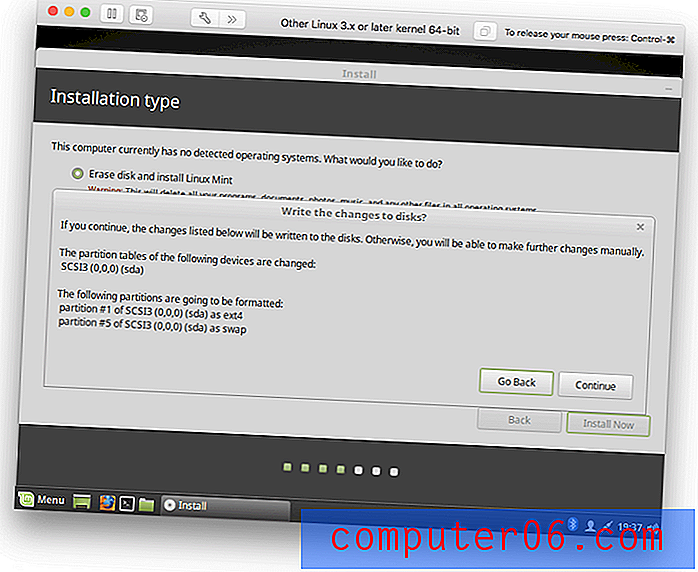
Sel hetkel aeglustas virtuaalne masin indekseerimist. Proovisin virtuaalmasinat taaskäivitada, kuid see aeglustus veelgi varasemas punktis. Taaskäivitasin oma Maci, kuid parandamist pole tehtud. Taaskäivitasin installimise režiimis, mis kasutab vähem ressursse ja see aitas. Töötasin paigalduse kaudu läbi, et jõuda samasse kohta, kust lahkusime.
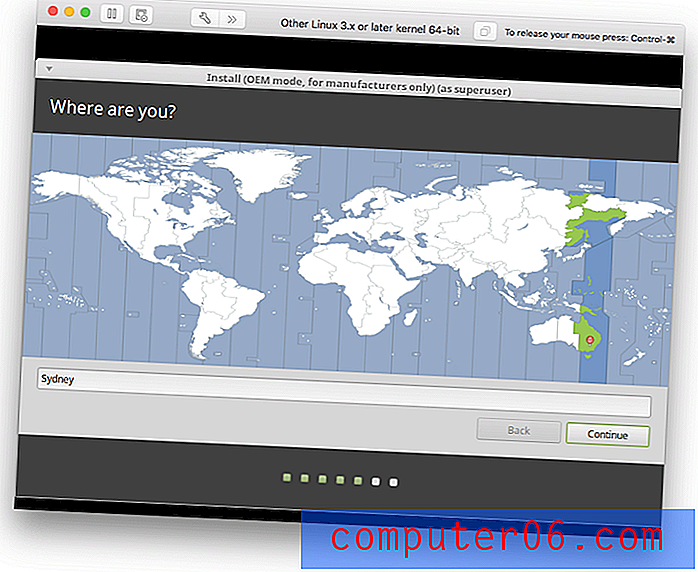
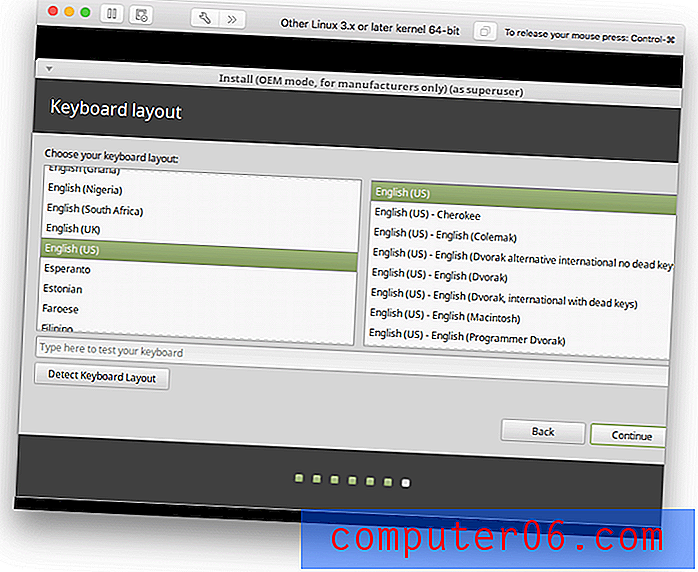
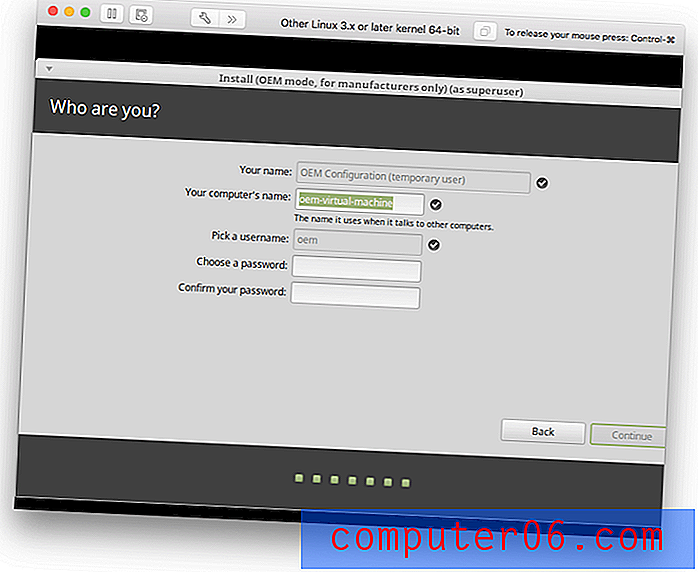
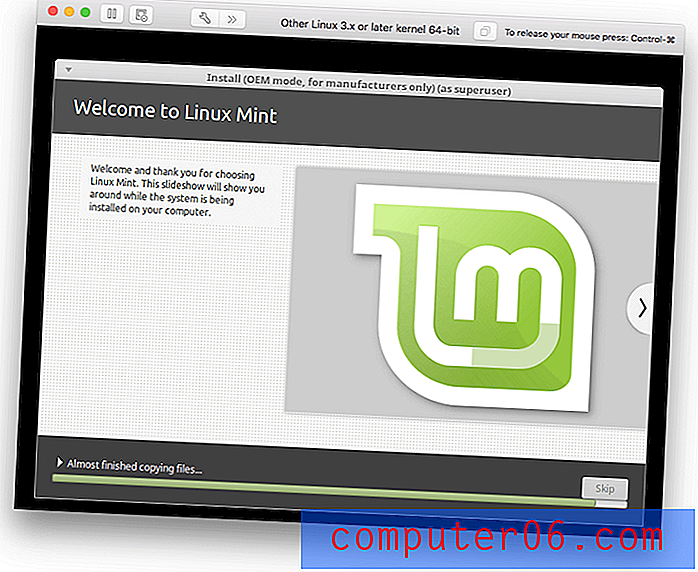
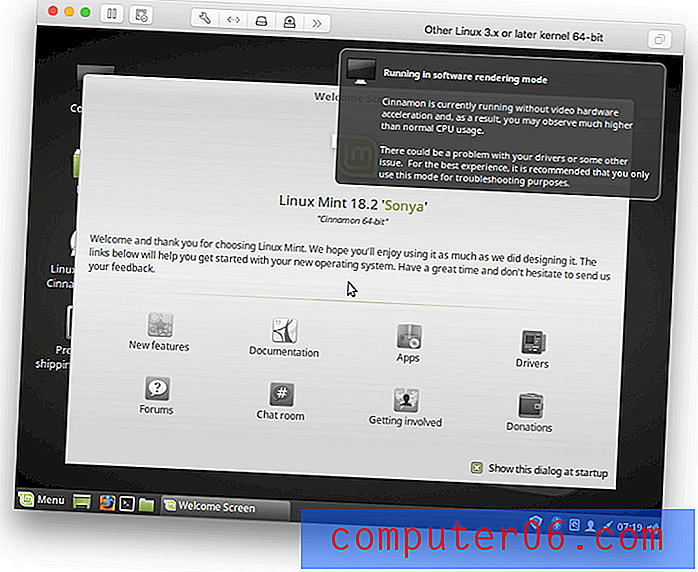
Linux on nüüd installitud. Ehkki VMware virtuaalse riistvara tõhusamaks töötamiseks puuduvad draiverid, on jõudlus üsna hea. VMware pakub draivereid, seega proovin need installida.
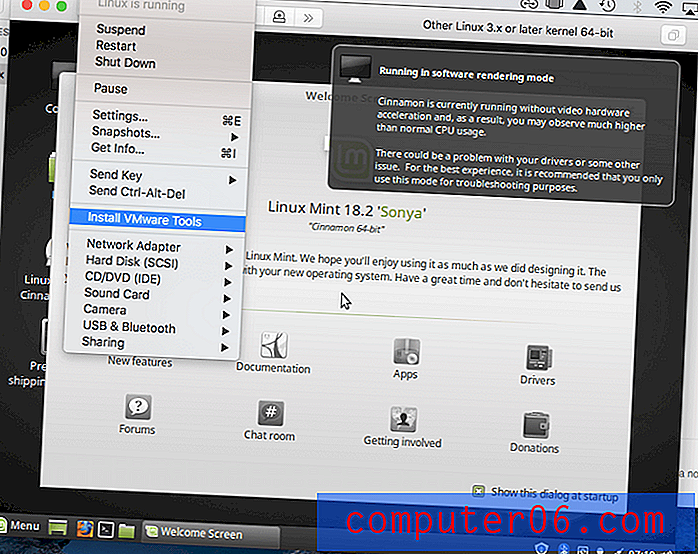
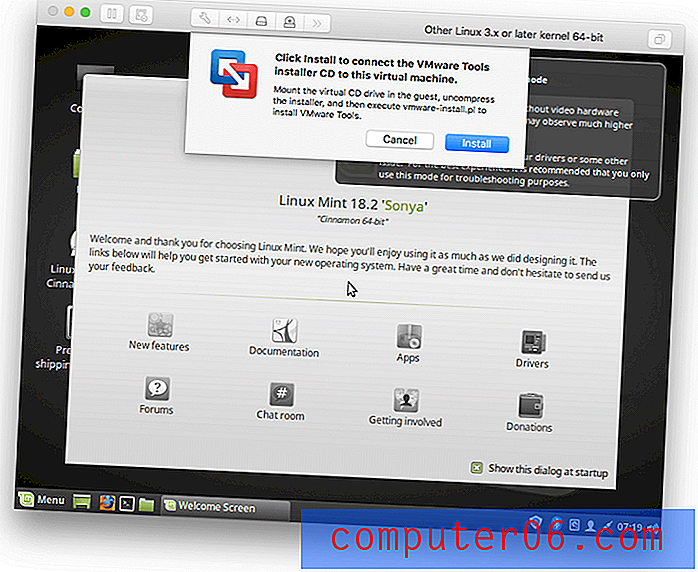
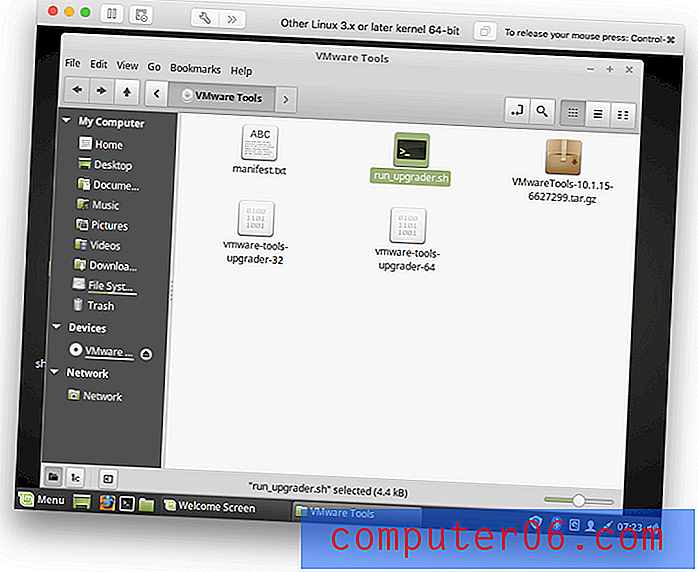
Draiveri installimine ei tundunud õnnestunud. Oleks hea olnud, kui see töötaks esimest korda, kuid kui mul oleks olnud rohkem aega, oleksin kindel, et saaksin selle tööle hakata. Toimivus on üsna hea, eriti rakenduste jaoks, mis pole graafikamahukad.
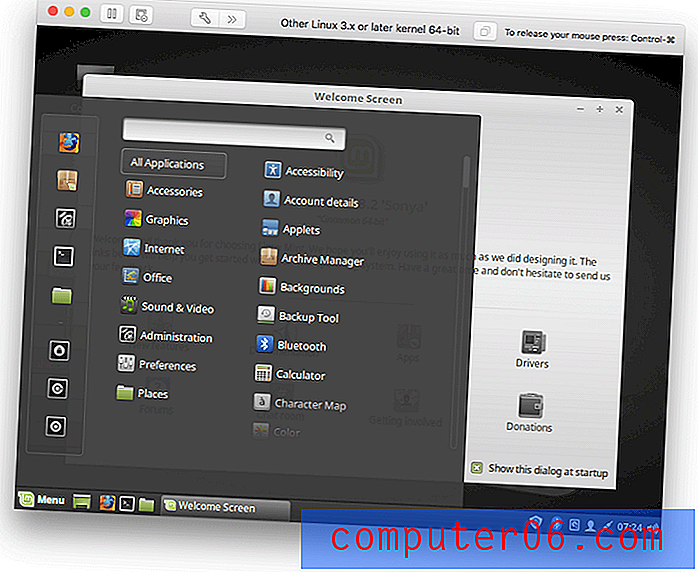
Minu arvustuste ja hinnangute taga olevad põhjused
Tõhusus: 4, 5 / 5
Kui installitud, lubab VMware Fusion tõhusalt Windowsi ja muid Mac'i opsüsteeme käivitada ilma arvutit taaskäivitamata. Windowsi käitamisel on saadaval lisaintegratsioonifunktsioone, mis võimaldavad Windowsi juurdepääsu teie Maci failidele ja Windowsi rakenduste käitamist nagu Maci rakendusi.
Hind: 4, 5 / 5
VMware põhiversioon maksab umbes sama palju kui lähim konkurent Parallels Desktop, ehkki Pro versioon maksab rohkem. Kuid pidage meeles, et Parallels Pro litsents sobib kolmele Macile, samal ajal kui VMware Fusion Pro litsents on kõigile teie Macidele, nii et kui teil on palju arvuteid, võib VMware olla soodne tehing.
Kasutuslihtsus: 4/5
Võtsin maha teetõkete, millega Windows VMware'i installimisel kokku puutusin, ehkki kõik ei puutu kokku samade probleemidega nagu mina. VMware'i süsteeminõuded ja installimisvõimalused on piiratumad kui Parallels Desktopil. Pärast käivitamist oli VMware Fusion siiski hõlpsasti kasutatav, ehkki mitte nii lihtne kui Paralleelid.
Tugi: 4/5
VMware Fusioni tugi ei sisaldu ostuhinnas, kuid tugiteenuseid saate osta iga juhtumi kohta eraldi. See annab teile juurdepääsu telefoni ja e-posti teel tehnikainsenerile, kes vastab teile 12 tööpäeva jooksul. Enne tugiteenuste ostmist soovitab VMware kõigepealt uurida nende teadmistebaasi, dokumentatsiooni ja arutelufoorumeid.
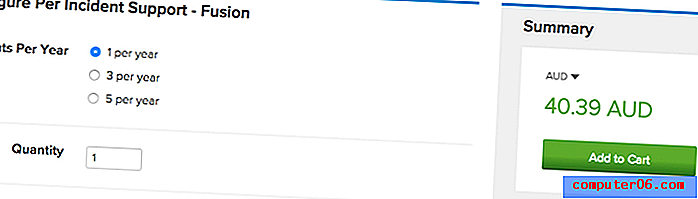
VMware Fusioni alternatiivid
Parallels Desktop (Mac) : Parallels Desktop (99, 99 dollarit aastas) on populaarne virtualiseerimisplatvorm ja VMware'i lähim konkurent. Lugege meie Parallels Desktopi arvustust.
VirtualBox (Mac, Windows, Linux, Solaris) : VirtualBox on Oracle'i tasuta ja avatud lähtekoodiga alternatiiv. Pole nii lihvitud ega reageeriv, kuid see on hea alternatiiv, kui jõudlus pole eriti hea.
Boot Camp (Mac) : Boot Camp on installitud koos macOS-iga ja see võimaldab teil Windowsi käitada koos macOS-iga kahesuguse buutimise seadistusega - arvuti ümberlülitamiseks peate vahetama. See on vähem mugav, kuid sellel on jõudluse eeliseid.
Vein (Mac, Linux) : Vein on viis Windowsi rakenduste käitamiseks oma Macis ilma Windowsi üldse vajamata. See ei saa käivitada kõiki Windowsi rakendusi ja paljud vajavad olulist konfigureerimist. See on tasuta (avatud lähtekoodiga) lahendus, mis võib lihtsalt teie heaks töötada.
CrossOver Mac (Mac, Linux) : CodeWeavers CrossOver (59, 95 dollarit) on Veini kommertsversioon, mida on lihtsam kasutada ja konfigureerida.
Järeldus
VMware Fusion töötab teie Mac-rakenduste kõrval virtuaalsetes masinates Windowsi ja muid opsüsteeme. See on hea, kui tuginete teatud Windowsi rakendustele või kui arendate rakendusi või veebisaite ja vajate testimiskeskkonda.
Paljud kodu- ja ärikasutajad leiavad, et Parallels Desktopi on lihtsam paigaldada ja kasutada, kuid VMware on lähedal. Seal, kus see paistab, on selle täiustatud funktsioonid ning võime töötada ka Windowsis ja Linuxis. Kogenumad kasutajad ja IT-spetsialistid võivad leida, et see sobib nende vajadustega.
Kui Windowsi käitamine Macis on kasulik, kuid mitte kriitiline, proovige ühte tasuta alternatiividest. Kuid kui usaldate Windowsi tarkvara, peate käitama mitut operatsioonisüsteemi või vajate oma rakenduste või veebisaitide jaoks stabiilset testimiskeskkonda, vajate tingimata VMware Fusioni või Parallels Desktopi stabiilsust ja jõudlust. Lugege läbi mõlemad arvustused ja valige üks, mis vastab kõige paremini teie vajadustele.
Hankige VMware Fusion
0/5 (0 arvustust)