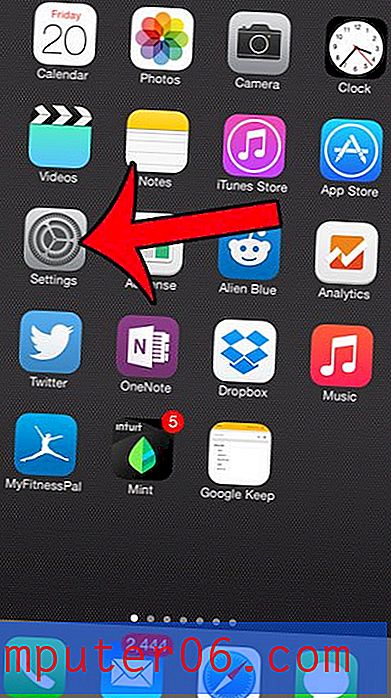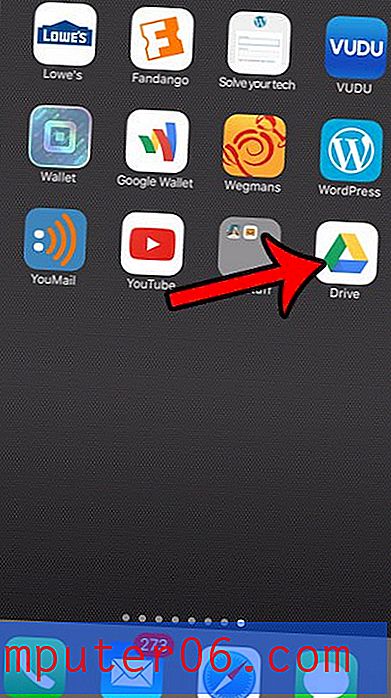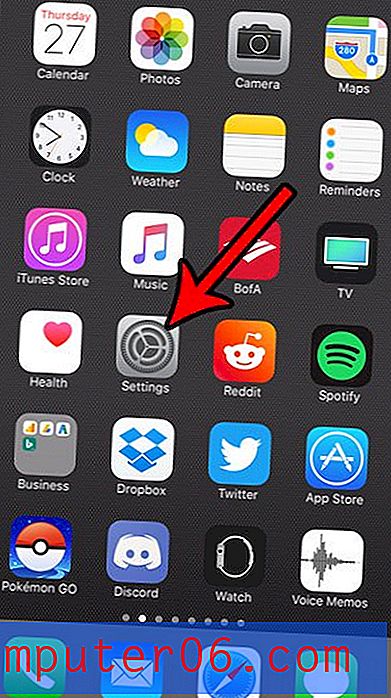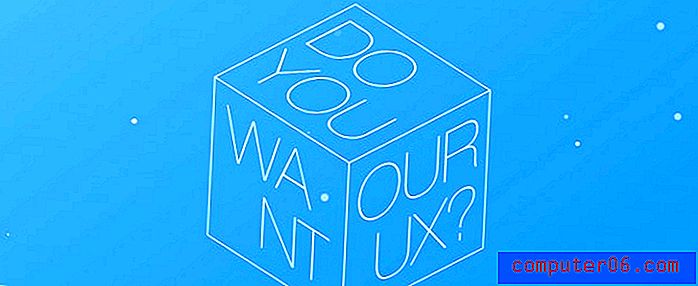Kuidas allkirja luua rakenduses Outlook 2016
Kellelegi e-kirja saates annate talle võimaluse sellele e-kirjale vastata, kui ta soovib teiega ühendust võtta. Kuid mõnikord võite soovida, et neil oleks teiega ühenduse võtmiseks muid võimalusi, näiteks telefoninumber, aadress, veebisait või sotsiaalmeedia profiil. Selles olukorras sobib e-posti allkiri ideaalselt.
Allpool toodud juhend näitab teile, kuidas allkirja luua rakenduses Outlook 2016. See allkiri lisatakse automaatselt, kui loote uue e-kirja. Teil on võimalus seda allkirja linkide, piltide ja tekstiga kohandada ning saate isegi teksti vormingut muuta, kui soovite, et see oleks erinevat värvi või erinevat fonti.
Kuidas allkirja lisada rakenduses Microsoft Outlook 2016
Selle artikli juhised eeldavad, et olete Outlook 2016-s juba e-posti konto seadistanud ja soovite luua allkirja, mis lisatakse automaatselt kõigile teie loodud uutele e-kirjadele ja vastustele. Need allkirjad võivad sisaldada teksti ja meediume, näiteks pilte või linke.
Teie allkiri võib hõlmata lisaks tekstile ka paljusid erinevaid elemente. Saate lisada pilte, linke veebisaitidele või sotsiaalmeedia profiilidele ja võite isegi kasutada kohandatud fonti. Outlook 2016-s loodud allkiri kaasatakse ainult siis, kui saadate meilisõnumi Outlookist. Kui kasutate seda e-posti kontot veebibrauserist või oma telefonist sõnumite saatmiseks, siis seda allkirja ei kaasata. Kui teil on Gmaili konto, saate lisada Gmailile allkirja veebibrauserist saatmiseks või saate oma iPhone'is allkirja luua.
1. samm: avage Outlook 2016.
2. samm: klõpsake akna vasakus ülanurgas vahekaarti File .

3. samm: klõpsake akna vasakus servas asuvas veerus nuppu Suvandid .
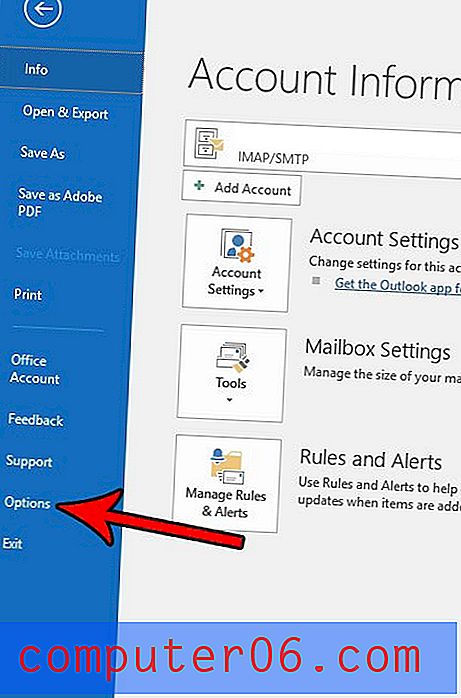
4. samm: valige akna vasakus servas vahekaart E-post .
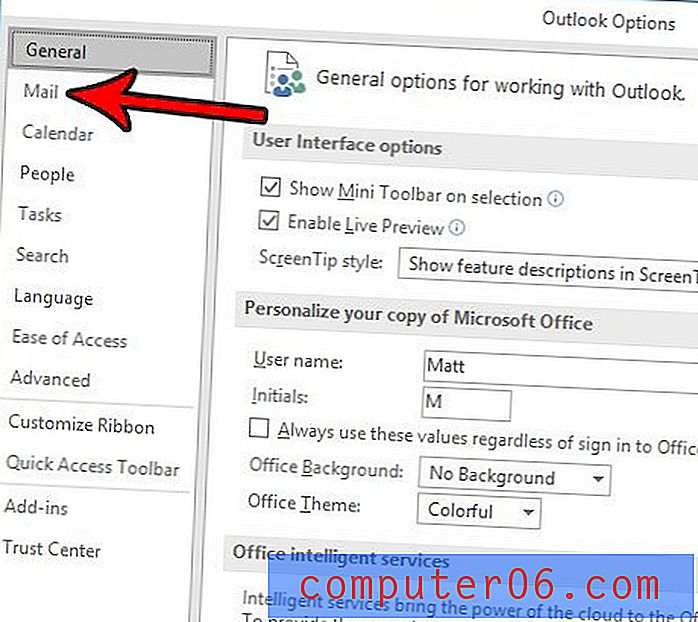
5. samm: klõpsake nuppu Allkirjad .
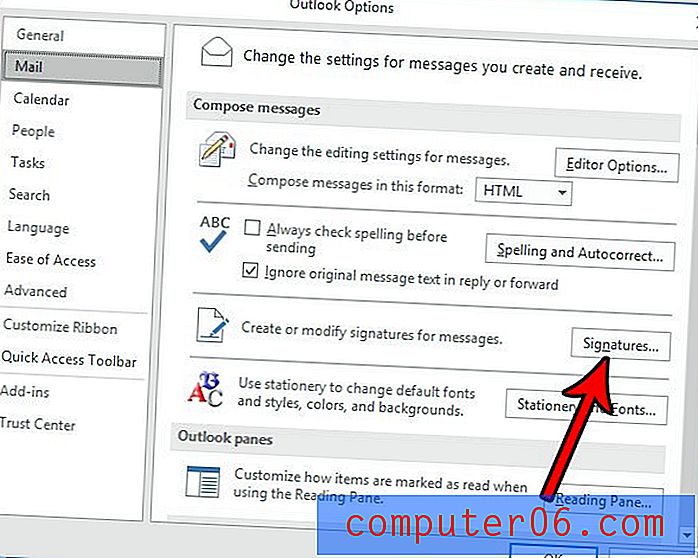
6. samm: klõpsake nuppu Uus .
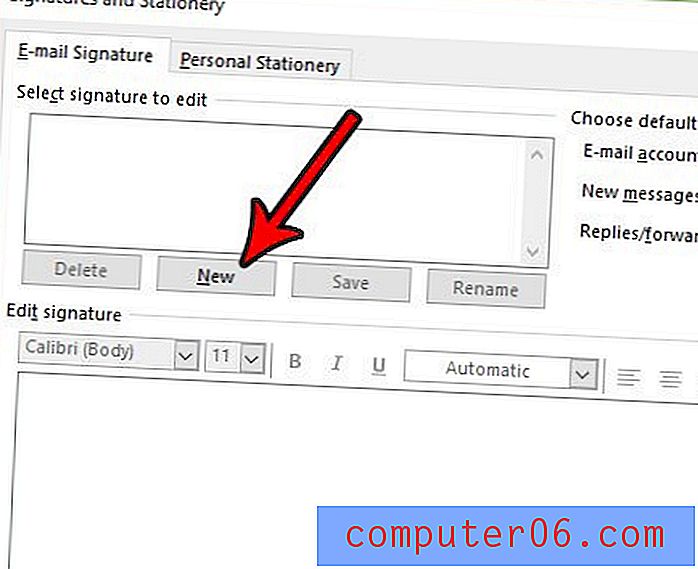
7. samm: sisestage allkirja nimi, seejärel klõpsake nuppu OK .
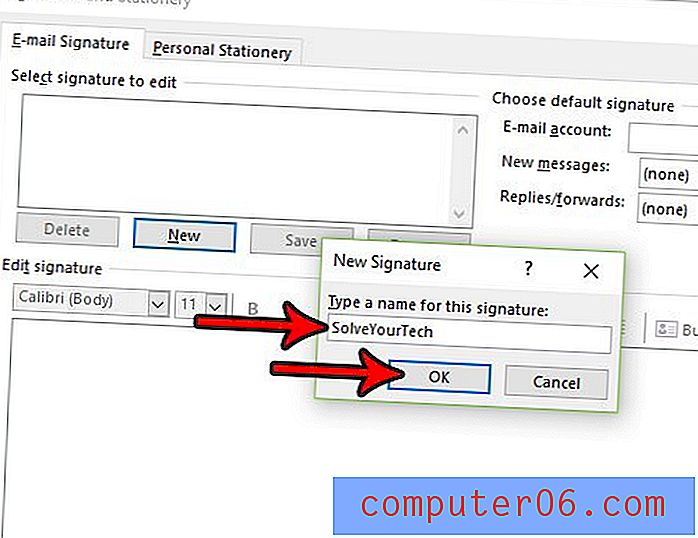
8. samm: sisestage oma allkirja sisu akna allosas olevale väljale ja klõpsake siis nuppu OK .
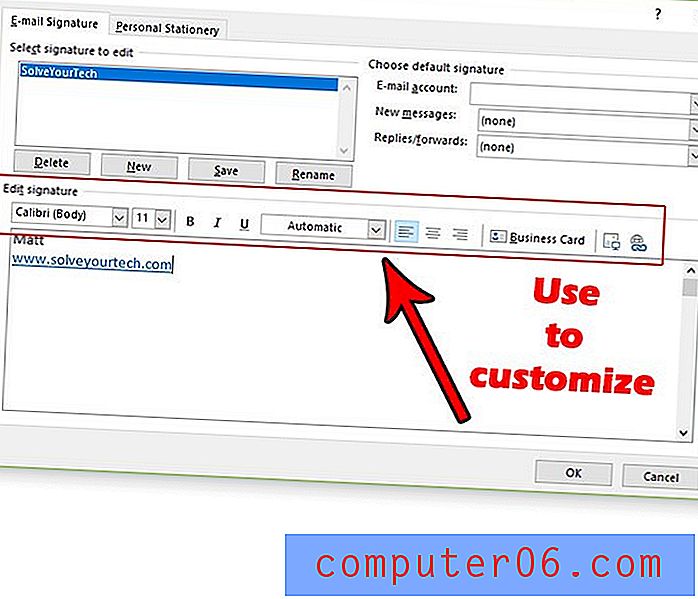
Ülaloleval pildil pange tähele, et allkirjavälja kohal on tööriistariba, mis sisaldab mitut erinevat viisi, kuidas saate oma allkirja kohandada. Sellesse näitesse olen lisanud hüperlingi, mida saate teha tööriistariba paremas servas asuval nupul klõpsates. Linginupust otse vasakul on pildi nupp.
Kas vajate kindlal kellaajal saatmist, kuid te ei kavatse seda saata? Siit saate teada, kuidas Outlook 2013 edastamisega viivitada ja lasta meil välja saata, kui soovite.