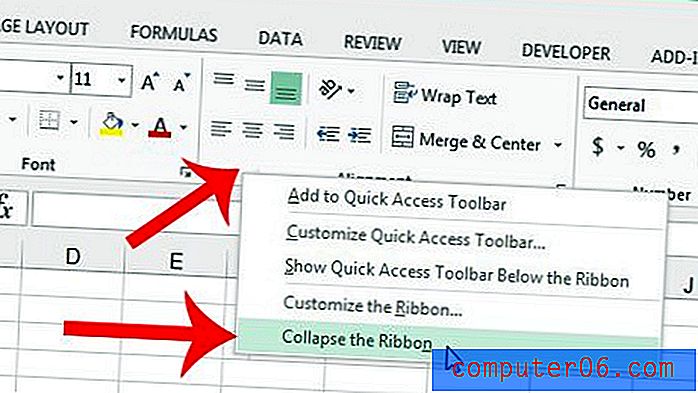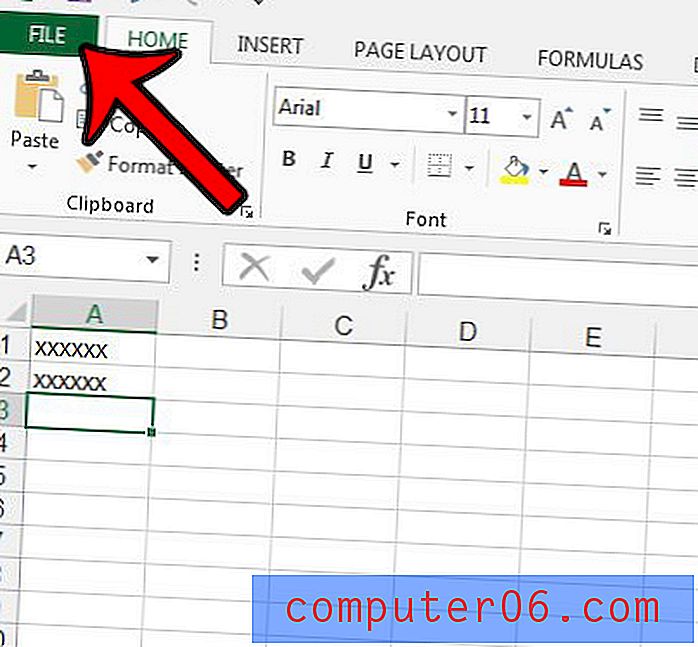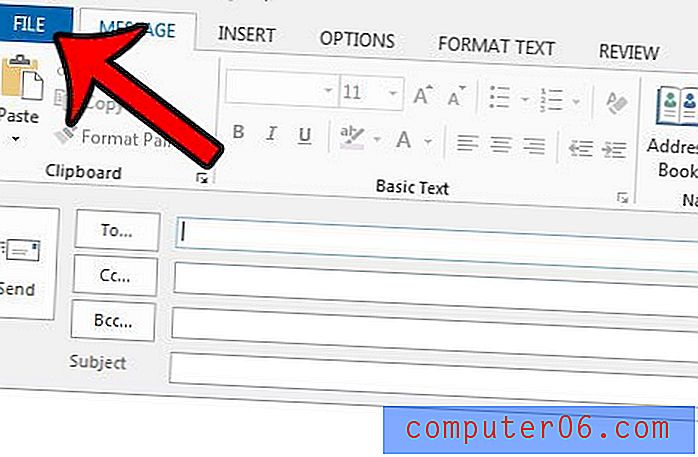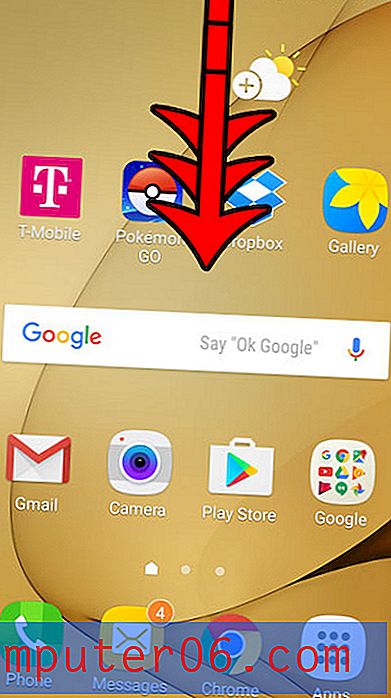Skype'i desinstallimine ja uuesti installimine Macis (3 sammuga meetodit)
Kas teil on probleeme Skype'i kasutamisega oma Macis? Võib-olla on see vastuolus mõne teise rakendusega või näitab selle käivitamisel tõrget 'ootamatult sulgema'?
Selle põhjuseks võivad olla vanema versiooni seotud failid ja kaustad, mis häirivad teie allalaadimisi. Võib-olla läks macOS-i värskendusega midagi valesti ja enne uuema versiooni uuesti installimist peate oma praeguse Skype'i täielikult desinstallida.
Võib-olla soovite Skype'i kustutada mõjuval põhjusel. Võib-olla on teie sõbrad kolinud Oovoo ja Discordisse ning soovite natuke täiendavat salvestusruumi vabastamiseks lihtsalt oma Macist Skype'i lahti saada.
Ükskõik, mis on teie kavatsus, olete jõudnud õigesse kohta. Näitame teile, kuidas Skype'i desinstallida kolmel erineval viisil, millest igaühes on samm-sammult õpetused.
Esimene meetod näitab teile, kuidas Skype'i käsitsi Macist eemaldada ja uuesti installida. Kaks muud meetodit on tõhusamad, kuid sellega kaasneb teise rakenduse installimine.
Igatahes vali lihtsalt see, milline meetod sobib kõige paremini sinu olukorraga. Alustame.
Kas kasutate arvutit? Lugege ka: Kuidas Skype desinstallida Windows 10-st
1. Skype'i desinstallimine traditsioonilisel viisil (käsitsi)
Märkus. See meetod sobib kõige paremini siis, kui teil on kätega lisaaega ega soovi selle käsitsi tegemiseks lisatoiminguid teha.
1. samm : kõigepealt peate Skype'i rakendusest loobuma. Selleks võite viia kursori vasakpoolsesse ülanurka, klõpsata menüül ja valida “Lõpeta Skype”.

Kui eelistate kasutada Maci otseteid, vajutage klaviatuuril nuppu „Command + Q”. Kui teil on probleeme rakendusest loobumisega, sundige see lihtsalt sulgema. Selleks klõpsake Apple'i ikooni ja klõpsake nuppu “Force Quit”.
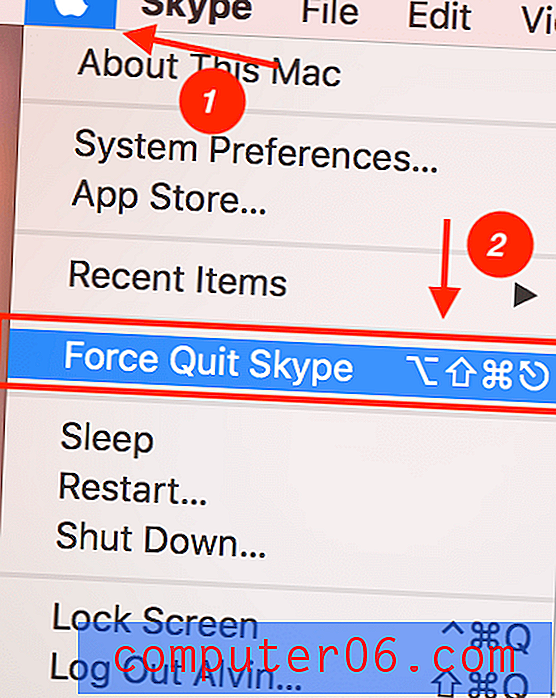
2. samm : kustutage Skype, lohistades selle kaustast Rakendused prügikasti.
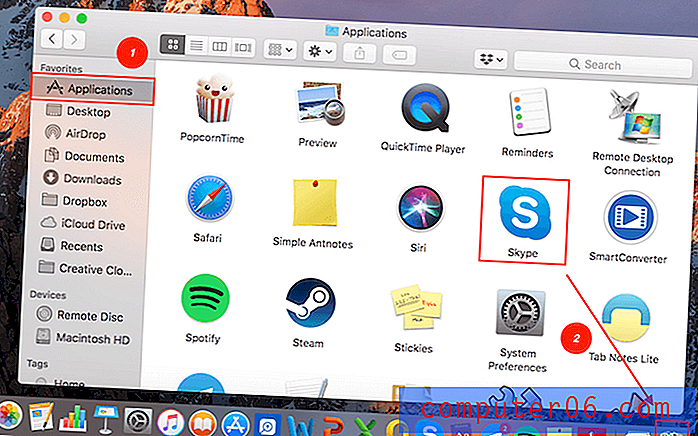
3. samm : eemaldage Skype rakenduste toest. Minge ekraani paremas ülanurgas Spotlight'i otsingusse. Tippige „~ / Library / Application Support” ja klõpsake sisestusklahvi.
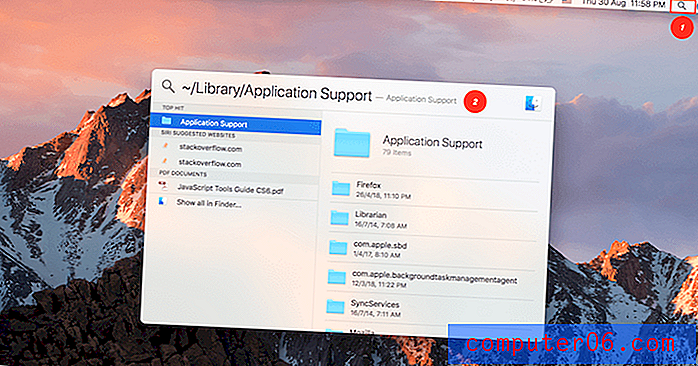
Teid suunatakse kohta, kuhu kõik rakenduse failid on salvestatud. Leidke kaust Skype ja lohistage see prügikasti.
Märkus. Sellega kustutatakse kogu teie Skype'i vestluste ja kõnede ajalugu. Kui soovite neid säilitada, jätke see samm vahele.
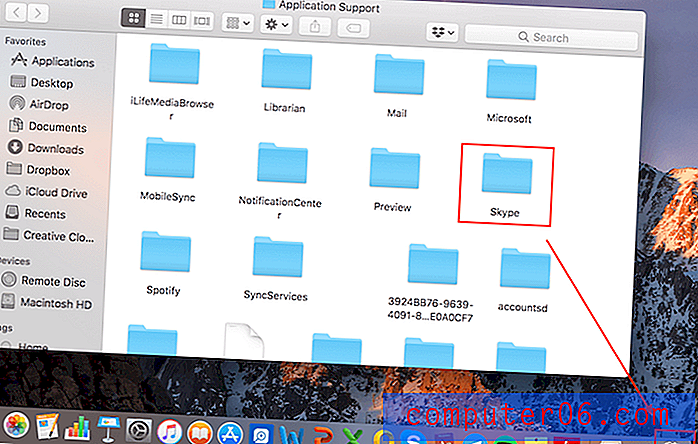
4. samm : eemaldage ülejäänud seotud failid. Minge uuesti parempoolsesse ülanurka Spotlight Searchi juurde, tippige siis “~ / Library / Preference” ja vajutage sisestusklahvi.
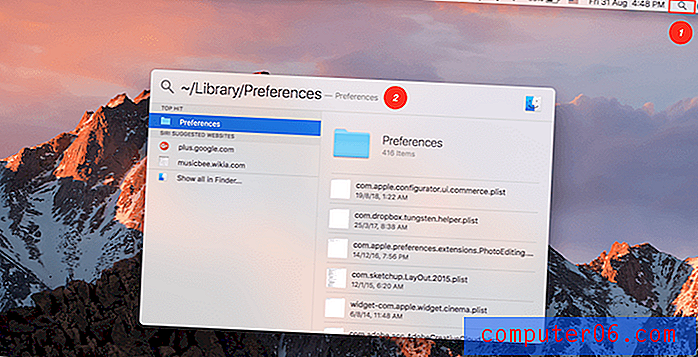
Nüüd tippige otsinguväljale Skype. See näitab teile rakendusega seotud kaustu. Veenduge, et teie filtriks on seatud Eelistused, mitte See Mac . Jätkake sellega seotud kaustade prügikasti lohistamist.
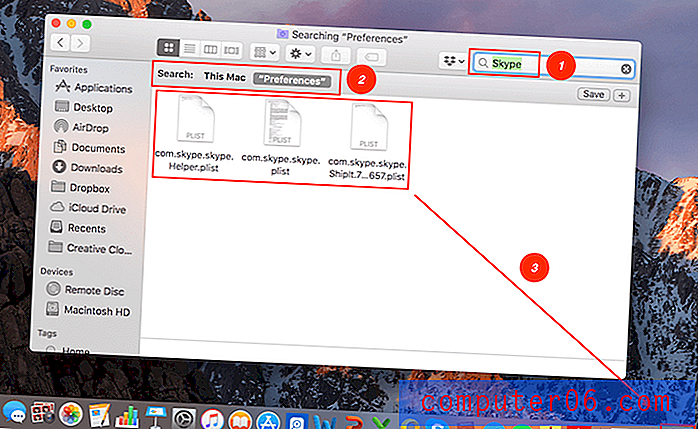
5. samm : avage Finder ja sisestage otsinguribale Skype, et teha järelejäänud Skype'iga seotud üksuste lõplik kontroll. Teisaldage kõik tulemused prügikasti. Seejärel tühjendage kõigi failide kustutamiseks prügikast.
Ongi! Kui teil pole Skype'i käsitsi eemaldamiseks lisaaega või Skype'i ei saa selle meetodi abil desinstallida, proovige selle asemel järgmisi meetodeid.
2. Skype'i desinstallimine rakendusega AppCleaner (tasuta)
Sobib kõige paremini: kui teie Macil pole hädasti vaja tohutut salvestusruumi tühjendada ja vajate vaid rakenduse ühekordset desinstalli.
AppCleaner, nagu selle nimi ütleb, on tasuta kolmanda osapoole desinstallirakendus, mis võimaldab teil soovimatud rakendused pukseerimisel põhjalikult eemaldada. Selles artiklis oli meil rakenduse üksikasjalik ülevaade. Näete, et veebilehe paremas servas on allalaaditavad erinevad versioonid.
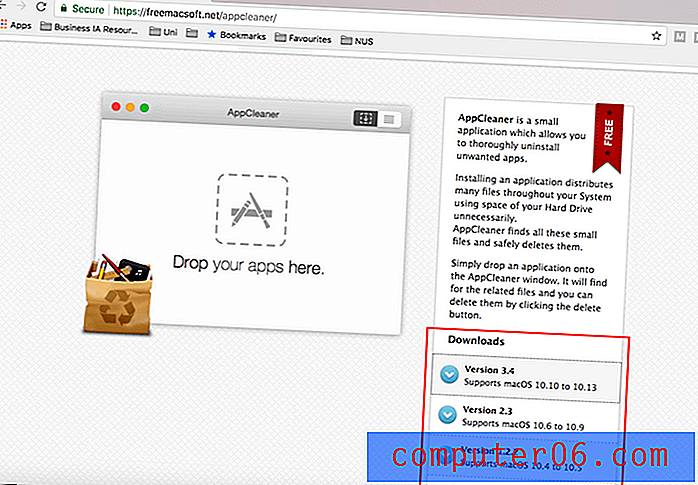
Kontrollige kõigepealt oma macOS-i versiooni ja laadige vastavalt sellele alla AppCleaneri õige versioon. Selleks saate klõpsata paremas ülanurgas Apple'i ikoonil ja seejärel klõpsata Teave selle Maci kohta. Seal leiate teabe, nagu allpool näha.
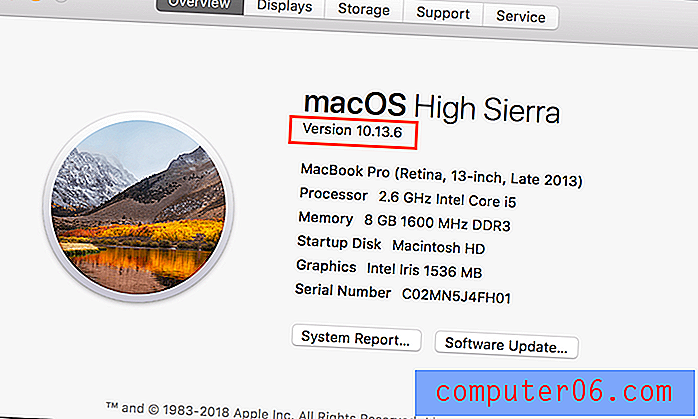
Kui olete AppCleaneri alla laadinud ja installinud, näete peaakent.
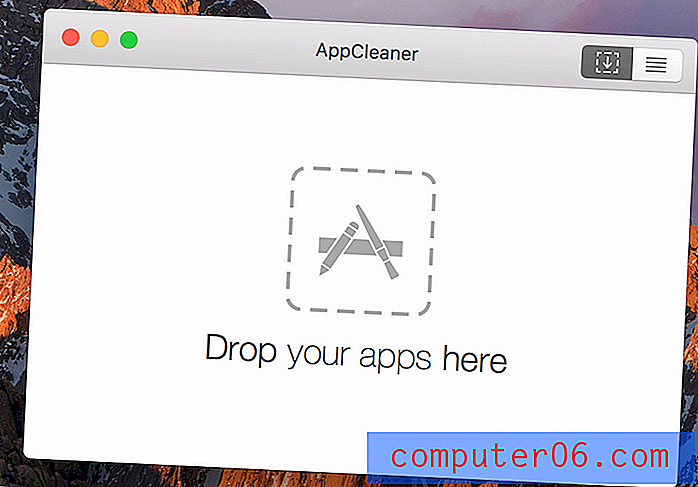
Järgmisena avage Finderi aken ja minge rakenduste juurde . Jätkake Skype'i rakenduse lohistamist AppCleaneri aknasse.
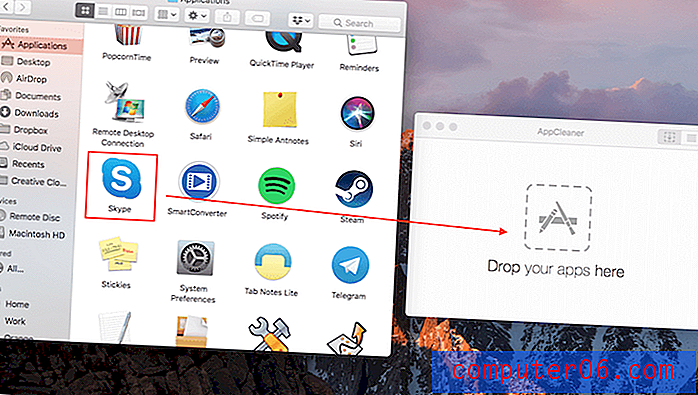
Rakendus otsib teie jaoks kõik Skype'i seotud kaustad. Näete? Leiti 24 faili kogumahus 664, 5 MB. Siis peate vaid klõpsama nupul Eemalda ja oletegi valmis.
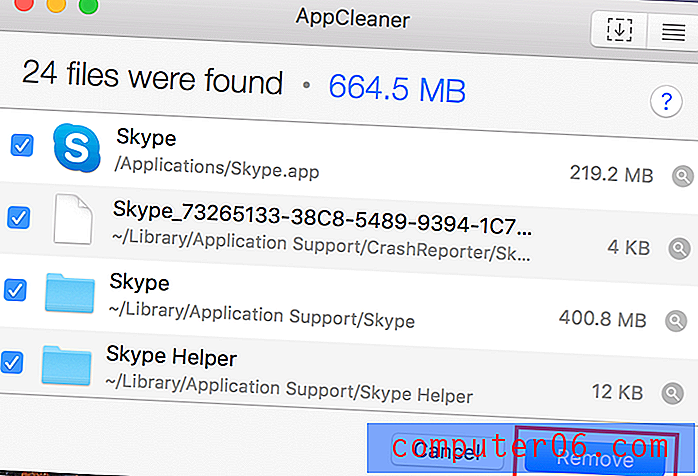
Kas te pole AppCleaneriga rahul? Pole probleemi! Meil on teile veel üks suurepärane võimalus.
3. Skype'i desinstallimine rakendusega CleanMyMac (Paide)
Parim: neile, kes peate oma Macis rohkem mäluruumi vabastama - st soovite mitte ainult Skype'i eemaldada, vaid soovite ka teiste rakenduste loendi desinstallida ja soovite seda teha paketina.
CleanMyMac on üks meie lemmiklahendusi. Kasutame oma Mac-i puhastamiseks rakendust regulaarselt ja rakendus ei suuda kunagi oma lubadusi täita. Lisaks sisaldab see tegelikult tosinat funktsiooni, mis võimaldavad teil teha paljusid asju, sealhulgas desinfitseerida hulgimüügina kolmanda osapoole rakendusi.
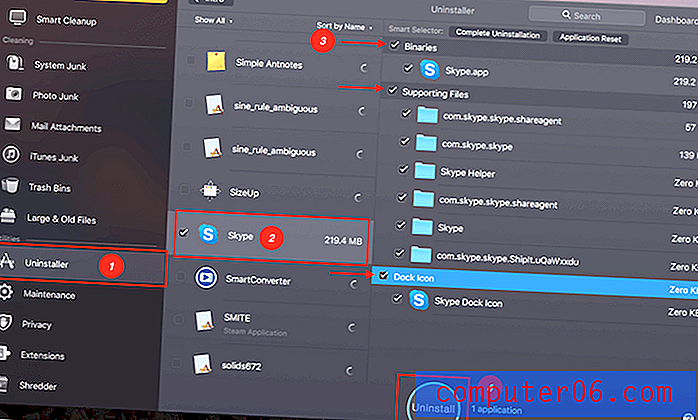
Skype'i (ja muude rakenduste, mida te enam ei vaja) desinstallida, laadige alla CleanMyMac ja installige see oma Mac'i. Seejärel järgige ülaltoodud ekraanipildil näidatud nelja sammu.
Klõpsake põhiekraanil Uninstaller . Vaikefilter on Sordi nime järgi, nii et kõik on loetletud tähestiku järjekorras. Skype'i peaksite hõlpsalt üles kerima. Märkige ruut ikooni kõrval. CleanMyMac otsib Skype'i ja kõiki sellega seotud faile. Märgite lihtsalt kõik ruudud. Lõpuks klõpsake nuppu Desinstalli .
Valmis!
Tasub siiski rõhutada, et CleanMymac pole tasuta; siiski on sellel tasuta prooviversioon, mis võimaldab teil proovisõitu teha. Kui teile rakendus meeldib, saate selle osta ühekordse maksega 39 dollarit. Seejärel saate seda kasutada rakenduste kustutamise kõrval oma Maci ebavajalike failide puhastamiseks. Lisateavet leiate siit CleanMyMaci üksikasjalikust arvustusest.
Kuidas Skype'i Mac-is uuesti installida?
Nüüd olete Skype'i oma Mac-arvutist edukalt eemaldanud ja soovite uuesti installida. Seda saate teha järgmiselt.
Märkus. Skype pole Mac App Store'is saadaval. Rakenduse allalaadimiseks peate minema ametlikule Skype'i veebisaidile.
Esiteks külastage seda lehte, veenduge, et olete vahekaardil Töölaud, seejärel klõpsake sinist nuppu Hangi Skype for Mac .
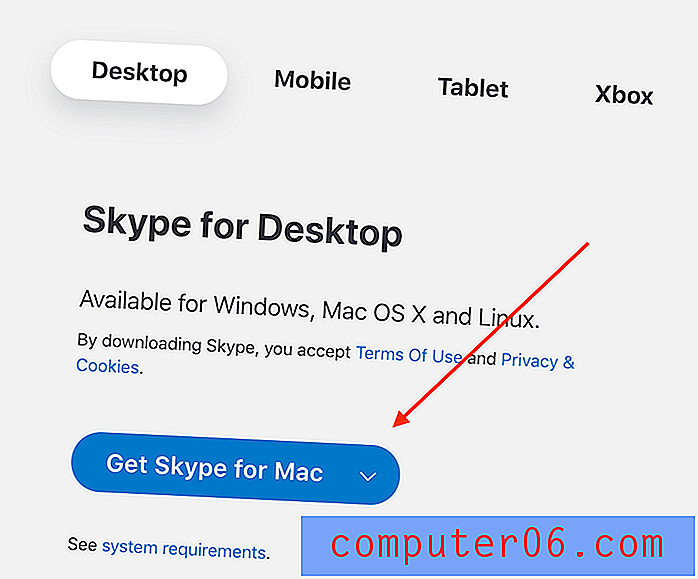
Oodake, kuni allalaadimine on lõpule viidud, ja järgige juhiseid, et saada Skype oma Macile uuesti installida. Installiprotsess peaks olema väga lihtne; me ei täpsusta siin.
See võtab selle artikli kokku. Loodame, et sellest on abi. Kui teil on lisaküsimusi, andke mulle sellest teada. Jäta kommentaar allpool.